Wix Automations: התאמה אישית של מיילים אוטומטיים
זמן קריאה: 5 דקות
כאשר יוצרים אוטומציה ששולחת מייל, אפשר להתאים אישית את המייל שנשלח. כתבו ועצבו את תבנית המייל ושלחו אותה מכתובת המייל המועדפת עליכם, כדי שהנמענים יידעו למי לענות. הוסיפו ערכים דינמיים, למשל כדי לפנות לנמענים בשם שלהם ולתת למיילים תחושה אישית.
כאן תוכלו לקרוא עוד על:
התאמה אישית של פרטי השולח או השולחת שמצורפים למייל
את מי אתם רוצים שהנמענים יראו כשולח או כשולחת של המיילים? השתמשו בשם העסק כדי שיהיה אפשר לזהות את המסר שלכם ממבט ראשון. הוסיפו מייל למענה שיועבר ישר לתיבת הדואר הנכנס הנכונה, כדי שהלקוחות שלכם יוכלו ליצור איתכם קשר בקלות.
כדי להגדיר את פרטי השולח או השולחת:
- עברו אל Automations (אוטומציות) בדאשבורד של האתר.
- בחרו מה אתם רוצים לעשות:
- יצירת אוטומציה חדשה:
- הקליקו על + New Automation (אוטומציה חדשה).
- הקליקו על + Start from Scratch (התחלה מאפס) או הקליקו על Set Up (הגדרה) לצד אוטומציה מוצעת.
- עריכת אוטומציה קיימת:
- הקליקו על אייקון הפעולות הנוספות
 ליד האוטומציה הרלוונטית.
ליד האוטומציה הרלוונטית. - הקליקו על Edit (עריכה).
- הקליקו על אייקון הפעולות הנוספות
- יצירת אוטומציה חדשה:
- הקליקו על הכותרת כדי לתת לאוטומציה שלכם שם.
- בחרו טריגר לאוטומציה.
- ודאו שהאפשרות Send an email (שליחת מייל) מסומנת בקטע Action (פעולה).
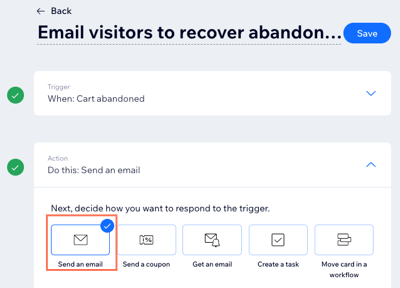
- גללו למטה לקטע Sender details (פרטי שליחה) והקליקו על Edit (עריכה).
- עריכת פרטי השולח או השולחת:
- From name: ערכו את השם שמופיע בתיבת הדואר הנכנס של הנמענים והקליקו על Save (שמירה).
- Reply to email: ערכו את כתובת המייל שאנשים מגיעים אליה כשהם מקליקים על reply (תשובה) והקליקו על Save (שמירה).
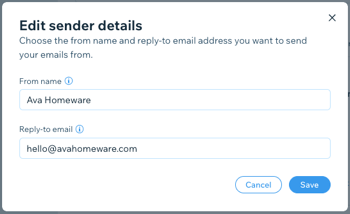
- הקליקו על Activate (הפעלה) או על Save (שמירה) כדי להפעיל או לשמור את האוטומציה.
מידע חשוב על הכתובת למענה:
- מיילים אוטומטיים שנשלחים משירות מייל ציבורי כמו ג'ימייל או יאהו נוטים להגיע לקטגוריית הספאם או קידום המכירות. עדיף להשתמש בכתובת מאומתת (לדוגמה you@yourbusiness.com).
- אם אתם משתמשים בכתובת דומיין ציבורית, Wix מפנה מחדש את המייל דרך הכתובת המאומתת שלנו. אל דאגה, רק השם ושורת הנושא שלכם מופיעים בתיבת המייל. תשובות הקוראים יועברו ישירות לתיבת המייל שלכם.
- יכול להיות שתתבקשו לאשר את הכתובת למענה. אם כן, תקבלו לתיבה שלכם מייל עם הוראות.
עריכת תבנית המייל
הפכו את המייל האוטומטי לשלכם. הוסיפו טקסט, תמונות, סרטונים ועוד כדי להפוך אותו לאטרקטיבי ולהתאים אותו למותג שלכם. הוסיפו ערכים דינמיים כדי לתת טאץ' אישי (למשל "היי תומר, שמנו לב שהשארת משהו בעגלה").
כדי לערוך את תבנית המייל:
- עברו אל Automations (אוטומציות) בדאשבורד של האתר.
- הקליקו על + New Automation (אוטומציה חדשה) או על אוטומציה קיימת כדי לערוך אותה.
- בחרו טריגר לאוטומציה.
שימו לב: לפני שאתם מעצבים את המייל, ודאו שאתם מרוצים מהטריגר שבחרתם לאוטומציה. אם תשנו את הטריגר, המייל יחזור לסגנון ולתוכן של תבנית ברירת המחדל. - ודאו שהאפשרות Send an email (שליחת מייל) מסומנת בקטע Action (פעולה).
- (אם אתם עורכים אוטומציה קיימת) הקליקו במקום כלשהו במקטע Action כדי להרחיב אותו.

- גללו למטה למקטע Create an email (יצירת מייל) ובחרו מה אתם רוצים לעשות:
- הקליקו על Edit (עריכה) כדי לעדכן את תבנית ברירת המחדל שנוצרת על ידי האוטומציה הזו.
- הקליקו על התפריט הנפתח More Actions (פעולות נוספות) ובחרו באפשרות Switch template (החלפת תבנית) כדי להשתמש בתבנית מייל מאוטומציה או קמפיין מייל אחר.
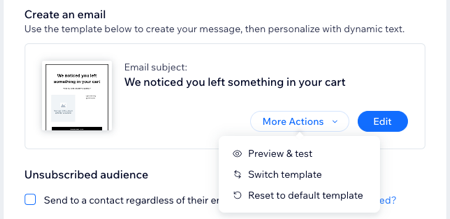
- עריכת תבנית המייל שבחרתם:
- ערכו אלמנטים קיימים במייל.
- הוסיפו עוד אלמנטים למייל.
- הוסיפו ערכים דינמיים כדי להפוך את המייל לאישי. בחרו איפה אתם רוצים להוסיף ערך דינמי:
- בשורת הנושא של המייל :
- הקליקו על Edit (עריכה) ליד הנושא.
- הקליקו על + Dynamic Value (ערך דינמי) מתחת לנושא ובחרו ערך מהתפריט הנפתח.
- (לא חובה) הקליקו על השדה Preview text (טקסט תצוגה מקדימה) והקלידו את הטקסט שיופיע אחרי שורת הנושא בתיבת המייל של הנמענים.
- הקליקו על Save (שמירה).
- בתוך תוכן המייל:
- הקליקו על שדה הטקסט הרלוונטי.
- הקליקו על + Add Dynamic Value בחלונית Customize (התאמה אישית) שמשמאל.
- בחרו ערך מהתפריט הנפתח.
- (לא חובה) הכניסו את הטקסט החלופי שיופיע במקרה שאין נתונים זמינים עבור המשתנה שנבחר. לדוגמה, אתם יכולים להוסיף "לקוח/ה מוערכ/ת" למקרה שלא ידוע מה שם הלקוח או הלקוחה.
- הקליקו על Add (הוספה).
- בשורת הנושא של המייל :
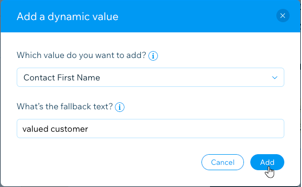
- אחרי שסיימתם לערוך את המייל, הקליקו על Save & Continue/Publishing (שמירה והמשך/פרסום) מימין למעלה.
- (לא חובה) הקליקו על התפריט הנפתח More Actions (פעולות נוספות) ובחרו ב-Preview & test (תצוגה מקדימה ובדיקה) כדי ליצור תצוגה מקדימה ולשלוח לעצמכם גרסה לבדיקה.
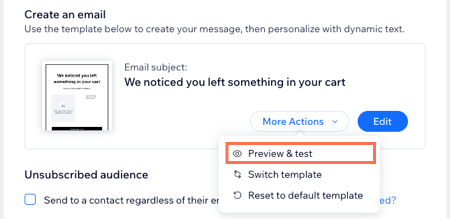
- הקליקו על Activate (הפעלה) או על Save (שמירה) כדי להפעיל או לשמור את האוטומציה.
שאלות נפוצות
הנה כמה שאלות נפוצות על ההתאמה האישית של מיילים אוטומטיים:
מהם ערכים דינמיים?
האם אפשר לשלוח מיילים אוטומטיים מכתובות מייל שונות?
האם אפשר לראות אם אנשים קיבלו ופתחו את המיילים האוטומטיים?