Wix Boutique : Migrer vers la nouvelle page de catégorie
14 min
Dans cet article
- Étape 1 | Ajouter la nouvelle page de catégorie à votre site
- Étape 2 | Masquer les catégories « internes » de votre site
- Étape 3 | Personnaliser le menu de catégorie dans la page de catégorie
- Étape 4 | Modifier les catégories actives
- Étape 5 | Personnaliser la page de catégorie
- Étape 6 | Mettre à jour le menu du site
- Étape 7 | Rediriger les anciennes pages de la boutique
- Étape 8 | Supprimer les anciennes pages de la boutique
- FAQ
Informations importantes pour les commerçants avec des boutiques actives :
- Pour migrer sans affecter négativement votre classement SEO actuel, assurez-vous de lire et de suivre les étapes ci-dessous, en particulier l'étape 7 | Rediriger les anciennes pages de la boutique et l'étape 8 | Supprimez les anciennes pages de la boutique.
- Une fois que vous aurez migré vers la nouvelle page de catégorie, vous ne pourrez plus revenir à l'ancienne version.
La nouvelle expérience de page de catégorie facilite l'ajout de nouvelles catégories, tout en améliorant le référencement de votre site.
Cet article vous guidera pas à pas dans le processus de mise à jour de votre site vers la nouvelle page de catégorie. Avant de migrer, vous pouvez en savoir plus sur la nouvelle page de catégorie et la nouvelle version des catégories dans le tableau de bord de votre site.
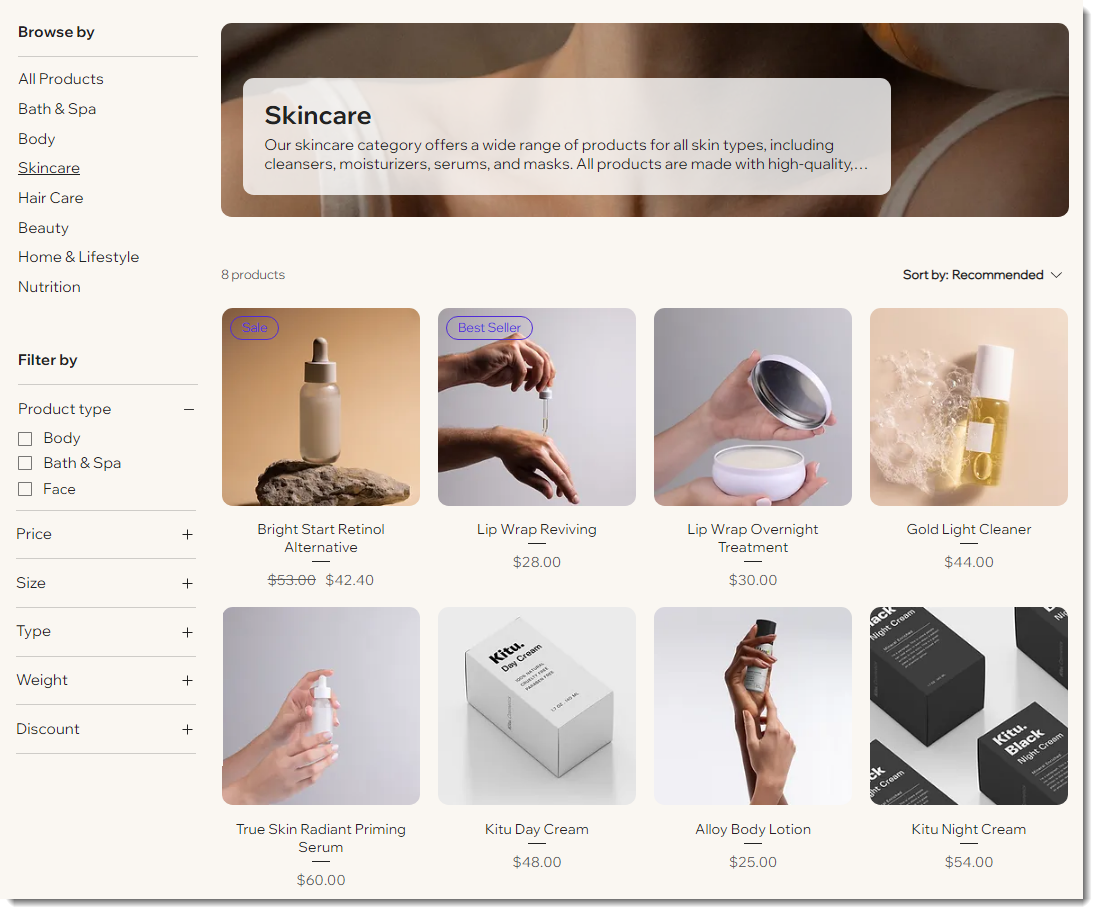
Tester avant de migrer :
Pour tester la nouvelle page de catégorie avant d'effectuer un changement permanent, vous pouvez dupliquer votre site et apporter des modifications à la copie non publiée. Notez qu'une fois que vous aurez migré votre site, vous ne pourrez plus revenir à l'ancienne version.
Étape 1 | Ajouter la nouvelle page de catégorie à votre site
Si vous n'avez pas encore commencé le processus, la première étape consiste à migrer vers la nouvelle version des catégories, qui est fournie avec la nouvelle page de catégorie.
Pour ajouter la nouvelle page de catégorie
- Cliquez sur Pages et menu
 sur le côté gauche de votre Éditeur.
sur le côté gauche de votre Éditeur. - Cliquez sur Pages boutique.
- Cliquez sur l'icône Paramètres
 .
. - Sélectionnez Migrer vers la page de catégorie.

- Cliquez sur Migrer vers la page de catégorie.
- Cliquez sur Je comprends, installer maintenant.
Étape 2 | Masquer les catégories « internes » de votre site
Lorsque vous migrez vers la nouvelle expérience, toutes vos catégories de boutique existantes deviennent actives. Cela signifie qu'elles deviendront visibles par les clients qui visitent la page de catégorie (après que vous l'avez publiée).
Assurez-vous de désactiver les catégories que vous souhaitez masquer de votre site.
En savoir plus sur les catégories actives et inactives
Suggestion :
Vous pouvez également masquer une catégorie active dans les paramètres de la page de catégorie (voir l'étape 3 ci-dessous).
Pour désactiver (masquer) les catégories :
- Accéder aux catégories dans le tableau de bord de votre site.
- Sélectionnez une catégorie que vous souhaitez désactiver.
- Désactivez le curseur Actif sur votre site.
- Répétez les étapes 2 et 3 pour toutes les autres catégories que vous souhaitez désactiver.
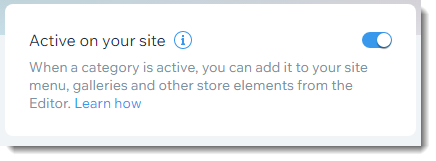
Suggestion :
Pour en savoir plus sur ce qu'il advient de la catégorie lorsque vous la désactivez, consultez la FAQ ci-dessous.
Étape 3 | Personnaliser le menu de catégorie dans la page de catégorie
Maintenant que vous avez désactivé les catégories que vous ne souhaitez afficher nulle part, toutes vos catégories actives apparaissent dans le menu Catégorie, dans un menu vertical ou horizontal.
Accédez à votre Éditeur pour sélectionner les catégories que vous souhaitez que les clients affichent. Vous pouvez également réorganiser les catégories dans un ordre logique pour votre boutique.
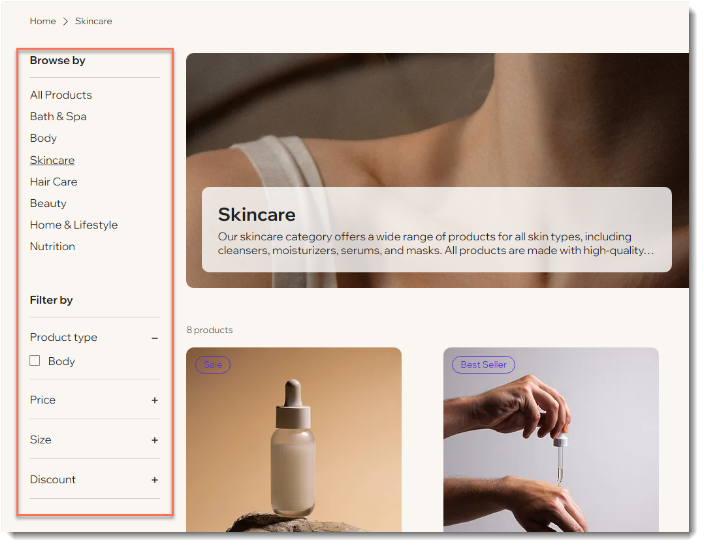
Pour sélectionner et réorganiser les catégories :
- Cliquez sur Pages et menu
 sur le côté gauche de votre Éditeur.
sur le côté gauche de votre Éditeur. - Cliquez sur Pages boutique.
- Cliquez sur Page de catégorie.
- Sélectionnez la page de catégorie dans votre éditeur.
- Cliquez sur Paramètres.
- Sélectionnez ce que vous souhaitez masquer :
- Masquez l'ensemble du menu de catégorie :
- Cliquez sur l'onglet Affichage.
- Désélectionnez la case à cocher à côté de Menu de catégorie.
- Masquer des catégories :
- Sélectionnez l'onglet Menu .
- Sélectionnez Personnaliser et réorganiser le menu manuellement.
- Décochez la case située à côté de la catégorie que vous souhaitez masquer.
- Masquez l'ensemble du menu de catégorie :
- (Facultatif) Réorganisez les catégories en les faisant glisser et en les déposant.

Suggestion :
Pour passer d'un menu de catégorie vertical à horizontal, accédez au haut de la page Mise en page .
Étape 4 | Modifier les catégories actives
Assurez-vous que vos catégories actives sont toutes prêtes à être mises en ligne. La nouvelle version des catégories d'articles vous permet d'afficher une image de catégorie et une description de catégorie dans l'en-tête. De plus, les pages de catégorie disposent désormais de paramètres de référencement avancés.
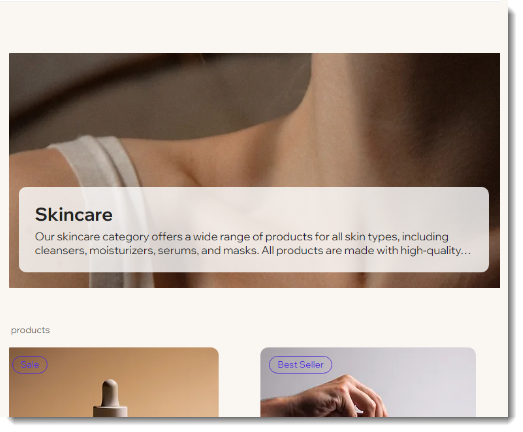
Pour modifier les catégories :
- Accéder aux catégories dans le tableau de bord de votre site.
- Sélectionnez la première catégorie que vous souhaitez modifier.
- Saisissez une description de la catégorie.
- Ajoutez une image de catégorie.
- Mettez à jour les paramètres de la catégorie de référencement.
- Répétez les étapes 2 à 5 pour toute autre catégorie qui sera active.
Remarques :
- Descriptions : En plus d'apparaître (facultativement) dans l'en-tête, les 160 premiers caractères de la description de la catégorie sont affichés par défaut dans les résultats des moteurs de recherche. Il est possible de déroger à cette règle en saisissant une description distincte dans les paramètres de référencement.
- Images : Si vous prévoyez d'afficher une image d'en-tête sur les pages de collections de votre site, assurez-vous de télécharger des photos de bonne qualité. Le rapport hauteur/largeur recommandé est de 16:9.
Étape 5 | Personnaliser la page de catégorie
Vous pouvez désormais vous rendre dans votre Éditeur pour personnaliser l'apparence et les fonctionnalités de votre page de catégorie. Il s'agit de personnaliser ou de masquer l'en-tête, de choisir les couleurs et les polices, et bien d'autres choses encore.
Découvrez comment personnaliser la page Catégorie.
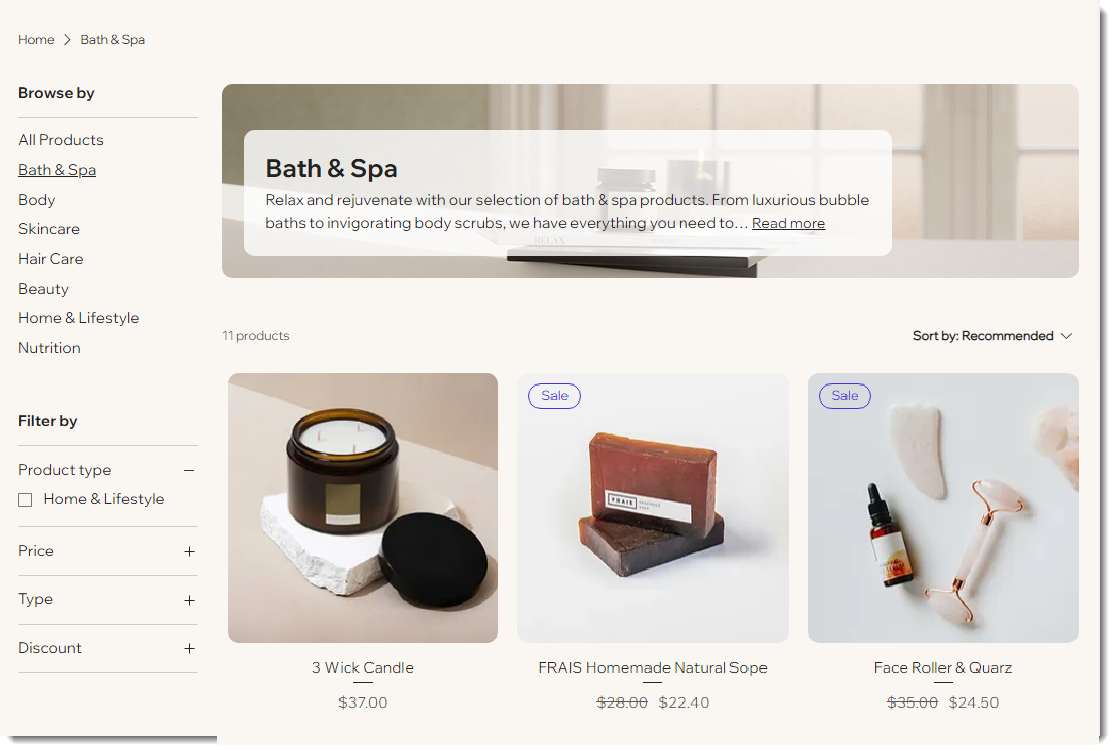
Étape 6 | Mettre à jour le menu du site
Il est important de mettre à jour le menu de votre site, afin de diriger les clients vers les nouvelles catégories de la page de catégorie, et non vers les pages que vous allez bientôt masquer ou supprimer.
Notez que le menu peut sembler inchangé pour les visiteurs du site, mais qu'il se connectera différemment dans les coulisses.
Découvrir un exemple montrant comment un propriétaire de site a mis à jour le menu de son site
Pour mettre à jour le menu du site :
- (Facultatif) Ajoutez des catégories individuelles au menu du site :
- Cliquez sur Pages et menu
 sur le côté gauche de votre Éditeur.
sur le côté gauche de votre Éditeur. - Sélectionnez Menu du site.
- Cliquez sur + Ajouter un élément de menu.
- Sélectionnez Lien.
- Cliquez sur Pages et menu
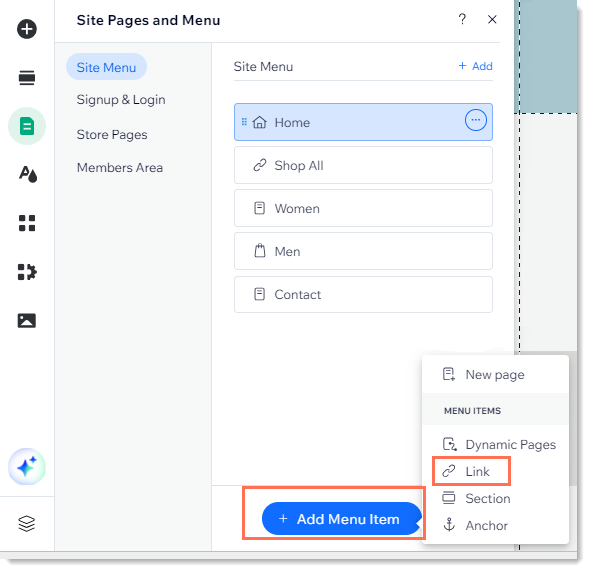
- Cliquez sur Page à gauche.
- Sélectionnez Page de catégorie dans le menu déroulant Quelle page ?.
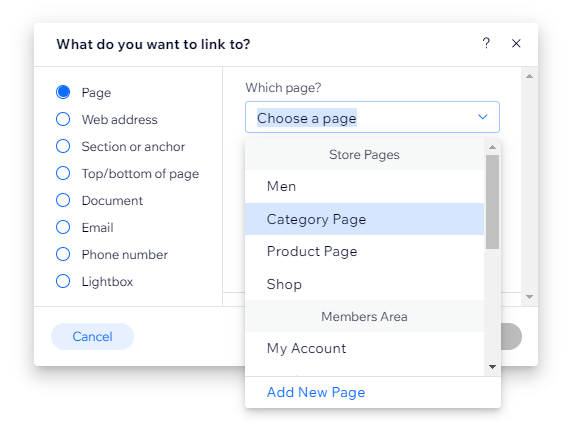
- Sélectionnez la catégorie dans le menu déroulant Quel élément ? .
- Saisissez un nom pour l'élément de menu.
- Cliquez sur Terminer.
- (Facultatif) Créez des sous-menus.
- (Facultatif) Créez des sous-sous-menus.
Étape 7 | Rediriger les anciennes pages de la boutique
Pourquoi est-il important de faire des redirections 301 :
- Si vous avez un site actif et que les clients trouvent votre boutique via Google et d'autres moteurs de recherche, les redirections 301 aident à réduire l'impact négatif potentiel sur votre classement de référencement.
- Avec les redirections 301, les liens existants vers les pages de votre boutique fonctionneront toujours après la migration.
La nouvelle page de catégorie donne à votre boutique un aspect professionnel, mais vous devez vous assurer de ne pas perdre le classement des pages existantes de votre boutique lors de la migration. Les redirections 301 empêchent la rupture de vos liens.
Pour que les moteurs de recherche comprennent que les nouvelles pages de catégorie remplacent les anciennes, et pour que les anciens liens et favoris redirigent les visiteurs vers les nouveaux, vous devez faire une redirection 301 pour chaque page de boutique concernée.
Avant de commencer :
- Il est utile de dresser une liste des URL de toutes les pages que vous souhaitez rediriger.
- Si vous avez beaucoup de catégories, vous pouvez importer un fichier CSV avec une liste de pages à rediriger.
Pour rediriger les pages de la boutique existantes vers de nouveaux liens de catégories :
- Publiez votre site.
Remarque : Vous pouvez uniquement rediriger vers les pages publiées. - Accédez à votre tableau de bord de référencement.
- Sélectionnez Gestionnaire de redirection d'URL.
- Cliquez sur + Nouvelle redirection.
- Sélectionnez Redirection unique.
- Saisissez l'URL de la première page.
- Saisissez l'URL de la catégorie pour la même page (ex. monsuperbesite/catégorie/ nutrition).
Remarque : Pour localiser l'URL, accédez à la page de catégorie sur votre site en ligne, cliquez sur la catégorie dans la liste de catégories et copiez l'URL. - Répétez les étapes 4 à 7 pour chaque catégorie concernée.
Important :
Une fois que vous avez terminé les redirections 301, assurez-vous de supprimer les pages inutiles, afin que votre site n'ait pas de contenu dupliqué.
Étape 8 | Supprimer les anciennes pages de la boutique
Dans votre boutique d'origine, avant d'ajouter la page de catégorie, les galeries d'articles étaient affichées de deux façons :
- Pages boutique : Les pages boutique sont des pages avec une galerie d'articles intégrée. Elles ont une icône de panier à côté de leur nom. Vous devez supprimer ou masquer ces pages.

- Pages de site standard : Les articles de la boutique peuvent être affichés sur n'importe quelle page normale à laquelle vous avez ajouté une galerie. Vous pouvez les laisser en ligne si la page contient d'autres contenus avec une galerie. Vous pouvez également retirer la galerie d'articles de la page.
Pour supprimer des pages du site :
- Supprimez toutes les pages de votre boutique, à l'exception d'une seule, pour les retirer du menu du site.
Important :
Ne supprimez pas la dernière page de boutique car cela supprimera Wix Boutique. Vous pouvez masquer l'ancienne page de la boutique au lieu de la supprimer.
- Masquez la dernière page de la boutique (pour qu'elle ne soit pas visible, mais que Wix Boutique ne soit pas supprimé).
- (Facultatif) Retirez les galeries d'articles des autres pages du site :
- Retirez les galeries d'articles des pages que vous souhaitez conserver :
- Cliquez sur la galerie d'articles pour la sélectionner.
- Appuyez sur Supprimer sur votre clavier.
- Supprimez les pages qui contiennent des galeries d'articles.
- Retirez les galeries d'articles des pages que vous souhaitez conserver :
FAQ
Que se passe-t-il si je ne supprime pas les anciennes pages ou ne fais pas les redirections 301 ?
Puis-je laisser une page avec une galerie d'articles en ligne si je ne l'affiche pas dans la page de catégorie ?
Quels sont les avantages pour le référencement de la nouvelle page de catégorie ?
Que se passe-t-il lorsqu'une catégorie est active ?
Que se passe-t-il lorsqu'une catégorie est inactive ?
Comment les clients qui consultent mon site sur mobile peuvent-ils voir le menu de catégorie ?
Que se passe-t-il si j'ai supprimé Wix Boutique par erreur ?







