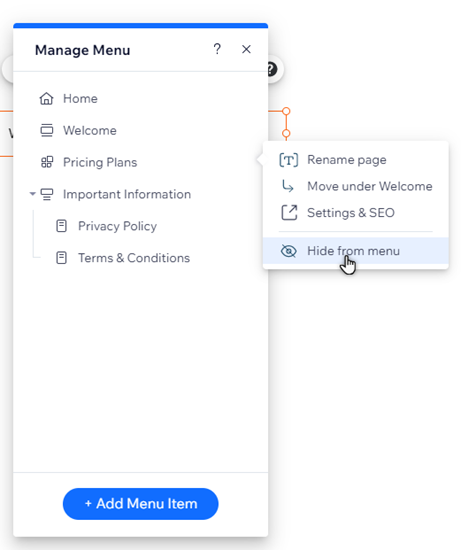Éditeur Wix : Gérer les menus avancés
5 min
Dans cet article
- Ajouter des éléments au menu
- Modifier l'ordre des éléments du menu
- Renommer les éléments de votre menu
- Configurer un menu déroulant
- Configurer des éléments de sous-menu
- Supprimer et masquer des éléments du menu
Gérez les éléments de votre menu avancé pour diriger les visiteurs vers le contenu pertinent, dans l'ordre que vous choisissez. Vous pouvez renommer les éléments, utiliser la sous-navigation pour les organiser ou supprimer les éléments qui ne sont plus nécessaires.
Ajouter des éléments au menu
Ajoutez des éléments à votre menu pour afficher ce que vous souhaitez sur votre site. Vous pouvez ajouter des pages et des liens, et créer des menus déroulants pour simplifier le contenu pour vos visiteurs.
Pour ajouter de nouveaux éléments au menu
- Cliquez sur le menu avancé dans votre Éditeur.
- Cliquez sur Gérer le menu.
- Cliquez sur + Ajouter un élément de menu en bas.
- Sélectionnez le type d'élément que vous souhaitez ajouter à votre menu :
- Pages du site : Ajoutez des pages du site comme éléments de menu.
- Lien : Ajoutez un lien à votre menu. Vous pouvez créer des liens vers des sites externes, des documents, etc.
- Section : Ajoutez une section de page comme élément de votre menu. Lorsque les visiteurs cliquent dessus, ils sont redirigés vers la section.
- Ancre : Affichez un lien vers une ancre de page dans votre menu. En cliquant dessus, les visiteurs accèdent à l'ancre correspondante.
- Titre du menu déroulant : Ajoutez un menu déroulant pour organiser vos éléments. Une fois que vous avez ajouté le titre, vous pouvez faire glisser et déposer des éléments de menu sous le menu déroulant.
- Méga menu : Ajoutez un conteneur qui s'affiche lorsque les visiteurs survolent l'élément dans le menu. Vous pouvez modifier la mise en page et le design du conteneur et ajouter des éléments. En savoir plus sur les méga menus.
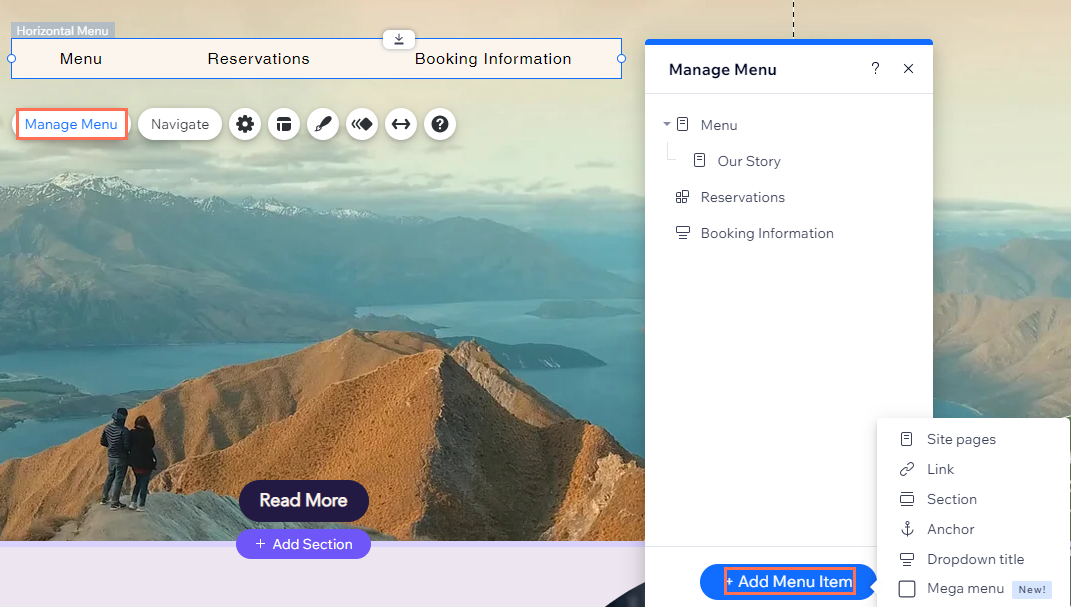
Modifier l'ordre des éléments du menu
Vous pouvez décider de l'ordre des éléments de votre menu et le modifier à tout moment. Par exemple, utilisez l'ordre pour afficher les éléments par ordre alphabétique, par ordre d'importance ou même pour raconter une histoire.
Pour réorganiser les éléments du menu :
- Cliquez sur le menu avancé dans votre Éditeur.
- Cliquez sur Gérer le menu.
- Cliquez sur les éléments du menu et faites-les glisser dans l'ordre souhaité.
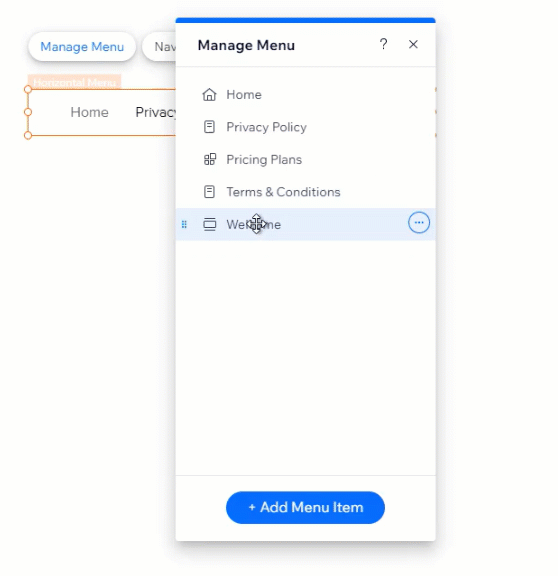
Renommer les éléments de votre menu
Renommez les éléments du menu pour donner à vos visiteurs une indication claire du contenu auquel ils mènent. Voici quelques exemples populaires de noms d'éléments : « Contactez-nous » et « À propos ».
Remarque :
Si vous modifiez le nom d'une page dans le panneau du menu, le nom est automatiquement modifié sur l'ensemble de votre site.
Pour renommer un élément du menu :
- Cliquez sur le menu avancé dans votre Éditeur.
- Cliquez sur Gérer le menu.
- Cliquez sur l'icône Plus d'actions
à côté de l'élément concerné.
- Cliquez sur Renommer / Renommer la page.
- Saisissez le nouveau nom dans le champ.
- Cliquez sur Terminer.
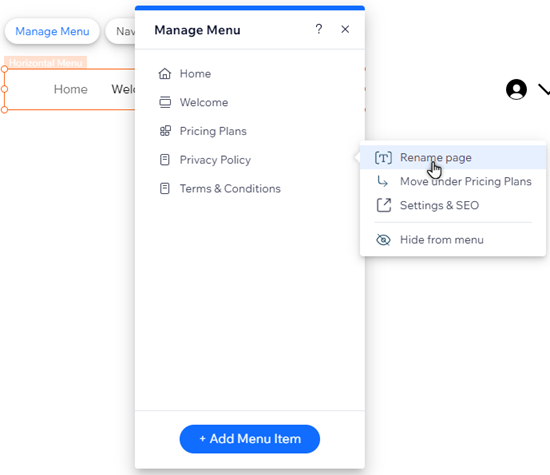
Configurer un menu déroulant
Créez un menu déroulant pour catégoriser et afficher vos éléments dans une liste lorsque les visiteurs le survolent. Par exemple, vous pouvez créer un menu déroulant intitulé « Services », puis ajouter les éléments/pages pertinents ci-dessous (ex. « Consultations », « rendez-vous », etc.).
Pour ajouter et configurer un menu déroulant :
- Cliquez sur le menu avancé dans votre Éditeur.
- Cliquez sur Gérer le menu.
- Cliquez sur + Ajouter un élément de menu en bas du panneau.
- Sélectionnez Titre de menu déroulant.
- Saisissez le nom du menu déroulant dans le champ.
- Cliquez sur Terminer.
- Cliquez et faites glisser les pages que vous souhaitez sur le titre du menu déroulant pour les ajouter.
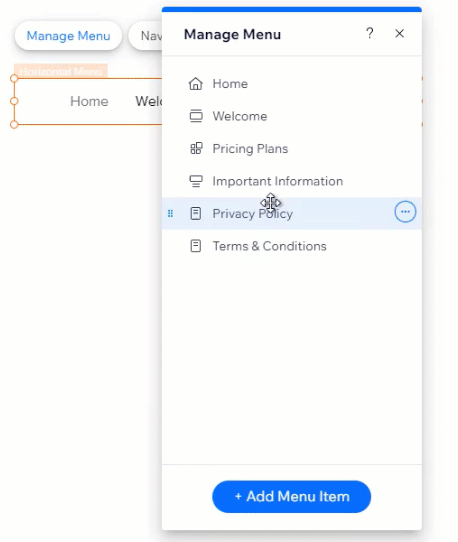
Configurer des éléments de sous-menu
Si vous configurez un menu déroulant, vous pouvez l'organiser davantage en ajoutant des éléments de sous-menu déroulant. Lorsque les visiteurs survolent l'élément dans le menu déroulant, un autre menu déroulant s'ouvre. C'est un excellent moyen de classer les informations comme vous le souhaitez et de permettre aux visiteurs de trouver encore plus facilement ce dont ils ont besoin.
Important :
- Les éléments du sous-menu déroulant ne sont disponibles que pour les menus horizontaux que vous avez ajoutés manuellement à partir du panneau Ajouter des éléments . Ils ne sont pas disponibles dans les menus fournis avec le template de site que vous avez choisi, ou dans les menus verticaux.
- Avant de commencer, assurez-vous de créer un menu déroulant afin d'y ajouter tous les éléments de sous-menu déroulant pertinents.
Pour créer un sous-menu déroulant :
- Cliquez sur le menu avancé dans votre Éditeur.
- Cliquez sur Gérer le menu.
- Cliquez et faites glisser les éléments du sous-menu directement sous l'élément du menu déroulant correspondant.
- Cliquez sur l'icône Plus d'actions
à côté de la page du sous-menu déroulant.
- Cliquez sur Déplacer sous (nom de l'élément) .
- Répétez les étapes 4 à 5 pour chaque sous-page déroulante.
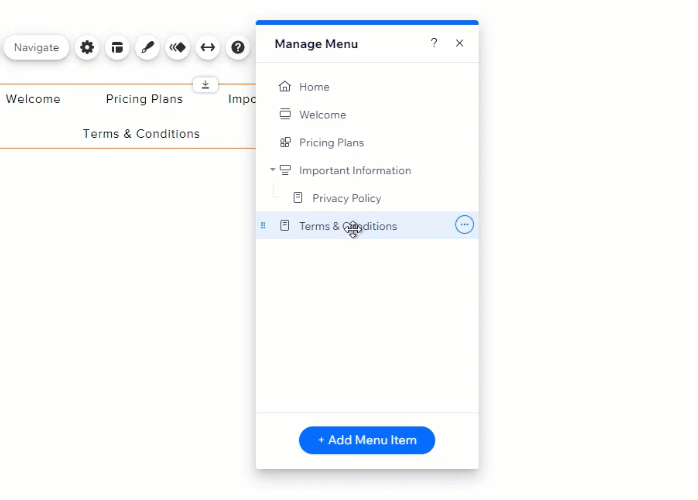
Le saviez-vous ?
Vous pouvez ajouter tout type d'élément de menu à vos sous-menus déroulants (ex. pages, liens, ancres, etc.)
Supprimer et masquer des éléments du menu
Mettez à jour le menu avancé pour que vos informations restent à jour et pertinentes. Vous pouvez retirer ou masquer des éléments du menu pour empêcher les visiteurs de voir certaines pages ou menus déroulants.
Pour supprimer un élément d'un menu :
- Cliquez sur le menu avancé dans votre Éditeur.
- Cliquez sur Gérer le menu.
- Cliquez sur l'icône Plus d'actions
à côté de l'élément concerné.
- Cliquez sur Masquer du menu / Supprimer du menu.
Remarque :
Vous ne pouvez masquer que les pages du site de votre menu – cela ne supprime pas la page de votre site. Si vous supprimez un titre déroulant, il est uniquement supprimé du menu.