Éditeur Wix : Ajouter et configurer un méga menu
7 min
Dans cet article
- Étape 1 | Ajouter et configurer un menu horizontal avancé
- Étape 2 | Ajouter un méga menu à votre menu avancé
- Étape 3 | Ajouter du contenu au conteneur
- Étape 4 | Ajuster la mise en page de votre conteneur de méga menu
- Étape 5 | Personnalisez le design du méga menu
Les méga menus sont des conteneurs que vous pouvez ajouter comme éléments à votre menu horizontal avancé. Lorsque les visiteurs survolent l'élément de menu de votre site en ligne, le conteneur s'ouvre.
Attachez des éléments au conteneur pour afficher du contenu important et pertinent. Vous pouvez également personnaliser leur aspect pour offrir une expérience de navigation unique à vos visiteurs.
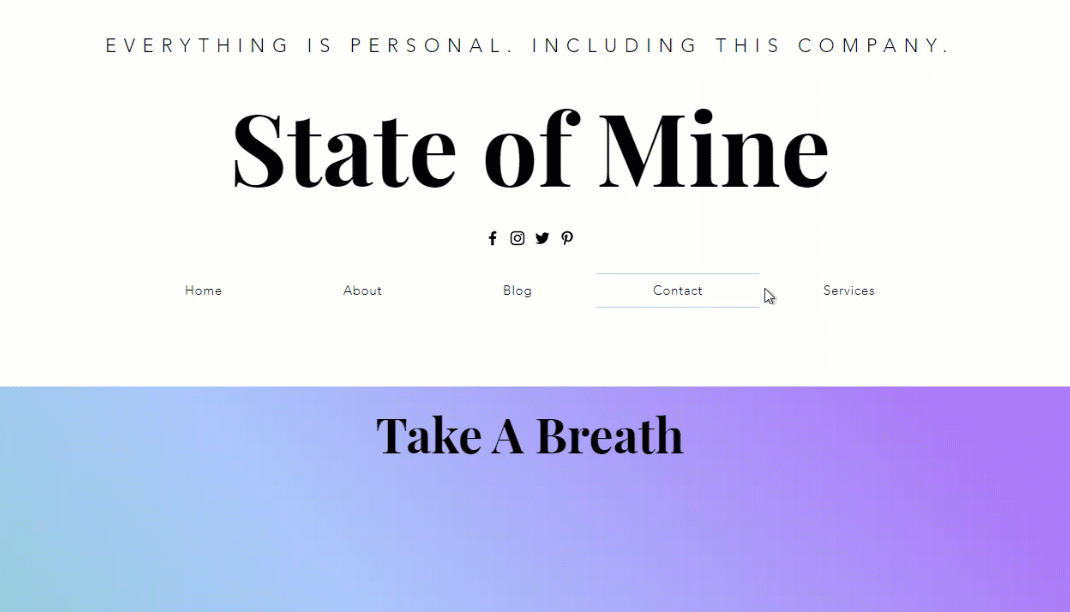
Étape 1 | Ajouter et configurer un menu horizontal avancé
Pour commencer, ajoutez un menu horizontal à votre page et définissez-le comme avancé. Menus avancés vous aide à créer une expérience de navigation personnalisée et organisées pour vos visiteurs, avec plusieurs options d'éléments et de navigation.
Vous devez savoir :
Il est uniquement possible d'ajouter un conteneur de méga menu à un menu horizontal que vous avez défini comme avancé. Les conteneurs de méga menu ne sont pas pris en charge pour les menus de site standards, les menus à thème ou les menus verticaux.
Pour ajouter et configurer un menu avancé horizontal :
- Cliquez sur Ajouter des éléments
sur le côté gauche de l'Éditeur.
- Sélectionnez Menu et ancre.
- Cliquez sur Menus horizontal.
- Cliquez et faites glisser le design de votre choix de menu où vous le souhaitez sur la page.
- Définissez le menu comme avancé :
- Sélectionnez le nouveau menu dans l'Éditeur.
- Cliquez sur l'icône Paramètres
.
- Sélectionnez Définir comme avancée.
- Cliquez sur Définir définir comme avancée dans la fenêtre contextuelle.
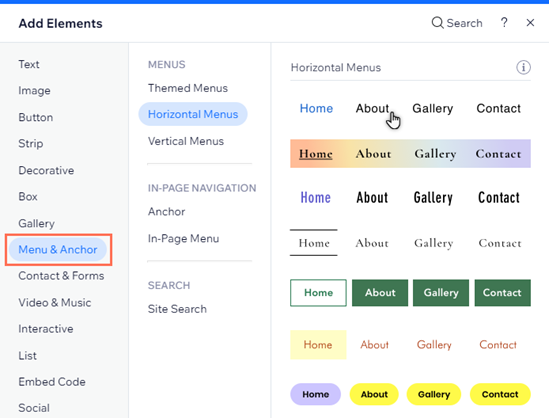
Étape 2 | Ajouter un méga menu à votre menu avancé
Une fois que vous avez un menu horizontal avancé, ajoutez votre conteneur de méga menu comme élément et nommez-le ce que vous souhaitez. Nous vous recommandons d'utiliser un titre qui reflète le contenu de votre projet, tel que « Services » et « Notre histoire ».
Pour ajouter un méga menu :
- Sélectionnez le menu avancé dans votre Éditeur.
- Cliquez sur Gérer le menu.
- Cliquez sur + Ajouter un élément de menu en bas du panneau.
- Sélectionnez Méga menu.
- Saisissez le titre du conteneur dans le champ.
- Cliquez sur Terminé.
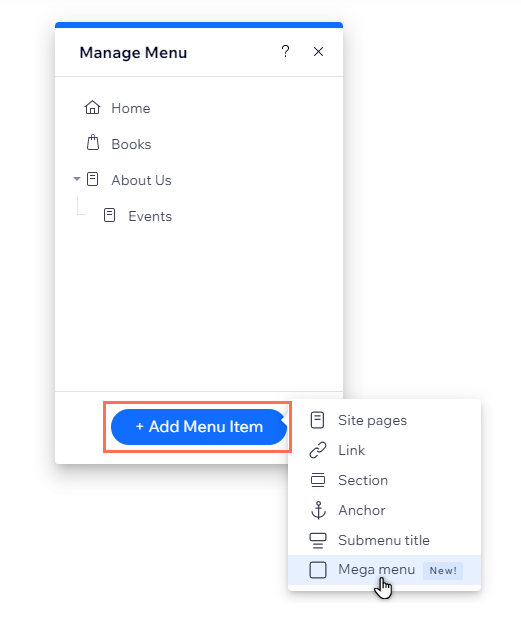
Étape 3 | Ajouter du contenu au conteneur
Une fois que vous avez ajouté et nommé votre conteneur, ajoutez des éléments tels que des boutons, des formes et du texte pour créer le contenu de votre choix.
Pour ajouter des éléments :
- Survolez le conteneur du méga menu dans le panneau Gérer le menu .
- Cliquez sur Modifier.
- Cliquez sur Ajouter des éléments
sur le côté gauche de l'Éditeur.
- Choisissez l'élément que vous souhaitez ajouter.
- Cliquez sur l'élément et faites-le glisser jusqu'à la position de votre choix dans le conteneur.

Étape 4 | Ajuster la mise en page de votre conteneur de méga menu
Après avoir ajouté les éléments de votre choix, modifiez la mise en page du conteneur du méga menu pour l'adapter à la structure de votre page. Vous pouvez ajuster l'espacement et choisir l'ampleur de l'étirement du conteneur.
Pour modifier la mise en page :
- Cliquez sur le conteneur du méga menu.
- Cliquez sur Modifier la mise en page.
- Utilisez les options pour ajuster le conteneur :
- Choisir une mise en page : Choisissez si vous souhaitez que le conteneur s'étende à toute la largeur de l'écran de vos visiteurs ou à la largeur de la page de votre site (dans les lignes de la grille).
- Espacement entre le menu et le sous-menu : Agrandissez ou réduisez l'espace entre votre menu et le conteneur du méga menu en faisant glisser le curseur.
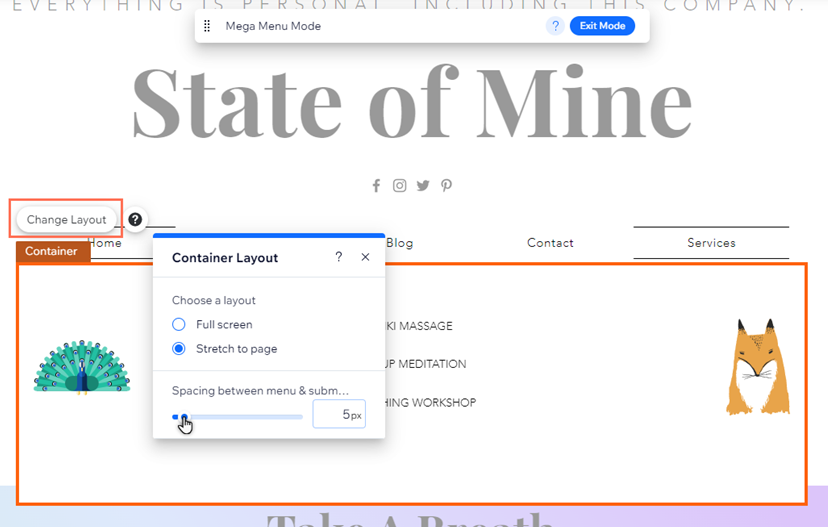
Étape 5 | Personnalisez le design du méga menu
Une fois que vous avez ajusté la mise en page du conteneur, personnalisez ses bordures, son arrière-plan, etc. Pour maintenir un aspect cohérent, les modifications que vous apportez au méga menu s'appliquent également à tous les sous-menus que vous avez ajoutés.
Pour personnaliser le design du conteneur :
- Cliquez sur Quitter le mode dans la barre du mode Méga menus.

2. Cliquez sur votre menu avancé.
3. Cliquez sur l'icône Design  .
.
4. Cliquez sur Personnaliser le design.
5. Sélectionnez le conteneur Sous-menu dans le menu Que souhaitez-vous personnaliser ? menu déroulant.
6. Utilisez les options pour personnaliser le design du conteneur.
Montrez-moi les options du design

Remarque :
Seules les options de design apportées au conteneur du sous-menu sont appliquées à un méga menu. Les modifications que vous apportez aux éléments du sous-menu ne sont pas appliquées aux éléments que vous avez ajoutés au conteneur du méga menu.
Prochaine étape ?
Il existe une gamme d'options disponibles avec un menu horizontal avancé. Vous pouvez :
- Gérer le menu avancé pour afficher les éléments que vous souhaitez.
- Personnaliser le design pour compléter le thème de votre site.
- Ajuster la mise en page du menu pour définir l'alignement, l'espacement, et plus encore.

