Wix Boutique : Paiement des clients avec Apple Pay ou Google Pay
3 min
Dans cet article
- Boutons de paiement supplémentaires sur la page de l'article
- Boutons de paiement supplémentaires dans les pages panier et de paiement
- FAQ
Après avoir configuré Apple Pay ou Google Pay, vous pouvez offrir aux clients la possibilité de payer avec leur téléphone.
Boutons de paiement supplémentaires sur la page de l'article
Vous pouvez afficher un bouton Apple Pay ou Google Pay aux clients concernés sur la page d'article, en plus du bouton « Ajouter au panier ». Cela remplace le bouton « Acheter ». Si vous avez également connecté PayPal, 3 boutons de paiement sont affichés.
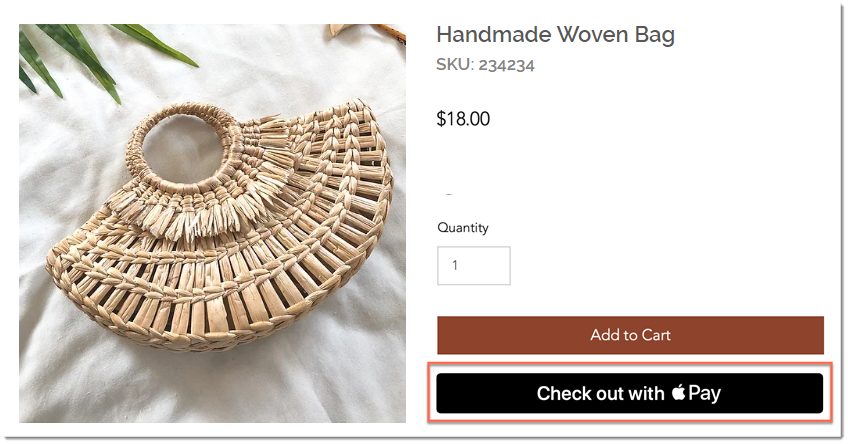
Pour afficher des boutons de paiement supplémentaires sur la page d'article :
- Sélectionnez la page d'article dans l'éditeur.
- Cliquez sur Paramètres.
- Cliquez sur l'onglet Paramètres.
- Sous Acheter, activez le curseur Afficher le bouton .
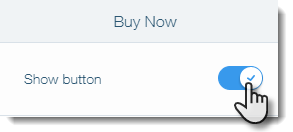
- Activez le curseur Changer automatiquement par moyen de paiement .
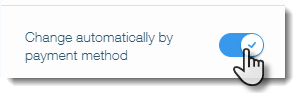
Boutons de paiement supplémentaires dans les pages panier et de paiement
Sur la page panier, le bouton Apple Pay ou Google Pay apparaîtra avec PayPal (s'il est connecté) et un bouton de paiement (si les paiements hors ligne, Square, Stripe ou autre fournisseur de paiement sont connectés).
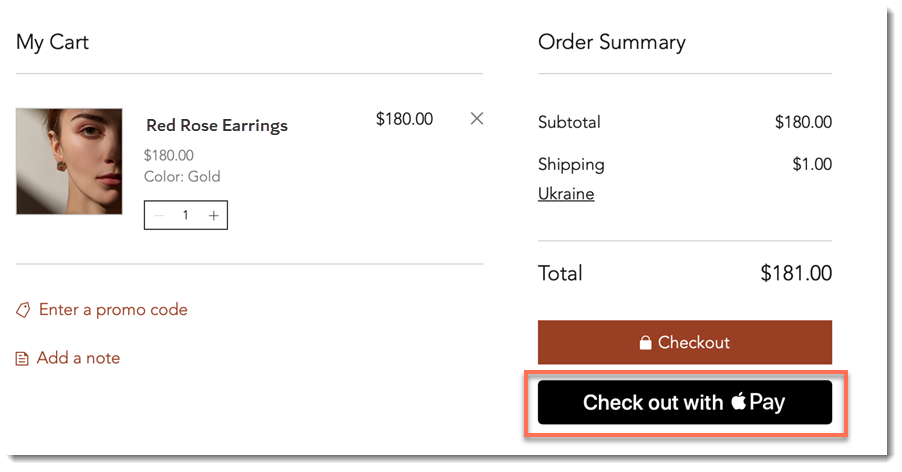
Des boutons de paiement supplémentaires sont également affichés en haut de la page de paiement. Cela signifie que les clients ne seront pas tenus de saisir leurs coordonnées sur votre site.
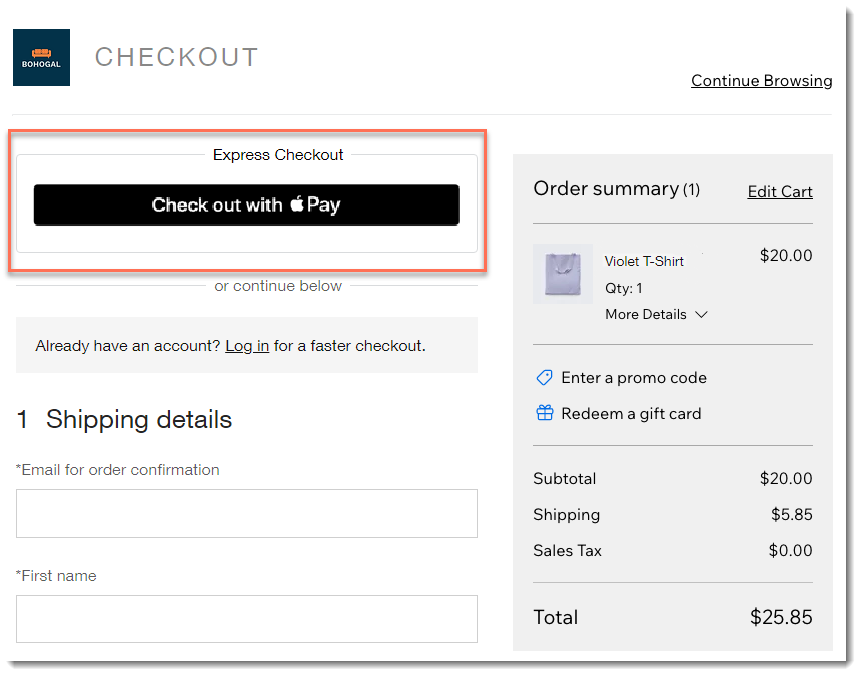
FAQ
Cliquez sur une question ci-dessous pour en savoir plus.
Quels clients sont exposés au bouton Apple Pay ?
Puis-je personnaliser la couleur du bouton ?
Comment l'autorisation et la capture d'écran affectent-elles l'affichage du bouton ?

