Wix Restaurants : Gérer les notifications pour les commandes en ligne
11 min
Dans cet article
- Préférences de notification
- Gérer les notifications sortantes
- Créer de nouvelles notifications
- FAQ
Les notifications sont essentielles pour tous les restaurants, car elles fournissent aux clients des mises à jour en temps voulu sur leurs commandes. Vous pouvez utiliser nos notifications préinstallées ou créer les vôtres.
En tant que propriétaire de restaurant, vous pouvez contrôler les notifications envoyées aux clients et celles que vous recevez pour suivre les détails des commandes. Envoyez des mises à jour en temps réel par e-mail et SMS, y compris des liens de suivi, pour tenir vos clients informés en temps réel.
Dans cet article, découvrez comment :
Préférences de notification
Vous pouvez gérer toutes les notifications de votre site au même endroit, en choisissant les mises à jour à recevoir à la fois dans votre tableau de bord et dans l'appli Wix. Cela inclut les notifications de commande importantes, par exemple lorsqu'une nouvelle commande est passée.
Personnalisez vos préférences de notification par e-mail et sur ordinateur. Vous pouvez également opter pour des alertes sonores et des notifications push en utilisant l'appli Wix.
Remarques :
- Toutes les notifications sont activées automatiquement, mais vous pouvez désactiver celles dont vous n'avez pas besoin.
- Les préférences de notification affectent uniquement votre site et votre compte, et non les collaborateurs du site.
Pour configurer vos préférences de notification :
Tableau de bord
Appli Wix
- Accédez aux paramètres de Commandes de restaurant dans le tableau de bord de votre site.
- Cliquez sur Préférences de notification sous Notifications.
- (Si désactivé) Cliquez sur le curseur Activer les notifications pour ce site pour recevoir des notifications pour votre site.
- Paramétrez vos notifications par canal :
Ordinateur
Tableau de bord
E-mail
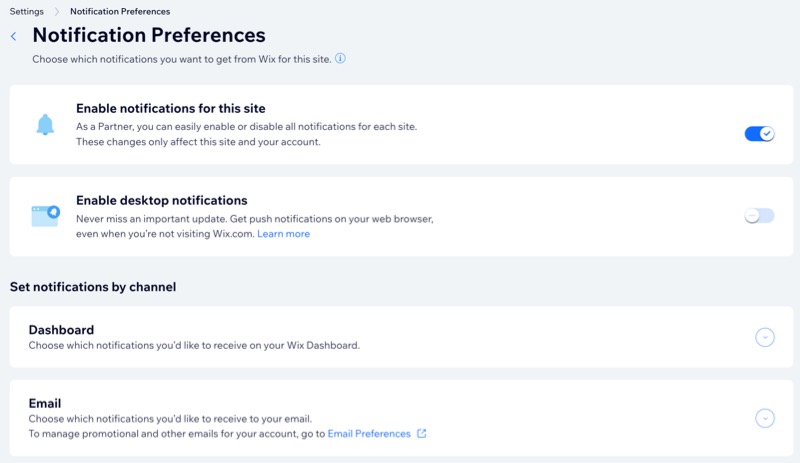
Gérer les notifications sortantes
Wix Commandes de restaurants (Nouveau) inclut des notifications sortantes préinstallées pour informer les clients de leurs commandes et garder les collaborateurs du site (ex. équipe de cuisine) informés. Vous pouvez gérer, modifier et dupliquer ces notifications, y compris les notifications personnalisées que vous créez.
Notifications préinstallées pour vos clients
Notifications préinstallées pour les collaborateurs du site (ex. membres d'équipe)
Suggestion :
Les notifications que vous recevez sont gérées en utilisant Wix Automations.
Pour gérer les notifications sortantes :
- Accédez aux paramètresde commande de restaurants dans le tableau de bord de votre site.
- Cliquez sur Notifications sortantes sous Notifications.
- Choisissez comment gérer vos notifications sous Wix Commandes de restaurants (Nouveau) :
Modifier
Dupliquer
Renommer
Supprimer
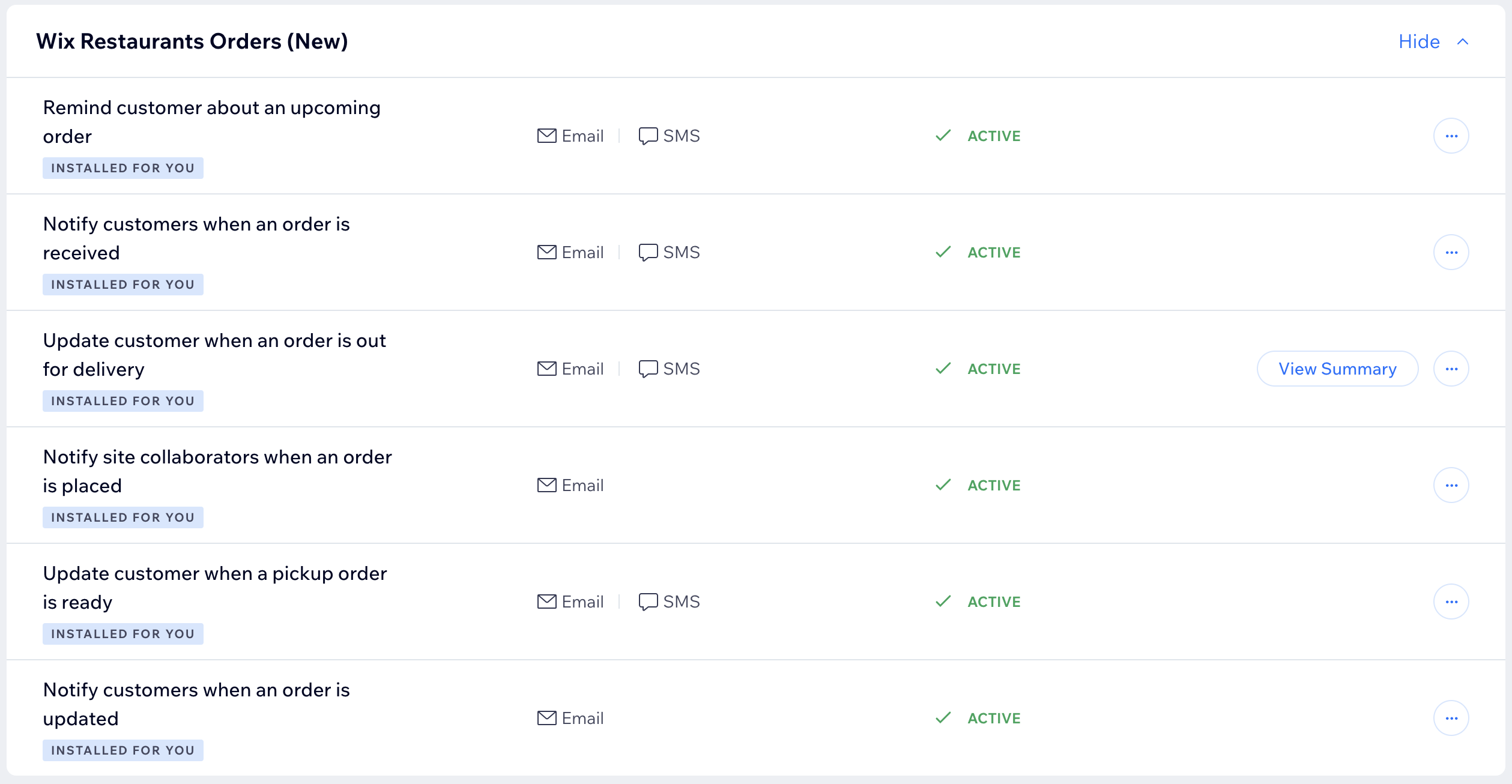
Suggestion :
Vous pouvez également personnaliser les notifications par e-mail que vous envoyez.
Créer de nouvelles notifications
Créez des notifications supplémentaires pour automatiser efficacement vos commandes en ligne. Chaque automation commence par un déclencheur, comme l'envoi d'un e-mail lorsqu'une commande est prête à être retirée, et peut inclure plusieurs actions adaptées à vos besoins.
Par exemple, lorsqu'un client passe une commande, vous pouvez envoyer un e-mail de confirmation, mettre à jour l'équipe de cuisine et informer le client lorsque la commande est prête à être livrée.
Suggestion :
Assurez-vous d'attribuer un rôle aux collaborateurs de votre site (ex. équipe de cuisine) dans votre tableau de bord. Ensuite, incluez son rôle lors de l'ajout de destinataires dans l'e-mail d'automation correspondant.
Pour créer une notification :
- Accédez à Automations dans le tableau de bord de votre site.
- Cliquez sur + Nouvelle automation ou cliquez sur une automation existante pour la modifier.
- Cliquez sur + Créer une automation.
- Cliquez sur le titre pour donner un nom à votre automation.
- Cliquez sur l'appli Wix Commandes de restaurants (Nouveau) dans la section Déclencheur.
- Cochez la case sous Sélectionnez un déclencheur pour choisir un déclencheur pour votre notification.
- Cliquez sur le menu déroulant Limiter la fréquence et choisissez la fréquence à laquelle un même contact peut déclencher cette automation (ex. Ne pas limiter, Une fois par contact, Une fois par 24 heures).
- (Facultatif) Paramétrez le délai après le déclencheur et ajoutez une condition pour spécifier l'automation :
Ajoutez un délai
Ajouter une condition
Choisissez une action en utilisant les options disponibles.
Suggestion : Cliquez sur + Ajouter une action pour configurer une automation multi-étapes.
Suggestion : Cliquez sur + Ajouter une action pour configurer une automation multi-étapes.
10. Cliquez sur Activer pour enregistrer et activer l'automation.
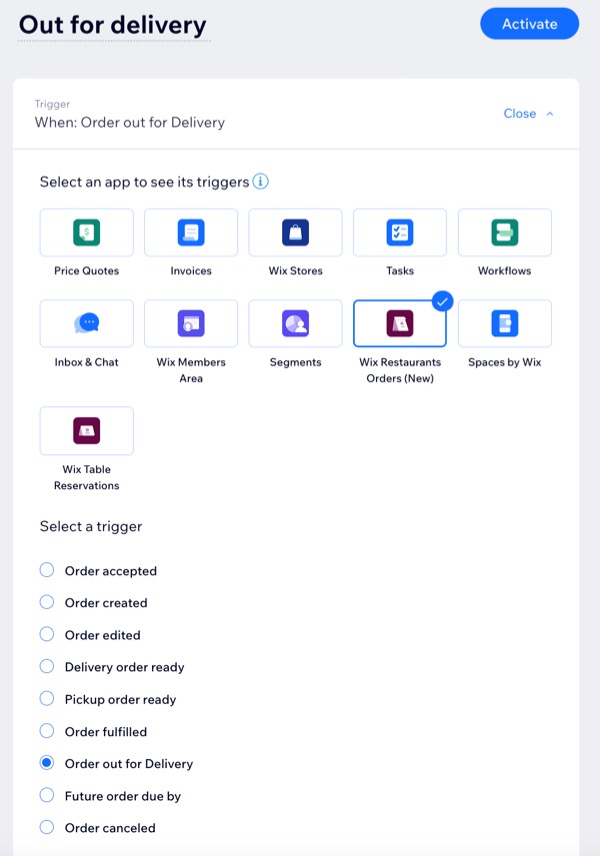
FAQ
Cliquez sur une question pour en savoir plus sur les notifications des commandes en ligne.
Comment puis-je m'assurer que les collaborateurs de mon site reçoivent les notifications pertinentes ?
Les automations « Installées pour vous » sont-elles comptabilisées dans ma limite mensuelle d'e-mails ?
Quelles automations de SMS préinstallées sont incluses dans mon quota ?
Où puis-je voir toutes les automations de mon site ?
Puis-je désactiver une automation au lieu de la supprimer ?





 à côté de la notification correspondante.
à côté de la notification correspondante. 

