Wix Portfolio : Ajouter et configurer Wix Portfolio
9 min
Dans cet article
- Étape 1 | Ajouter l'appli Wix Portfolio à votre site
- Étape 2 | Créer des projets
- Étape 3 | Créer des collections
- FAQ
Wix Portfolio vous permet d'afficher votre travail pour que vos clients actuels et potentiels puissent le voir. Que vous soyez photographe, designer UX, artiste ou architecte, Wix Portfolio vous offre l'espace pour présenter votre travail.
Ajoutez l'appli Wix Portfolio depuis le Wix App Market, puis commencez à créer des projets avec autant de photos et de vidéos que vous le souhaitez. Vous pouvez créer des collections pour aider les visiteurs à trouver les projets qui les concernent le plus.
Par exemple, si vous êtes photographe free-lance, vous pouvez créer une collection pour les séances de mariage et une autre pour les événements d'entreprise, ce qui permet aux clients potentiels de naviguer plus facilement dans votre travail et de trouver ce qu'ils recherchent.
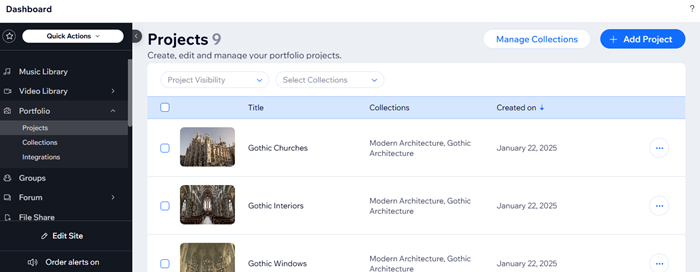
Étape 1 | Ajouter l'appli Wix Portfolio à votre site
Tout d'abord, recherchez l'appli Wix Portfolio dans le Wix App Market et ajoutez-la à votre site. Une fois installé, vous pouvez ajouter des projets et des collections à partir de l'Éditeur ou du tableau de bord de votre site.
Éditeur Wix
Éditeur Studio
- Accédez à votre éditeur.
- Cliquez sur Ajouter des applis
 à gauche de l'éditeur.
à gauche de l'éditeur. - Recherchez l'appli Wix Portfolio dans la barre de recherche.
- Cliquez sur Ajouter au site.
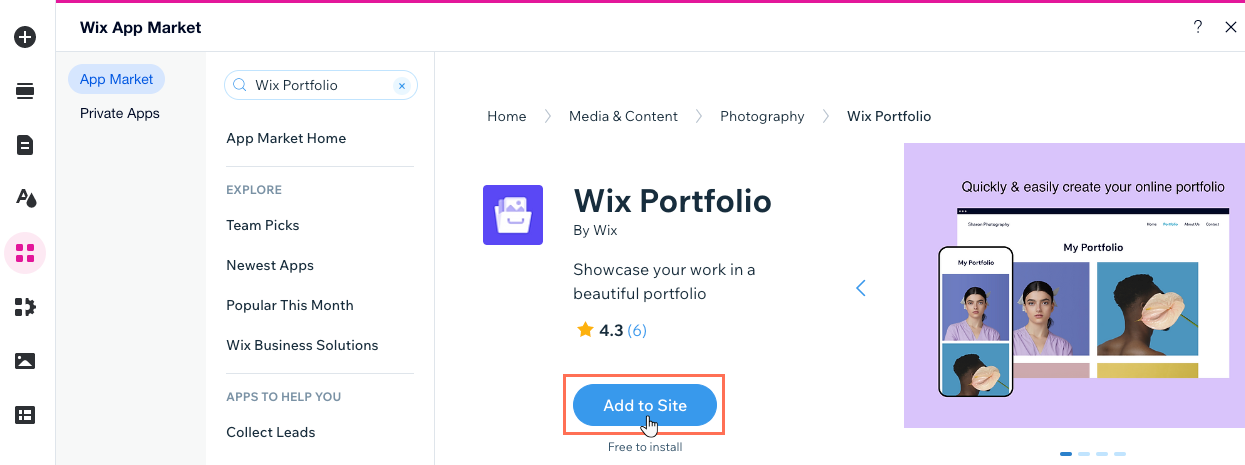
Étape 2 | Créer des projets
Ensuite, créez votre premier projet en ajoutant un titre, une description, des informations de base et en important vos médias. Vous pouvez créer autant de projets que vous le souhaitez.
Vous souhaitez créer avec notre fonctionnalité de configuration de l'IA ?
Notre nouvelle fonctionnalité de configuration de l'IA vous permet d'importer toutes vos images en une seule fois et de personnaliser instantanément les projets de portfolio. Il les trie même avec leurs propres titres et descriptions accrocheurs, tous prêts à l'emploi. Pour utiliser l'IA, cliquez sur Commencer avec l'IA lorsque vous commencez un nouveau projet.
Pour créer un projet :
Éditeur Wix
Éditeur Studio
- Cliquez sur l'élément Page de portfolio dans votre Éditeur.
- Cliquez sur Gérer les projets.
- Cliquez sur + Ajouter un projet en haut à droite.
- Saisissez un titre pour votre projet dans la section Titre et cliquez sur Suivant.
- Saisissez une description de votre projet dans la section Description et cliquez sur Suivant.
Suggestion : Vous pouvez également cliquer sur Générer du texte par IA et laisser notre IA rédiger une description attrayante pour vous.
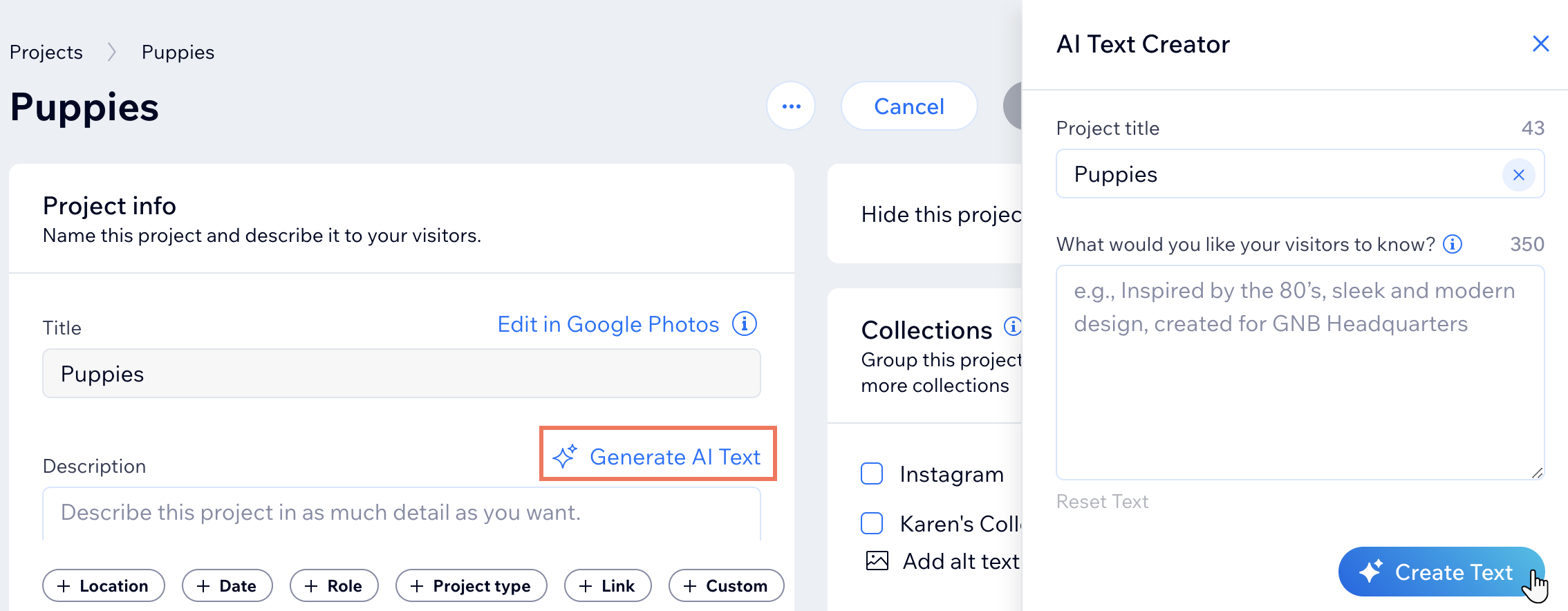
- Ajoutez le type de projet, la date et le lieu dans la section Informations de base et cliquez sur Suivant.
- Ajoutez des médias à votre projet en les important depuis votre ordinateur ou en les important depuis le gestionnaire de médias. En savoir plus sur l'ajout de médias à vos projets.
- Cliquez sur Terminé.
- Cliquez sur Gérer le projet pour modifier plus de détails sur votre projet. En savoir plus sur la modification des projets de portfolio.
Suggestion :
Vous pouvez également ajouter et gérer des projets à partir du Portfolio dans le tableau de bord de votre site.
Étape 3 | Créer des collections
Enfin, créez des collections pour regrouper les projets similaires et structurer votre portfolio. La page principale de votre portfolio affiche vos collections si vous avez plus d'une collection visible. Si vous n'avez qu'une seule collection visible, la page principale du portfolio affiche tous vos projets.
Pour créer une collection :
- Accéder à Portfolio dans le tableau de bord de votre site.
- Cliquez sur Gérer les catégories.
- Cliquez sur + Nouvelle collection en haut à droite.
- Saisissez un nom et une description pour votre collection dans la section Informations sur la collection.
- Ajouter des projets à la collection :
- Cliquez sur Gérer les projets.
- Sélectionnez les projets que vous souhaitez ajouter.
- Cliquez sur Continuer.
- (Facultatif) Cliquez sur le curseur Masquer cette collection pour masquer cette collection de votre portfolio jusqu'à ce que vous soyez prêt à l'afficher.
- Cliquez sur l'icône Ajouter
 sous Image de couverture pour ajouter une image qui représente la collection. Cliquez sur l'icône Point focal
sous Image de couverture pour ajouter une image qui représente la collection. Cliquez sur l'icône Point focal  pour ajuster l'endroit où l'image est centrée.
pour ajuster l'endroit où l'image est centrée. - (Facultatif) Modifiez le slug de la collection pour modifier la dernière partie de l'URL de la collection.
- Cliquez sur Enregistrer.
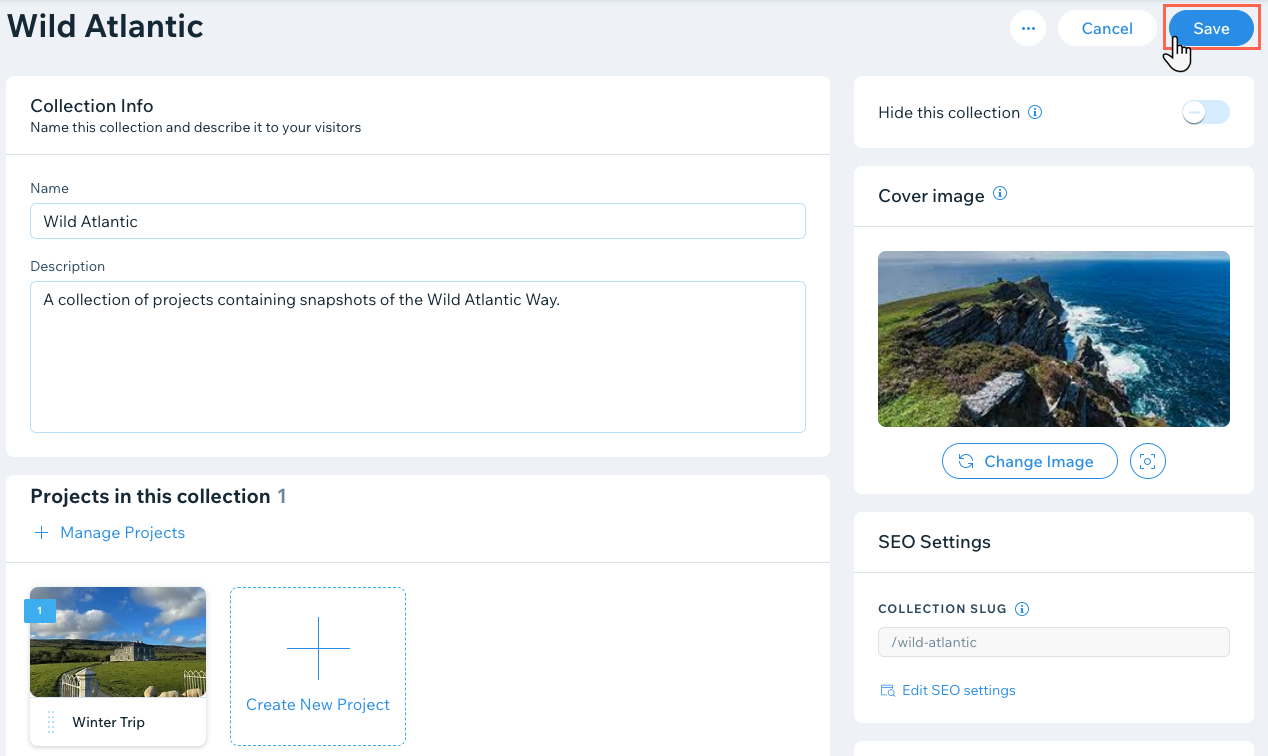
FAQ
Cliquez sur une question ci-dessous pour en savoir plus sur l'ajout et la configuration de votre Wix Portfolio :
Puis-je traduire mon portfolio en plusieurs langues avec Wix Multilingue ?
Quelle est la différence entre un projet et une collection ?
Pourquoi dois-je ajouter du texte alternatif aux images de mon portfolio ?
Puis-je ajouter une couverture de vidéo à mon projet de portfolio ?
Dois-je republier mon site pour que mes modifications de portfolio soient mises en ligne ?
Puis-je personnaliser l'URL de mes pages de projet et de collection ?
Puis-je afficher des collections de portfolio sur d'autres pages de mon site ?


 l'icône .
l'icône .
 à gauche de l'Éditeur.
à gauche de l'Éditeur.