Personnalisez les pages qui présentent les collections et les projets de votre portfolio. Sélectionnez des éléments sur les pages à découvrir et jouez avec leurs options de personnalisation. Vous pouvez également ajouter ou supprimer manuellement des éléments comme vous le feriez pour d'autres pages de votre Éditeur.
Wix Portfolio est construit sur des pages dynamiques, ce qui vous permet d'appliquer un modèle de page à tous les projets. Cela signifie que si vous ajoutez ou supprimez des éléments supplémentaires à un projet, ces modifications des images ou de la zone de texte sont appliquées à tous vos projets.
Les pages de votre portfolio se composent de :
- Portfolio : La page principale où vos collections sont affichées. Pensez-y comme à la page d'accueil de votre portfolio.
- Pages de la collection : Les pages qui affichent tous les projets qui apparaissent dans la collection sélectionnée.
- Pages du projet : Les pages qui affichent les informations et les médias de chaque projet.
Personnaliser la page principale du portfolio
Modifiez l'arrière-plan, les paramètres d'étirement et la galerie de portfolios de votre page portfolio. Ceci est la « page d'accueil » de votre portfolio qui affiche vos collections. Si vous n'avez qu'une seule collection visible, cette page affiche vos projets à la place.
Pour personnaliser la page du portfolio :
- Cliquez Pages et menu
 à gauche de l'éditeur.
à gauche de l'éditeur. - Cliquez sur Pages Portfolio et sélectionnez la page Portfolio .
- Cliquez sur la page Portfolio dans votre Éditeur.
- Choisissez ce que vous voulez faire :
Modifier l'arrière-plan de la page Portfolio
- Cliquez sur l'icône Design
 sur l'élément Page Portfolio.
sur l'élément Page Portfolio.
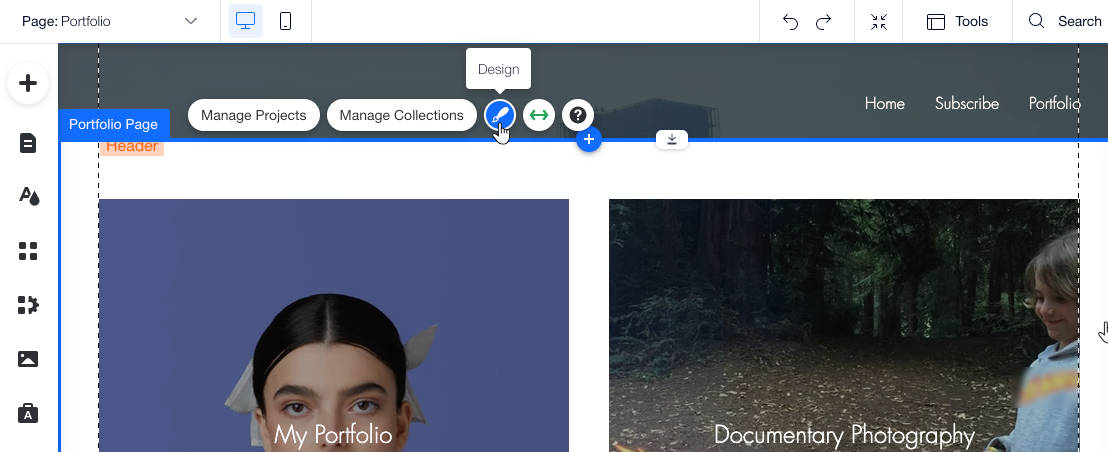
- Sélectionnez Arrière-plan .
- Personnalisez la couleur d'arrière-plan et l'opacité, la bordure, les angles et l'ombre de la page du portfolio.
Définir les paramètres d'étirement
Vous pouvez garder l'élément de la page du portfolio étiré à la largeur de votre site ou le configurer pour qu'il apparaisse uniquement dans les
lignes de la grille de l'Éditeur.
- Cliquez sur l'icône Étirer
 sur l'élément Page Portfolio.
sur l'élément Page Portfolio. - Cliquez sur le curseur pour choisir la largeur de l'élément :
- Activé : L'élément Page de portfolio s'étire pour remplir toute la largeur de votre site.Utilisez le curseur Marges pour définir la distance entre les bords de votre site et l'élément.
- Désactivé : L'élément Page Portfolio apparaît dans le quadrillage de l'Éditeur et ne remplit pas la largeur de votre site.
Modifier l'ordre que vos collections affichent sur la page Portfolio
- Cliquez sur Gérer les collections .
- Faites glisser et déposez vos collections pour modifier l'ordre dans lequel elles apparaissent dans votre portfolio.
Personnaliser les pages de collection
Après que les visiteurs ont sélectionné une collection sur la page de votre portfolio, ils sont redirigés vers les pages de collection. Ces pages affichent le même design et la même mise en page pour chaque collection. Choisissez quels éléments apparaissent dans le widget, personnalisez la page selon vos besoins et personnalisez la galerie qui affiche vos projets.
Pour personnaliser les pages de collection :
- Cliquez Pages et menu
 à gauche de l'éditeur.
à gauche de l'éditeur. - Cliquez sur Pages Portfolio et sélectionnez Pages de collection .
- Cliquez sur la page Collection dans votre Éditeur.
- Choisissez ce que vous voulez faire :
Modifier les éléments qui apparaissent dans le widget
- Cliquez sur l'icône Éléments
 sur l'élément.
sur l'élément. - Cochez la case à côté de chaque élément que vous souhaitez voir apparaître.
Suggestion : Vous pouvez également masquer un élément en le sélectionnant sur le widget et en appuyant sur la touche Suppr de votre clavier. Suivez les étapes ci-dessus si vous devez l'afficher à nouveau.
Modifier le design de la page de collection
- Cliquez sur l'icône Design
 sur l'élément.
sur l'élément. - Sélectionnez l'élément de design que vous souhaitez modifier :
- Titre : Modifiez les paramètres du titre :
- Thèmes : Sélectionnez le thème de police que vous souhaitez utiliser pour le titre.
- Polices : Sélectionnez la police que vous souhaitez utiliser.
- Taille de la police : Sélectionnez la taille de la police (en pixels).
- Format : Utilisez les icônes pour formater votre titre.
- Effets : Sélectionnez un effet d'ombre pour votre titre.
- Espacement des caractères et des lignes : Choisissez l'espacement des caractères et des lignes de votre titre.
- Texte vertical : Cliquez sur le curseur pour que votre titre apparaisse verticalement de haut en bas.
- Référencement et accessibilité : Choisissez la balise HTML que vous souhaitez utiliser pour le titre.
- Description : Définissez les thèmes, les polices, le formatage, les effets, l'espacement des caractères et des lignes, le texte vertical, le référencement et l'accessibilité des descriptions.
- Bouton Retour : Le design du bouton Retour est défini sur l'élément lui-même. Cliquez sur l'élément Bouton Retour dans l'Éditeur pour le personnaliser.
- Arrière-plan : Définissez la couleur et l'opacité, la bordure, les angles et l'ombre de l'arrière-plan.
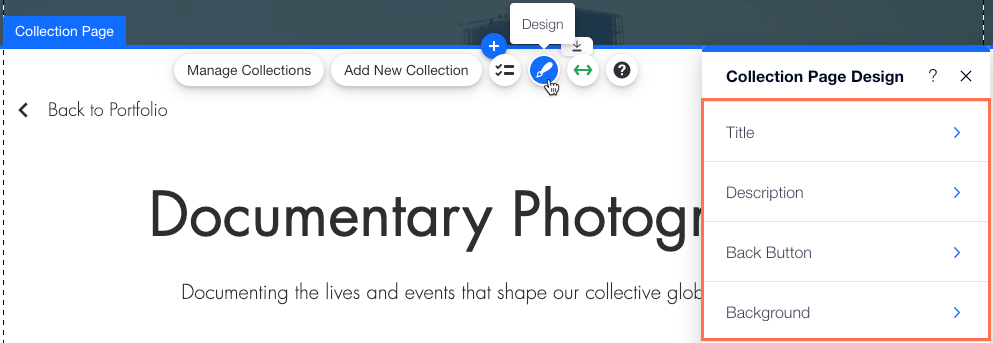
Suggestion : Cliquez sur Réinitialiser au thème pour restaurer les paramètres de design par défaut.
Définir les paramètres d'étirement
Vous pouvez garder l'élément de page de la collection étiré à la largeur de votre site ou le configurer pour qu'il apparaisse uniquement dans les
lignes de la grille de l'éditeur .
- Cliquez sur l'icône Étirer
 sur l'élément Page de collection.
sur l'élément Page de collection. - Cliquez sur le curseur pour choisir la largeur de l'élément :
- Activé : L'élément Page de collection s'étire pour remplir la largeur de votre site. Utilisez le curseur Marges pour définir la distance entre les bords de votre site et l'élément.
- Désactivé : L'élément Page de collection apparaît dans le quadrillage de l'Éditeur et ne remplit pas la largeur de votre site.
Choisissez l'ordre d'affichage de vos projets dans votre collection
- Cliquez sur Gérer les collections .
- Cliquez sur Gérer sur la collection concernée.
- Faites glisser et déposez vos projets dans la section Projets de cette collection pour modifier l'ordre dans lequel ils apparaissent dans votre collection.
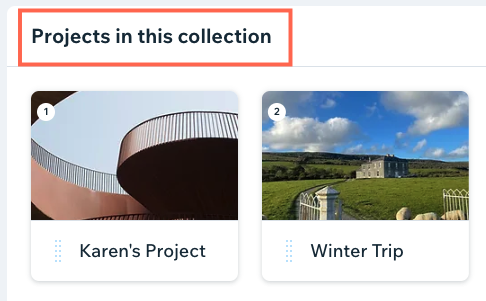
- Cliquez sur Enregistrer en haut à droite.
Personnaliser les pages du projet
Les visiteurs arrivent sur les pages de votre projet après avoir cliqué pour visualiser l'un de vos projets. Ces pages partagent la même mise en page et le même design pour tous vos projets. Choisissez quels éléments apparaissent dans le widget, personnalisez le design des pages et modifiez la galerie de portfolios.
Pour personnaliser les pages du projet :
- Cliquez Pages et menu
 à gauche de l'éditeur.
à gauche de l'éditeur. - Cliquez sur Pages Portfolio et sélectionnez Pages de projet .
- Cliquez sur la page Projet dans votre Éditeur.
- Choisissez ce que vous voulez faire :
Modifier les éléments qui apparaissent dans le widget
- Cliquez sur l'icône Éléments
 sur l'élément.
sur l'élément. - Cochez la case à côté de chaque élément que vous souhaitez voir apparaître.
Suggestion : Vous pouvez également masquer un élément en le sélectionnant sur le widget et en appuyant sur la touche Suppr de votre clavier. Suivez les étapes ci-dessus si vous devez l'afficher à nouveau.
Modifier le design de la page de projet
- Cliquez sur l'icône Design
 sur l'élément.
sur l'élément. - Sélectionnez un design prédéfini pour le design de votre page de projet. Le design prédéfini que vous choisissez détermine l'emplacement de chaque élément de l'élément de la page projet.
- Cliquez sur Personnaliser le design pour modifier davantage le design.
- Sélectionnez l'élément de design que vous souhaitez modifier :
- Titre : Modifiez les paramètres du titre :
- Thèmes : Sélectionnez le thème de police que vous souhaitez utiliser pour le titre.
- Polices : Sélectionnez la police que vous souhaitez utiliser.
- Taille de la police : Sélectionnez la taille de la police (en pixels).
- Format : Utilisez les icônes pour formater votre titre.
- Effets : Sélectionnez un effet d'ombre pour votre titre.
- Espacement des caractères et des lignes : Choisissez l'espacement des caractères et des lignes de votre titre.
- Texte vertical : Cliquez sur le curseur pour que votre titre apparaisse verticalement de haut en bas.
- Référencement et accessibilité : Choisissez la balise HTML que vous souhaitez utiliser pour le titre.
- Étiquette de détails : Définissez les thèmes, les polices, la mise en forme, les effets, l'espacement des caractères et des lignes, le texte vertical, le référencement et l'accessibilité des étiquettes de détails.
- Texte des détails : Définissez les thèmes, les polices, la mise en forme, les effets, l'espacement des caractères et des lignes, le texte vertical, le référencement et l'accessibilité du texte des détails.
- Description : Définissez les thèmes, les polices, le formatage, les effets, l'espacement des caractères et des lignes, le texte vertical, le référencement et l'accessibilité des descriptions.
- Image de couverture : Définissez la couleur et l'opacité, la bordure, les angles et l'ombre de l'image de couverture.
- Arrière-plan de la page : Définissez la couleur et l'opacité, la bordure, les angles et l'ombre de l'arrière-plan.
- Boutons de navigation : Personnalisez les options de design pour l'état Normal et Survol des boutons que les visiteurs utilisent pour naviguer dans vos projets.

Suggestion : Cliquez sur Réinitialiser au thème pour restaurer les paramètres de design par défaut.
Définir les paramètres d'étirement
Vous pouvez garder l'élément de la page de projet étiré à la largeur de votre site ou le configurer pour qu'il apparaisse uniquement dans les
lignes de la grille de l'Éditeur .
- Cliquez sur l'icône Étirer
 sur l'élément Page de projet.
sur l'élément Page de projet. - Cliquez sur le curseur pour choisir la largeur de l'élément :
- Activé : L'élément Page de projet s'étire pour remplir toute la largeur de votre site. Utilisez le curseur Marges pour définir la distance entre les bords de votre site et l'élément.
- Désactivé : L'élément Page de projet apparaît dans le quadrillage de l'Éditeur et ne remplit pas la largeur de votre site.
Résoudre les problèmes de texte dans les galeries de votre portfolio
Le texte sur les galeries de votre portfolio risque de ne pas apparaître correctement s'il n'y a pas assez d'espace pour lui. Cela peut être lié au design de la galerie de votre portfolio et aux paramètres de police. Assurez un solde entre la taille de la police, de l'image et de la zone de texte pour afficher tout le texte de l'image.
En fonction de la façon dont vous avez configuré votre texte, cliquez ci-dessous pour voir comment résoudre le problème :
Texte défini pour s'afficher au survol en superposition partielle
Le texte de la galerie peut être coupé si vous le configurez pour qu'il apparaisse au survol avec une superposition partielle. Pour vous assurer que votre texte est visible, vous pouvez agrandir la superposition ou passer à une superposition complète pour vous assurer que votre texte est toujours visible.
- Cliquez sur la galerie de portfolios dans votre Éditeur.
- Cliquez sur Mise en page.
- Cliquez sur Personnaliser la mise en page puis sur l'onglet Éléments .
- Sélectionnez l'option de couverture en superposition :
- Sélectionnez Superposition partielle et paramétrez la couverture de la superposition pour vous assurer que votre texte est toujours visible.
- Sélectionnez Superposition complète pour que votre texte soit toujours visible.
Texte affiché pour s'afficher au-dessus ou en dessous de l'image
Lorsque vous configurez le texte de la galerie pour qu'il apparaisse au-dessus ou en dessous des images et que la taille de la police est trop grande, les titres et les descriptions peuvent être coupés. Vous pouvez ajuster la taille de la police afin que tout le texte apparaisse.
Pour augmenter la taille de la police :
- Cliquez sur la galerie Portfolio dans votre Éditeur.
- Cliquez sur l'icône Design

- Cliquez sur l'élément Titre correspondant dans le menu déroulant.
- Faites glisser le curseur pour augmenter la taille de la police jusqu'à ce que votre texte apparaisse.

FAQ
Cliquez sur une question ci-dessous pour en savoir plus sur la personnalisation des pages de votre portfolio.
Puis-je traduire les pages de mon portfolio avec Wix Multilingue ?
Comment puis-je définir une collection spécifique comme page d'accueil de mon site ?
Pour définir une collection spécifique comme page d'accueil de votre site, vous devez d'abord ajouter une nouvelle page vierge. Ensuite, choisissez la collection à mettre en avant et définissez cette page comme page d'accueil.
- Cliquez Pages et menu
 à gauche de l'éditeur.
à gauche de l'éditeur. - Cliquez sur + Ajouter une page.
- Cliquez sur + Page vierge.
- Donnez un nom à votre page.
- Cliquez sur Mon entreprise
 à gauche de l'Éditeur.
à gauche de l'Éditeur. - Cliquez sur Wix Portfolio.
- Cliquez sur Ajouter une galerie de collections à l'affiche.
8. Choisissez la catégorie qui apparaît dans cette galerie :
- Sélectionnez la galerie que vous venez d'ajouter à la page.
- Cliquez sur Choisir des catégories.
- Cochez la case à côté de la catégorie que vous souhaitez afficher.
Puis-je repositionner les éléments sur les pages de mon portfolio ?
Pour le moment, les pages de projet sont disponibles dans une variété de designs prédéfinis. Les éléments individuels de ces designs sont verrouillés en position et ne peuvent pas être repositionnés librement.
Si vous souhaitez modifier la position des éléments dans votre page de projet, vous pouvez choisir un design prédéfini différent. Si c'est quelque chose que vous souhaitez voir à l'avenir, vous pouvez
voter pour la fonctionnalité.
Est-il possible de personnaliser manuellement la taille de l'image de couverture de mon projet ?
Non, la taille de l'image de couverture de votre projet est basée sur le type de mise en page que vous choisissez. Si vous souhaitez que cette fonctionnalité soit disponible,
vous pouvez voter pour elle ici.
Puis-je personnaliser l'apparence de mon portfolio sur mon site mobile ?
Puis-je ajouter une couverture de vidéo à mon projet de portfolio ?
Oui. Pour ajouter une couverture vidéo, vous devez
mettre à jour l'appli Portfolio sur le Wix App Market. La mise à jour de l'appli réinitialise votre image de couverture sur tous les projets. Une fois que vous avez mis à jour l'appli, vous pouvez ensuite ajouter un fichier vidéo à partir de votre gestionnaire de médias de projet.
- Accéder au portfolio dans le tableau de bord de votre site.
- Cliquez sur Modifier à côté du projet concerné.
- Sous Projet Media, cliquez sur Gérer les médias.
- Cliquez sur Ajouter un média.
- Importez votre vidéo.
- Cliquez sur la vidéo dans votre gestionnaire de médias du projet.
- Cliquez sur Définir comme couverture.
8. Cliquez sur Terminer.
Puis-je restaurer mon portfolio à une version précédente ?
Non. Une fois que vous avez modifié votre portfolio et publié votre site, vous ne pouvez pas annuler ces modifications en restaurant une version précédente de votre site à partir de l'historique de votre site.
J'ai ajouté une collection/un projet à mon portfolio via le tableau de bord, mais la page n'a pas d'éléments manquants ou est vide dans l'Éditeur/sur le site en ligne. Que puis-je faire ?
Assurez-vous que votre page portfolio affiche les informations que vous souhaitez en cochant la case à côté de l'élément concerné dans le panneau Éléments du widget .
Pour sélectionner les éléments à afficher sur les pages de votre portfolio :
- Accédez à votre Éditeur.
- Accédez à votre page de collection / projet :
- Éditeur Wix :
- Cliquez Pages et menu
 à gauche de l'éditeur.
à gauche de l'éditeur. - Cliquez sur Pages du portfolio.
- Cliquez sur Pages de collections / projets.
- Éditeur Studio :
- Cliquez sur Pages
 à gauche de l'Éditeur.
à gauche de l'Éditeur. - Cliquez sur Pages de collection / projets sous Pages de portfolio.
- Cliquez sur l'élément Page de portfolio de votre page.
- Cliquez sur l'icône Éléments
 .
. - Cochez la case à côté des éléments que vous souhaitez afficher sur votre site.

Puis-je connecter ma page de collection à une page de projet personnalisée / à un site web externe ?
Non. Pour le moment, il n'est pas possible de lier votre page de collection à une page de projet personnalisée / à un site web externe. Votre page de collection est toujours liée à la ou aux pages de projet par défaut fournies avec l'appli une fois que vous l'avez ajoutée à votre site. Vous pouvez toutefois
personnaliser la ou les pages du projet en fonction de vos besoins.
 à gauche de l'éditeur.
à gauche de l'éditeur. à gauche de l'éditeur.
à gauche de l'éditeur. à gauche de l'éditeur.
à gauche de l'éditeur.

 sur l'élément Page Portfolio.
sur l'élément Page Portfolio. 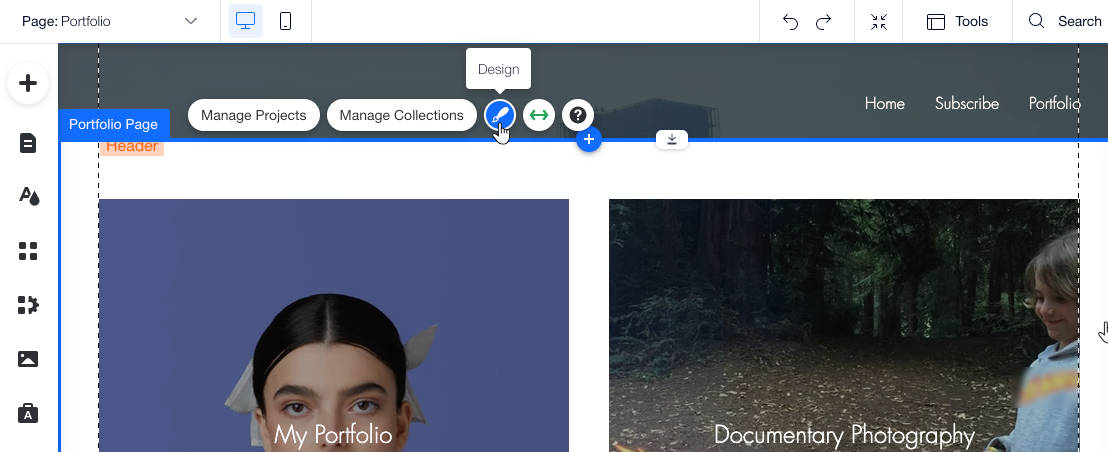
 sur l'élément Page Portfolio.
sur l'élément Page Portfolio.  et configurez les options de lecture vidéo.
et configurez les options de lecture vidéo.  et personnalisez l'effet que les visiteurs voient lorsqu'ils survolent un élément de la galerie ou font défiler la page vers le bas.
et personnalisez l'effet que les visiteurs voient lorsqu'ils survolent un élément de la galerie ou font défiler la page vers le bas. 
 sur l'élément.
sur l'élément. 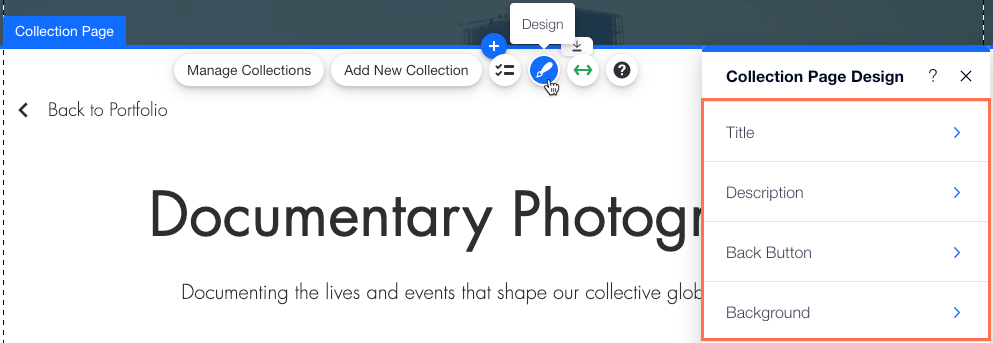

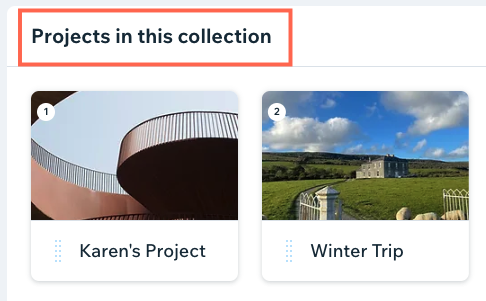

 pour choisir ce qui se passe lorsque l'on clique sur des éléments, ce qui s'affiche lorsque les images se chargent et utiliser la protection contre le clic droit.
pour choisir ce qui se passe lorsque l'on clique sur des éléments, ce qui s'affiche lorsque les images se chargent et utiliser la protection contre le clic droit. 




 à gauche de l'Éditeur.
à gauche de l'Éditeur.

 à gauche de l'éditeur.
à gauche de l'éditeur. à gauche de l'Éditeur.
à gauche de l'Éditeur. .
.