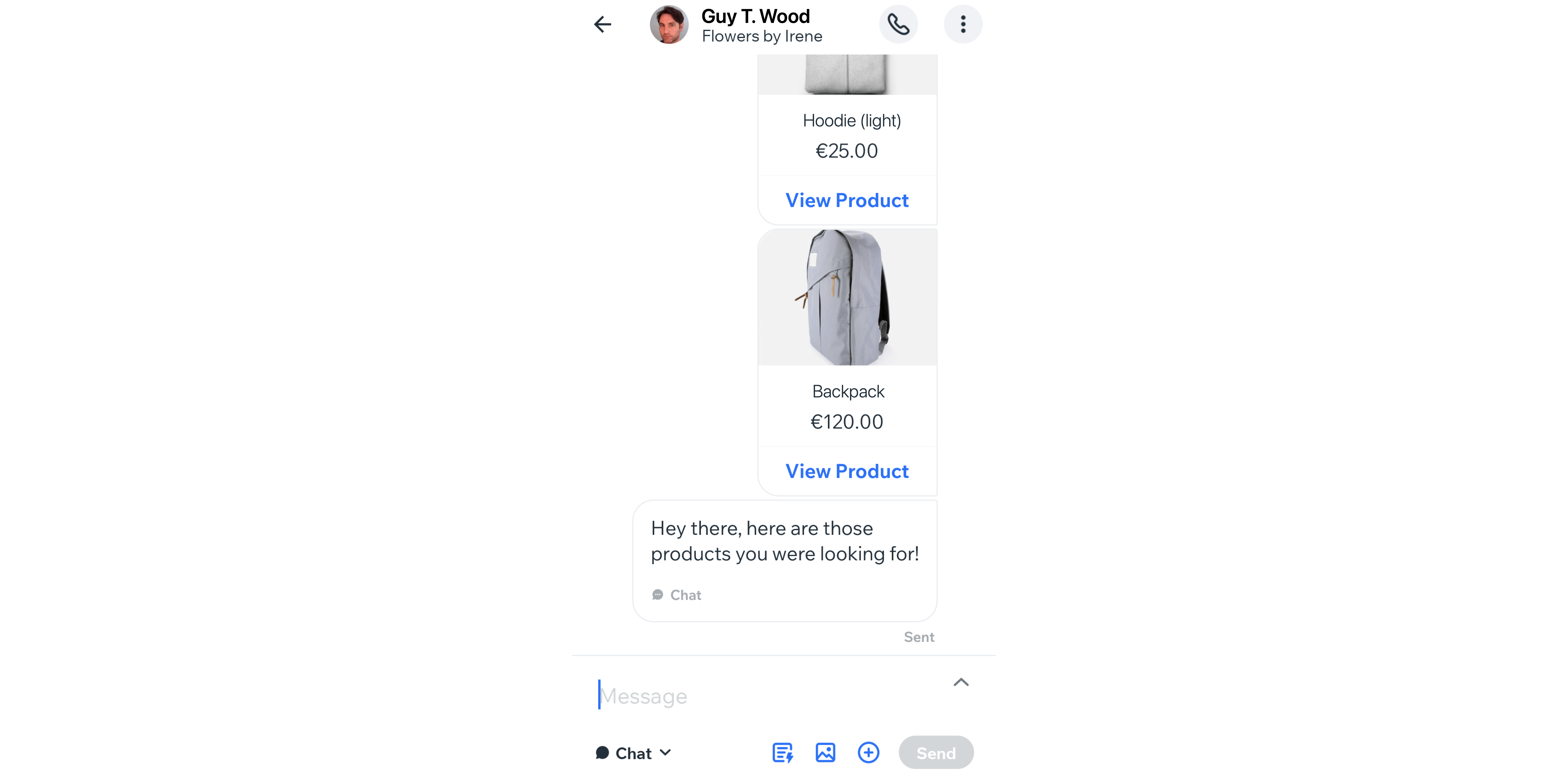Programmes en ligne : Gérer les participants à votre programme dans l'appli Wix
Temps de lecture : 10 min
Tenez-vous au courant des progrès des participants à votre programme en ligne grâce à l'appli Wix. À partir de l'appli, vous pouvez suivre l'activité des participants, démarrer des chats et mettre à jour le statut du programme des participants, demander un paiement, approuver les demandes d'adhésion et inviter plus de personnes à rejoindre votre programme pendant que vous êtes en déplacement.
Avant de commencer :
Assurez-vous d'ajouter des programmes en ligne à votre site afin que vous puissiez y accéder dans l'appli Wix.
Dans cet article, apprenez-en plus sur :
Inviter des participants
Lorsque vous envoyez une invitation depuis l'appli Wix, les participants sont redirigés vers votre site dans l'appli membre correspondante et, à partir de là, ils peuvent effectuer des étapes lors de leurs déplacements. La gestion de vos invités est simple et, si un participant n'est plus actif, vous pouvez également le supprimer du programme.
Important :
Lorsque vous créez un programme privé, les membres de votre site peuvent consulter les informations sur le programme, mais doivent soumettre une demande pour s'inscrire et accéder au contenu. En savoir plus sur [l'approbation des demandes de participation à votre programme.
Pour ajouter des participants :
- Accédez à votre site dans l'appli Wix.
- Appuyez sur Gérer
 en bas.
en bas. - Appuyez sur Programmes en ligne.
- Appuyez sur le programme concerné.
- Appuyez sur Inviter des participants.
- Choisissez ce que vous voulez faire :
- Inviter des participants :
- Appuyez sur la case à côté du ou des membres que vous souhaitez inviter à rejoindre votre programme.
- Appuyez sur OK.
- Plus d'options d'invitation :
- Appuyez sur Plus d'options d'invitation.
- Utilisez les options suivantes :
- Envoyer un e-mail à mes contacts Wix : Envoyez un e-mail aux contacts enregistrés dans votre compte Wix (membres du site, clients, contacts, etc.).
- Envoyer un SMS : Envoyez le lien et le code d'invitation aux personnes par SMS (message texte).
- Copier le lien : Copier le lien et le coller dans un nouveau message dans n'importe quelle appli.
- Inviter via Réseaux sociaux et plus : Partagez le lien et le code d'invitation sur Gmail ou sur tout autre réseau social connecté à votre téléphone.
- Inviter des participants :
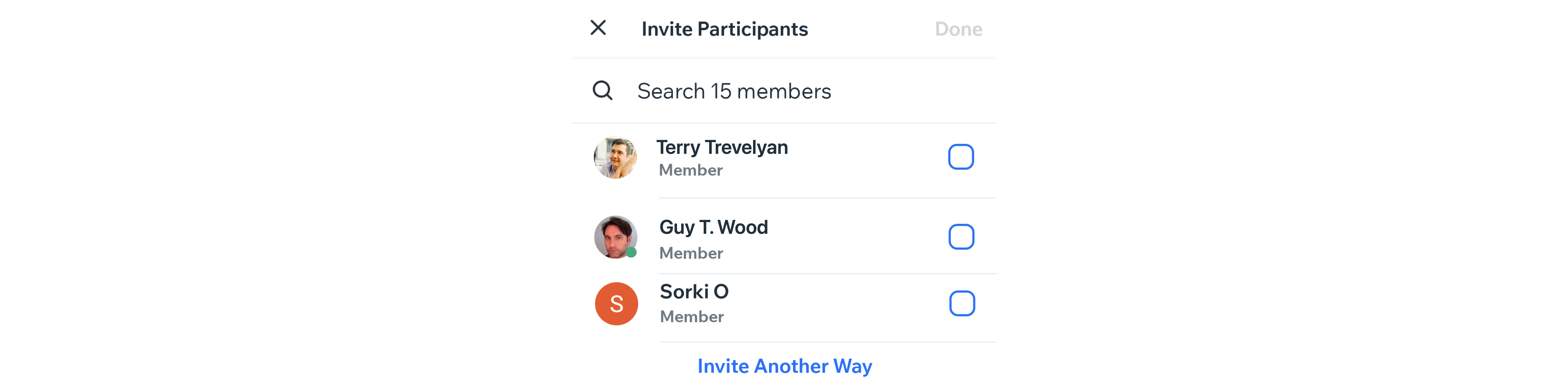
Pour supprimer des participants de votre programme :
- Accédez à votre site dans l'appli Wix.
- Appuyez sur Gérer
 en bas.
en bas. - Appuyez sur Programmes en ligne.
- Appuyez sur le programme concerné.
- Appuyez sur le participant que vous souhaitez supprimer.
- Appuyez sur l'icône Plus d'actions
 .
. - Appuyez sur Supprimer participant.
- Appuyez sur Supprimer pour confirmer.
Approuver les demandes d'adhésion
Lorsque vous créez un programme privé, les membres de votre site peuvent en voir les détails mais doivent soumettre une demande pour s'inscrire et accéder au contenu. Vous pouvez approuver ou refuser ces demandes dans l'appli. Si votre programme est public (pas privé), vous n'avez pas besoin d'approuver les demandes d'inscription.
Important :
Si vous avez fixé un prix pour votre programme privé, les nouveaux participants sont automatiquement approuvés une fois qu'ils ont effectué le paiement.
Pour approuver des demandes :
- Accédez à votre site dans l'appli Wix.
- Appuyez sur Gérer
 en bas.
en bas. - Appuyez sur Programmes en ligne.
- Appuyez sur le programme concerné.
- Appuyez sur Voir à côté de la demande en attente.
- Appuyez sur Approuver à côté du membre que vous souhaitez approuver.
Suggestion : Vous pouvez approuver plusieurs demandes en appuyant sur Approuver en bas de l'écran.
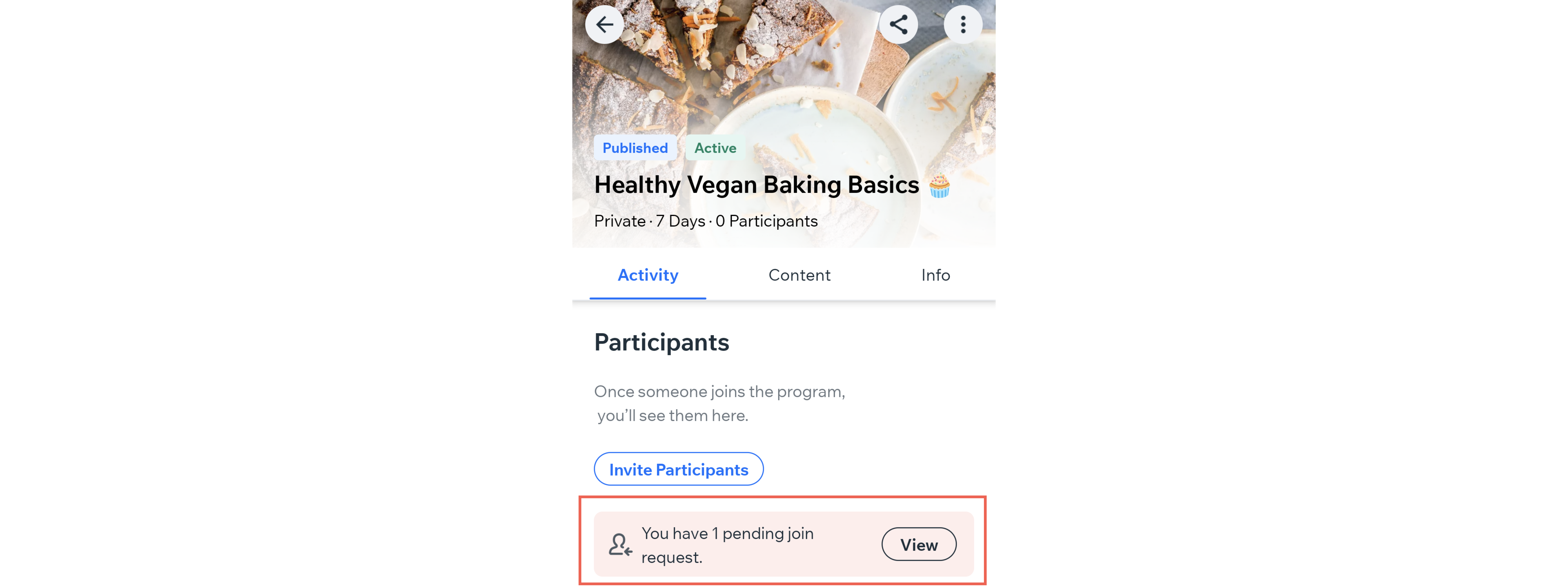
Consulter les profils de vos participants
Chaque participant a son propre profil qui comprend ses coordonnées, sa date d'adhésion, ses abonnements actifs et toute activité depuis le début du programme. À partir des profils des participants, vous pouvez surveiller les tâches du programme, suivre les progrès, consulter les demandes de paiement, affecter des collaborateurs, ajouter des notes ou des rappels pour vous-même, attribuer des badges, etc.
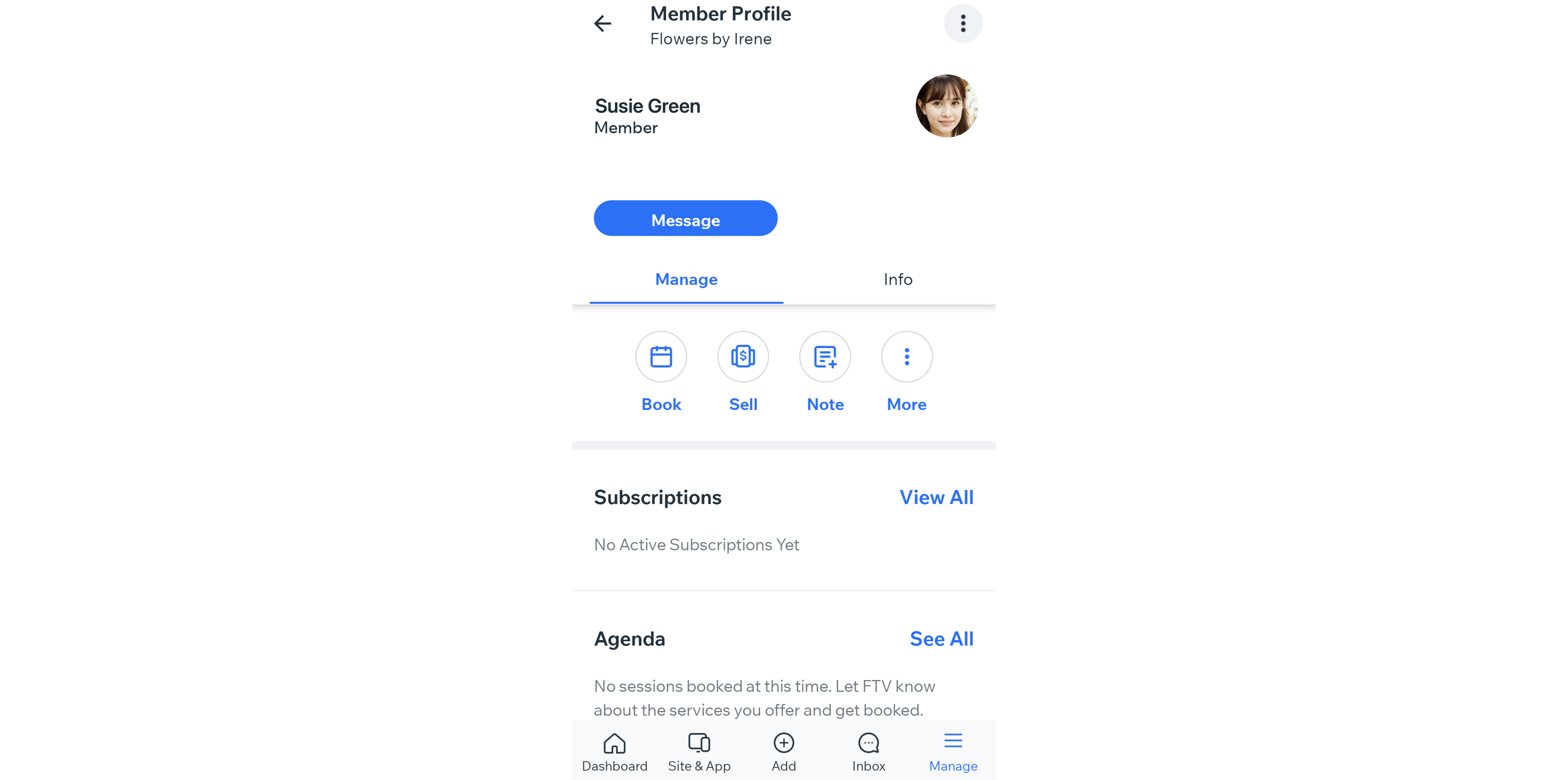
Pour afficher les profils :
- Accédez à votre site dans l'appli Wix.
- Appuyez sur Gérer
 en bas.
en bas. - Appuyez sur Programmes en ligne.
- Appuyez sur le programme concerné.
- Appuyez sur Voir tout à côté de Participants.
- Appuyez sur le participant concerné.
Remarque : Si vous n'avez pas encore de participants, appuyez sur Inviter des participants pour les inviter. - Appuyez sur Afficher le profil.
- Sélectionnez l'action que vous souhaitez effectuer :
Envoyer un message
Invitez-les à rejoindre l'appli membres
Prendre un rendez-vous
Vendre une formule de paiement
Ajouter une tâche
Ajouter une note
Appeler le participant
Attribuer / gérer des badges
Attribuer un contact à un collaborateur
Bloquer un membre
Suivre les progrès des participants
Vérifiez les performances de vos participants avec leur programme. Suivez leurs progrès, vérifiez le nombre d'étapes qu'ils ont terminées à temps, découvrez combien d'étapes ont été manquées et voyez tout ce qu'ils ont importé.
À côté du nom de chaque participant se trouvent des libellés qui peuvent être utilisés pour surveiller leur statut. Les étiquettes grises avec une coche représentent les étapes que votre participant a terminées à temps, et les étiquettes rouges avec des points d'exclamation représentent toutes les étapes qu'il a manquées ou qu'il doit encore franchir.
Pour suivre les progrès :
- Accédez à votre site dans l'appli Wix.
- Appuyez sur Gérer
 en bas.
en bas. - Appuyez sur Programmes en ligne.
- Appuyez sur le programme concerné.
- Appuyez sur Voir tout à côté de Participants.
- Appuyez sur le nom d'un participant pour voir son activité une fois le programme commencé. De là, vous pouvez voir :
- S'ils ont commencé votre programme.
- La date à laquelle ils ont rejoint votre programme.
- Quand ils ont été actifs pour la dernière fois.
- Un agenda qui suit les étapes planifiées, les étapes terminées et/ou les étapes manquées.
- (Si disponible) Les commentaires qu'ils ont laissés pour chaque étape.
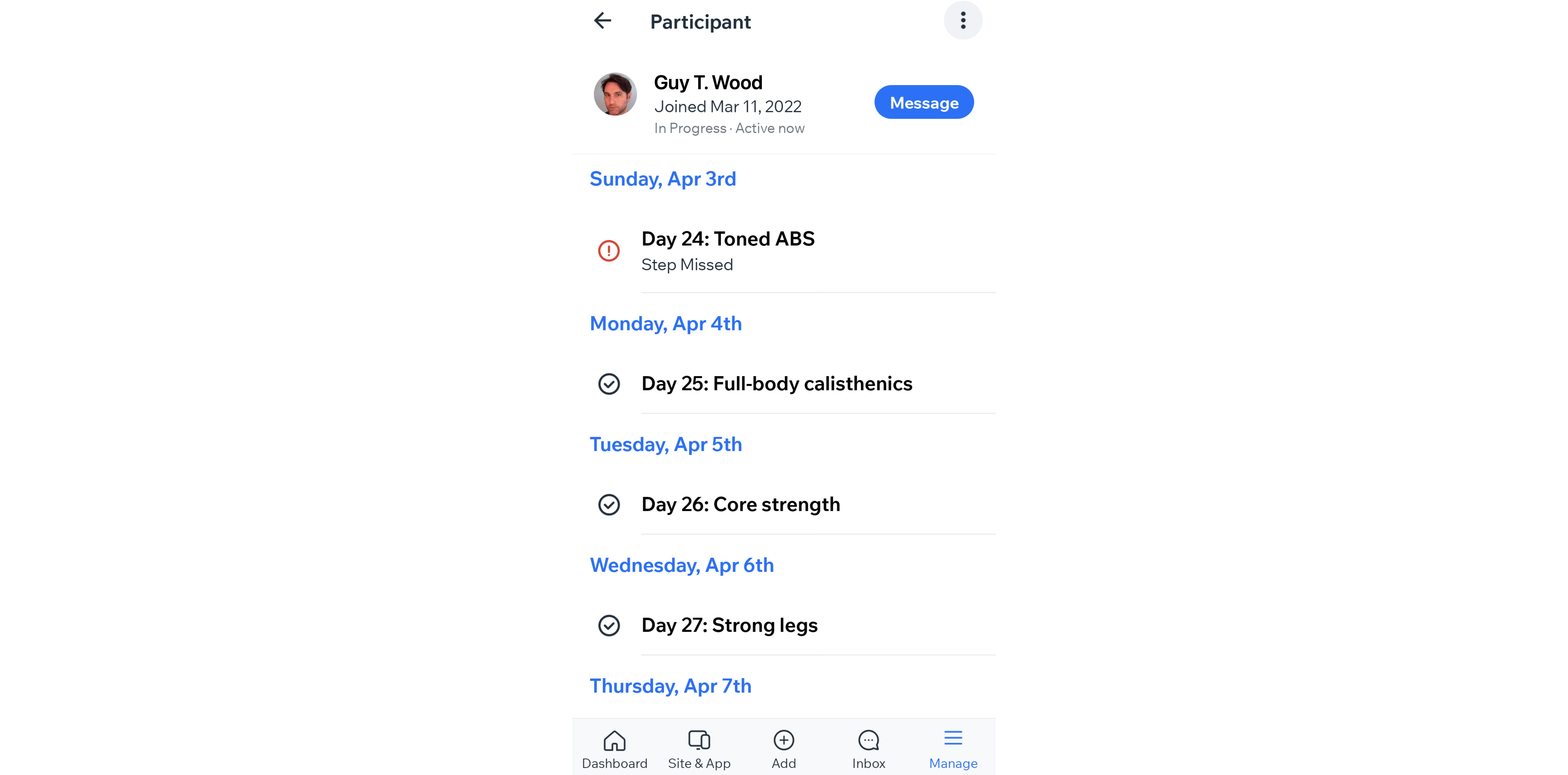
Chat avec les participants
Communiquez avec les participants à votre programme sur leur chaîne préférée directement depuis l'appli. Sélectionnez la chaîne sur laquelle communiquer et partagez des informations ou des médias. Discuter avec vos participants peut remonter le moral et vous permet de donner des conseils et des astuces utiles.
Pour démarrer un Chat avec les participants :
- Accédez à votre site dans l'appli Wix.
- Appuyez sur Gérer
 en bas.
en bas. - Appuyez sur Programmes en ligne.
- Appuyez sur le programme concerné.
- Appuyez sur Voir tout à côté de Participants.
- Appuyez sur le participant concerné.
- Appuyez sur Message.
- Sélectionnez le canal de communication approprié dans le menu déroulant et créez votre message.
- Si vous souhaitez partager des médias dans le Chat, choisissez parmi les options suivantes :
- Réponses enregistrées : Appuyez sur l'icône Réponses enregistrées
 et choisissez parmi une réponse préenregistrée (par exemple sur les informations d'expédition, la politique de retour, etc.).
et choisissez parmi une réponse préenregistrée (par exemple sur les informations d'expédition, la politique de retour, etc.).
Suggestion : Appuyez sur Nouvelle réponse enregistrée pour créer une nouvelle réponse. - Importer des médias : Appuyez sur l'icône Importer médias
 pour :
pour :
- Prendre une photo : Appuyez sur Prendre une photo pour ajouter des médias directement depuis l'appareil photo de votre appareil.
- Choisir parmi les appareils : Appuyez sur Choisir sur l'appareil pour sélectionner un fichier multimédia à ajouter à partir de votre appareil.
- Sélectionner dans le gestionnaire de médias : Appuyez sur Sélectionner dans le gestionnaire de médias pour choisir parmi les médias téléchargés.
- Envoyer un élément : Appuyez sur l'icône Envoyer un élément
 pour :
pour :
- Envoyer des photos : Appuyez sur l'icône Photos
 pour partager une photo dans le Chat.
pour partager une photo dans le Chat. - Envoyer des réponses enregistrées : Appuyez sur l'icône Réponses enregistrées
 pour partager une réponse enregistrée ou nouvelle dans le Chat.
pour partager une réponse enregistrée ou nouvelle dans le Chat. - Envoyer des articles : Appuyez sur l'icône Articles
 pour partager un article en stock dans le Chat.
pour partager un article en stock dans le Chat. - Envoyer des coupons : Appuyez sur l'icône Coupons
 pour partager des réductions et des offres dans le Chat.
pour partager des réductions et des offres dans le Chat. - Envoyer des services : Appuyez sur l'icône Services
 pour partager un service (programme en ligne) dans le Chat.
pour partager un service (programme en ligne) dans le Chat. - Obtenir le paiement : Appuyez sur l'icône Obtenir un paiement
 pour envoyer une demande de paiement dans le Chat.
pour envoyer une demande de paiement dans le Chat.
Remarque : Vous avez besoin d'un moyen de paiement connecté pour demander un paiement via le Chat. Découvrez comment connecter un moyen de paiement à votre site.
- Envoyer des photos : Appuyez sur l'icône Photos
- Réponses enregistrées : Appuyez sur l'icône Réponses enregistrées
- Si vous souhaitez partager des médias dans le Chat, choisissez parmi les options suivantes :
- Appuyez sur Envoyer.