Créez et programmez de nouveaux cours lors de vos déplacements à l'aide de l'appli Wix. Les cours sont des services récurrents avec des séances que les clients peuvent réserver, comme un cours de yoga hebdomadaire. Vous avez la possibilité de proposer le même cours avec des instructeurs ou une durée différents, et d'inclure également les cours dans une formule de paiement.
Étape 1 | Créer un cours dans l'appli Wix
Créez un nouveau service et choisissez « Cours » pour commencer.
- Accédez à votre site dans l'appli Wix.
- Appuyez sur Gérer
 en bas.
en bas. - Appuyez sur Services de réservation ou sur Catalogue et sélectionnez Services de réservation.
- Appuyez sur +Créer un nouveau service en bas.
- Appuyez sur Cours.
Étape 2 | Saisir les détails de votre service
Ajoutez des informations sur ce que les clients peuvent attendre du cours. Incluez une description détaillée pour donner aux clients une idée plus claire de ce que vous avez à proposer. Vous pouvez également paramétrer le nombre maximal de participants qui peuvent rejoindre le cours.
Pour remplir les détails de votre service :
- Ajoutez les détails de votre service
- Nom : Saisissez un nom pour le cours.
- Catégorie : Sélectionnez une catégorie dans le menu déroulant (si vous avez créé des catégories).
- Phrase de présentation (facultatif) : Saisissez une phrase de présentation qui apparaîtra sous le nom du service sur votre appli.
- Description (facultatif) : Saisissez une description qui apparaîtra sur la page de service de votre appli.
- Nombre maximum de participants : Paramétrez le nombre maximum de participants qui peuvent réserver votre service.
- Appuyez sur Continuer.
Étape 3 | Configurer votre prix et vos détails de paiement
Rendez vos prix clairs et faciles à comprendre. Choisissez comment les clients peuvent payer les cours, par séance, avec une formule, ou ont les deux options. Vous pouvez choisir de fixer un prix fixe, de proposer un prix personnalisé ou de fournir le service gratuitement. Vous pouvez également paramétrer des prix variés à partir de votre ordinateur.
Pour paramétrer votre prix et vos détails de paiement par séance :
- Choisissez la façon dont vous souhaitez que vos clients paient le service :
Permettez à vos clients de payer leur cours en fonction du prix que vous avez défini.
- Appuyez Par séance.
- Appuyez sur le menu déroulant Type de prix et sélectionnez la façon dont vous souhaitez facturer votre client par séance :
- Prix fixe : Vous facturez un prix fixe pour le cours.
- Appuyez sur Montant et saisissez le prix.
- Choisissez la façon dont les clients paient dans le menu déroulant Préférences de paiement :
- Montant total en ligne : Acceptez uniquement les paiements en ligne pour le cours.
- Montant total en personne : Acceptez uniquement les paiements en personne (avant ou après le cours).
- Montant total en ligne ou en personne : Permettez aux clients de choisir s'ils paient en ligne ou en personne.
- Acompte en ligne et le reste en personne : Acceptez un acompte en ligne pour le cours et faites payer le reste en personne. Ajoutez le montant de l'acompte que les clients doivent payer en ligne.
- Gratuit : Proposez le service gratuitement. Aucun prix ne sera affiché pour ce service.
- Prix variés : Accédez à votre compte Wix sur ordinateur pour ajouter des prix variés à votre cours. Vous pouvez facturer différents tarifs pour les cours en fonction du membre d'équipe, du type de client, du type de service et plus encore.
- Prix personnalisé : Saisissez une courte description de votre prix (jusqu'à 20 caractères). La description apparaît sur votre site.
Remarque : Cela signifie que les clients ne peuvent pas vous payer en ligne.
2. Appuyez sur Créer un service.
Les clients peuvent acheter un abonnement ou un forfait et l'utiliser pour réserver une séance.
- Appuyez sur Avec une formule.
- Appuyez sur Connecter Formules de paiement pour vous connecter à une formule existante.
Remarque : Si vous n'avez pas de formules de paiement connectées, appuyez sur + Créer une formule pour connecter un carnet de séances ou un abonnement. - Activez le curseur à côté des formules concernées ou appuyez sur + Créer une formule.
- Appuyez sur OK.
- Appuyez sur Créer un service.
Par séance ou avec un forfait
Permettez à vos clients de choisir comment payer pour le cours. Ils peuvent payer par séance ou avec une formule de paiement qu'ils ont achetées.
- Appuyez sur Par séance ou avec une formule.
- Suivez les étapes des sections Par séance et Avec une formule ci-dessus.
- Appuyez sur Créer un service.
Étape 4 | Modifier ou ajouter des informations de service supplémentaires
Finalisez les détails de votre service en ajoutant des images, en sélectionnant l'emplacement de votre service et en attribuant des ressources. Par défaut, le cours est automatiquement affiché sur votre liste de services, mais vous pouvez choisir de le masquer jusqu'à ce que vous soyez prêt à prendre des réservations.
Pour modifier ou ajouter des informations de service supplémentaires :
- Choisissez ce que vous souhaitez modifier ou ajouter :
Ajoutez une image qui s'affiche lorsque vos clients parcourent votre liste de services.
- Appuyez sur Ajouter une photo.
- Sélectionnez une image que les clients peuvent voir lorsqu'ils consultent votre liste de services.
- (Facultatif) Appuyez sur Modifier pour apporter des modifications. Appuyez ensuite sur Enregistrer.
Remarque : Vous ne pouvez pas modifier les photos ajoutées à partir de Free by Wix. - Appuyez sur Suivant.
Modifiez les détails de votre cours existant, comme son nom, sa catégorie ou le nombre maximum de participants.
Modifiez la manière dont vous souhaitez que les clients puissent payer le cours et modifiez les informations de paiement.
Affichez le lieu où vous proposez le cours, par exemple, à l'adresse de l'établissement ou vous proposez le cours uniquement en ligne. Vous pouvez ajouter l'option de séance en ligne avec un lien vidéo.
- Appuyez sur Lieux.
- Choisissez où vos clients reçoivent ce service :
- Emplacement de l'entreprise : Appuyez sur le menu déroulant Choisissez les lieux et cochez les cases à côté du ou des lieux où vous fournissez ce service.
Remarque : Vous pouvez ajouter un nouvel emplacement de l'entreprise sur votre ordinateur. - Emplacement personnalisé : Saisissez une description de l'emplacement dans le champ (ex. séance en ligne).
- Activez le curseur Visioconférence pour proposer ce service en ligne.
Remarque : Apportez des modifications ou configurez et ajoutez la visioconférence depuis votre ordinateur.
- Appuyez sur Enregistrer.
Appuyez sur les cases à cocher pour sélectionner les ressources disponibles pour ce service. Vous pouvez créer de
nouvelles ressources sur votre bureau.
- Appuyez sur Ressources.
- Appuyez sur les cases à cocher à côté des ressources pertinentes.
- Appuyez sur Enregistrer.
Programmez le cours, paramétrez la fréquence à laquelle il se répète (ex. toutes les 2 semaines), attribuer un instructeur, et plus encore. Vous pouvez modifier le programme plus tard ou ajouter le même cours à des moments différents avec des détails uniques, comme un cours de yoga les lundis débuts avec un instructeur et les jeudis nuits avec un autre.
Pour programmer des séances :
- Appuyez sur Programme.
- Appuyez sur Ajouter une séance.
- Appuyez sur le menu déroulant Membre d'équipe et sélectionnez le membre d'équipe qui dirige le cours.
- Appuyez sur la date, l'heure et la durée du cours pour paramétrer la date et l'heure du cours. Sélectionnez ensuite la fréquence à laquelle vous souhaitez que le cours se répète :
- Appuyez sur le menu déroulant Répétition pour sélectionner la fréquence à laquelle vous souhaitez proposer ce cours :
- Sélectionnez l'option correspondante dans le menu déroulant : Chaque semaine, Toutes les 2, 3 ou 4 semaines. Remarque : Appuyez sur Ne pas répéter si le cours ne se répète pas.
- Sélectionnez le(s) jour(s) de la semaine où le cours a lieu.
- (Facultatif) Appuyez sur la case Définir une date de fin et sélectionnez la date du dernier cours.
- Appuyez sur Enregistrer.
- (Facultatif) Sur la page Séances à venir , vérifiez les détails de la séance et choisissez ce que vous souhaitez faire ensuite :
- Modifier les séances à venir : Appuyez sur l'icône Plus d'actions
 à côté d'une séance et sélectionnez une option :
à côté d'une séance et sélectionnez une option :
- Modifier les séances : Modifiez toutes les futures séances ou uniquement cette séance. Pour notifier le client, cochez la case Notifier le client par e-mail . Appuyez sur Enregistrer lorsque vous avez terminé.
- Annuler les séances : Annulez toutes les futures séances ou uniquement cette séance. Pour notifier le client, cochez la case Notifier le client par e-mail . Appuyez sur Annuler la séance pour confirmer.
- Ajouter plus de séances : Appuyez sur + Ajouter plus de séances pour programmer des séances supplémentaires.
- Appuyez sur Terminé.
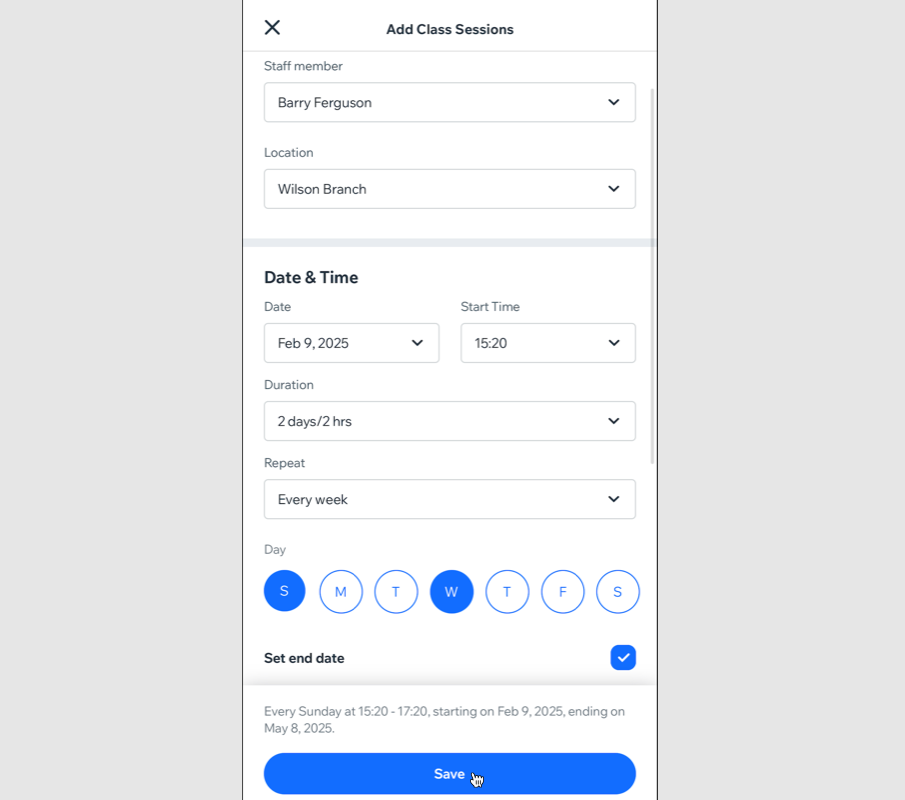
Ajoutez une image de couverture que les clients voient en haut de votre page de service. Vous pouvez également ajouter une galerie pour présenter votre service n'importe où sur votre page de service.
- Appuyez sur Images.
- Choisissez ce que vous souhaitez modifier :
- Image de couverture : Appuyez sur Ajouter une image et sélectionnez une image pour l'arrière-plan de l'en-tête de votre service
- Galerie : Appuyez sur l'icône Ajouter
 et sélectionnez les photos que vous souhaitez ajouter à une galerie pour votre page de service. Ensuite, appuyez sur Suivant.
et sélectionnez les photos que vous souhaitez ajouter à une galerie pour votre page de service. Ensuite, appuyez sur Suivant.
- Appuyez sur Enregistrer.
Préférences de réservation
Ajoutez une politique de réservation ou rendez le cours en lecture seule si vous souhaitez que les clients vous contactent pour une consultation avant de réserver.
- Appuyez Préférences de réservation.
- Sélectionnez ce que vous souhaitez mettre à jour :
- Politique de réservation : Appuyez sur le menu déroulant et sélectionnez une politique pour votre cours. En savoir plus sur la création de nouvelles politiques à partir de votre appli Wix.
- Réservations en ligne : Activez ou désactivez le curseur Réservations en ligne.
- Permettez aux clients d’ignorer le formulaire de réservation lorsqu’ils réservent sur une appli Wix Membres : Appuyez sur la case à cocher pour permettre aux clients d’ignorer le formulaire de réservation et de réserver un cours en un seul clic.
Remarque : Les formulaires de réservation ne peuvent être créés ou ajoutés qu'à partir de votre ordinateur. En savoir plus sur les formulaires de réservation.
- Appuyez sur Enregistrer.

Foire aux questions (FAQ)
Cliquez sur une question ci-dessous pour en savoir plus sur les cours sur l'appli Wix et les applis membres.
Mes membres peuvent-ils faire des réservations de groupe pour des cours ?
Oui. Grâce à leurs applis membres Wix, vos membres peuvent ajouter plusieurs participants à leurs séances. Lorsqu'ils vont réserver une séance, ils peuvent appuyer sur le menu déroulant Nombre de participants et sélectionner la taille de leur groupe. Les membres passent ensuite au paiement et choisissent l'option de paiement correspondante.
Comment puis-je partager mon service ?
Vous pouvez partager votre service juste après l'avoir créé. Appuyez sur l'icône
Plus d'actions 
en haut à droite de la page « Créer un service ». Appuyez ensuite sur
Partager. En savoir plus sur
la promotion de votre service sur l'appli Wix.
Comment afficher ou masquer des services sur l'appli Wix ?
Vous pouvez afficher ou masquer des services de l'appli Wix en accédant au formulaire de service concerné et en sélectionnant l'option afficher / masquer.
- Accédez à votre site dans l'appli Wix.
- Appuyez sur Gérer
 en bas.
en bas. - Appuyez sur Services de réservation ou sur Catalogue et sélectionnez Services de réservation.
- Appuyez sur l'icône Plus d'actions
 à côté du service concerné.
à côté du service concerné. - Appuyez sur Masquer de votre site.
Comment puis-je supprimer un service que je ne propose plus ?
- Accédez à votre site dans l'appli Wix.
- Appuyez sur Gérer
 en bas.
en bas. - Appuyez sur Services de réservation ou sur Catalogue et sélectionnez Services de réservation.
- Appuyez sur l'icône Plus d'actions
 à côté du service concerné.
à côté du service concerné. - Appuyez sur Supprimer le service.
- Appuyez sur la case Je comprends que les éléments supprimés ne peuvent pas être récupérés .
- Appuyez sur Oui, supprimer.
Comment puis-je dupliquer un service ?
- Accédez à votre site dans l'appli Wix.
- Appuyez sur Gérer
 en bas.
en bas. - Appuyez sur Services de réservation ou sur Catalogue et sélectionnez Services de réservation.
- Appuyez sur l'icône Plus d'actions
 à côté du service concerné.
à côté du service concerné. - Appuyez sur Dupliquer .
Remarque : Le service dupliqué sera appelé « Copie de (nom du service) ». Vous pouvez appuyer sur le service pour apporter des modifications.
Les membres peuvent-ils effectuer des réservations de groupe avec des formules de paiement ? Qu'en est-il des cours avec différentes options de prix ?
Oui, vos membres peuvent effectuer des réservations de groupe et payer avec leurs formules de paiement.
Les membres peuvent également faire des réservations de groupe avec différentes options de prix (ex. 2 adultes à 40 € chacun et 2 enfants à 30 € chacun). Ils passent ensuite au paiement en utilisant leurs formules de paiement ou des moyens de paiement en ligne.
Remarque : Le nombre de créneaux disponibles restant pour la séance apparaît en haut.
Comment puis-je trouver rapidement un service sur mon écran Services ?
Utilisez la barre de recherche en haut de l'écran pour trouver rapidement le service que vous recherchez.

Puis-je créer des cours de plusieurs jours sur l'appli Wix ?
Oui, pour créer des cours de plusieurs jours :
- Suivez les étapes de la section ci-dessus pour créer un cours et ajouter des séances.
- Dans la section Heure et durée , appuyez sur le menu déroulant Durée et sélectionnez la durée de la séance pour couvrir plusieurs jours (jusqu'à 99 heures).
Suggestions :
- Assurez-vous de modifier les horaires de l'équipe en fournissant ce service afin qu'ils soient disponibles 24 heures sur 24 les jours concernés.
- Pour proposer à l'avenir un service similaire qui commence à une autre date, il suffit de dupliquer l'événement que vous avez créé et de fixer une nouvelle date de début.
Puis-je créer des cours et des rendez-vous via l'appli Wix ?
 en bas.
en bas.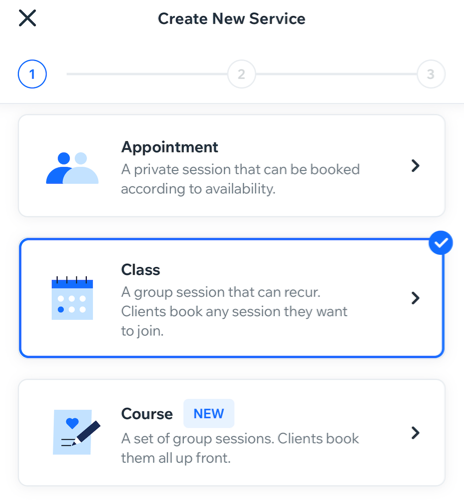
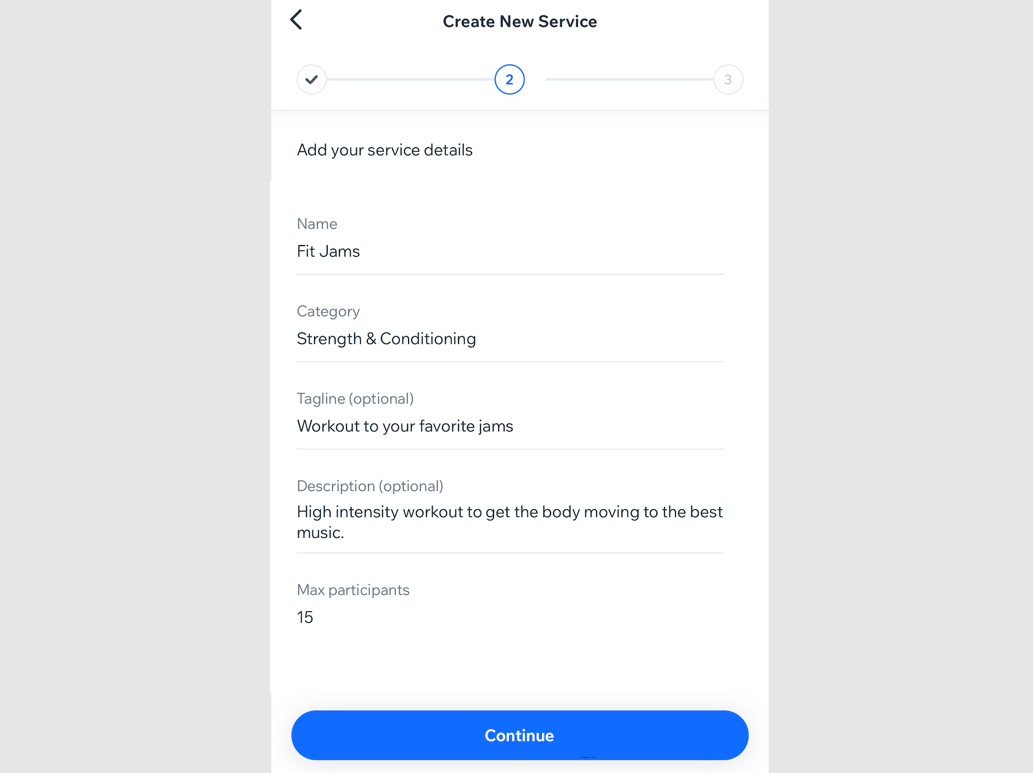

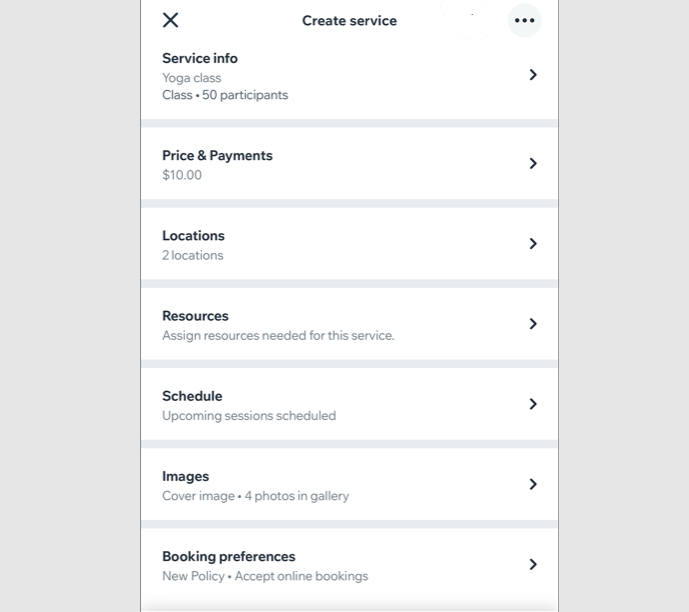


 à côté d'une séance et sélectionnez une option :
à côté d'une séance et sélectionnez une option :
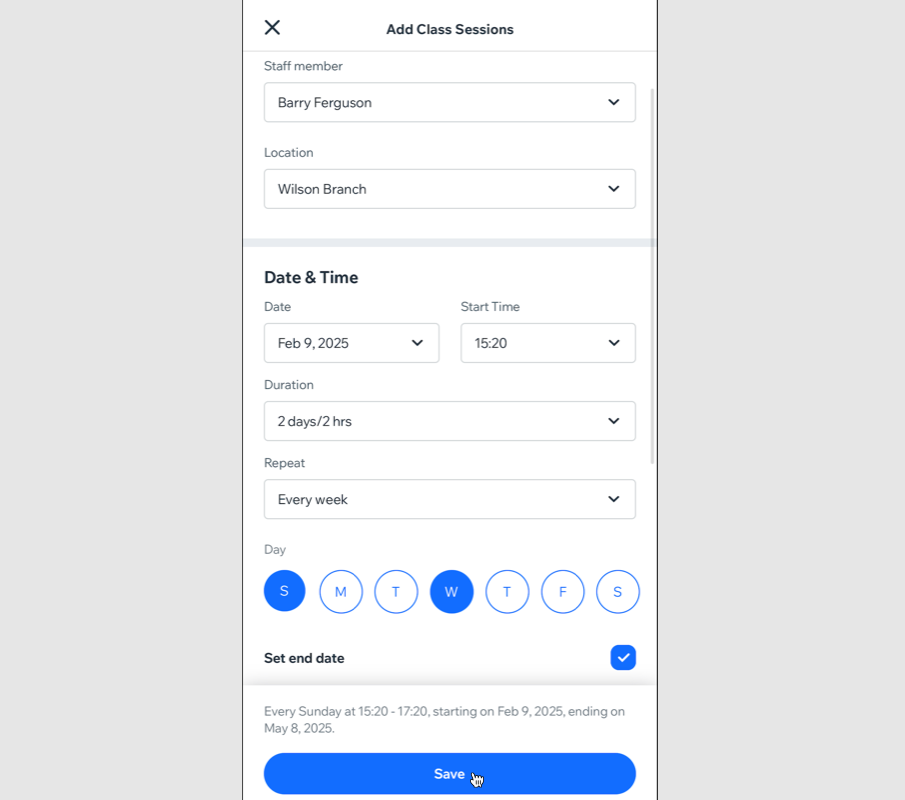
 et sélectionnez les photos que vous souhaitez ajouter à une galerie pour votre page de service. Ensuite, appuyez sur Suivant.
et sélectionnez les photos que vous souhaitez ajouter à une galerie pour votre page de service. Ensuite, appuyez sur Suivant.

 en haut à droite de la page « Créer un service ». Appuyez ensuite sur Partager. En savoir plus sur
en haut à droite de la page « Créer un service ». Appuyez ensuite sur Partager. En savoir plus sur 

