Wix Réservations : À propos des données analytiques de vos réservations
10 min
Dans cet article
- Choisir votre vue
- places occupée/rendez-vous
- Capacité d'accueil prévue / Rendez-vous programmés
- Plus de cours
- Horaires et services populaires
- Réservations et ventes de réservations
- Clients
- Performance de l'équipe
- FAQ
Analysez les performances de vos réservations et obtenez des informations pour optimiser votre entreprise en un seul endroit grâce aux données analytiques des réservations. Suivez les performances de vos cours ou de vos rendez-vous, voyez quels services sont les plus populaires et surveillez les statistiques de votre équipe et de vos clients.
Que vous dirigez une salle de sport proposant des cours ou un salon de coiffure avec des rendez-vous individuels, consultez les statistiques qui vous intéressent et ajustez votre emploi du temps ou vos offres de cours en conséquence. Ces données vous aident à prendre des décisions informées pour mieux répondre à la demande de vos clients et améliorer vos activités commerciales.
Vous pouvez trouver vos données analytiques des réservations sous Agenda de réservation dans le tableau de bord de votre site.
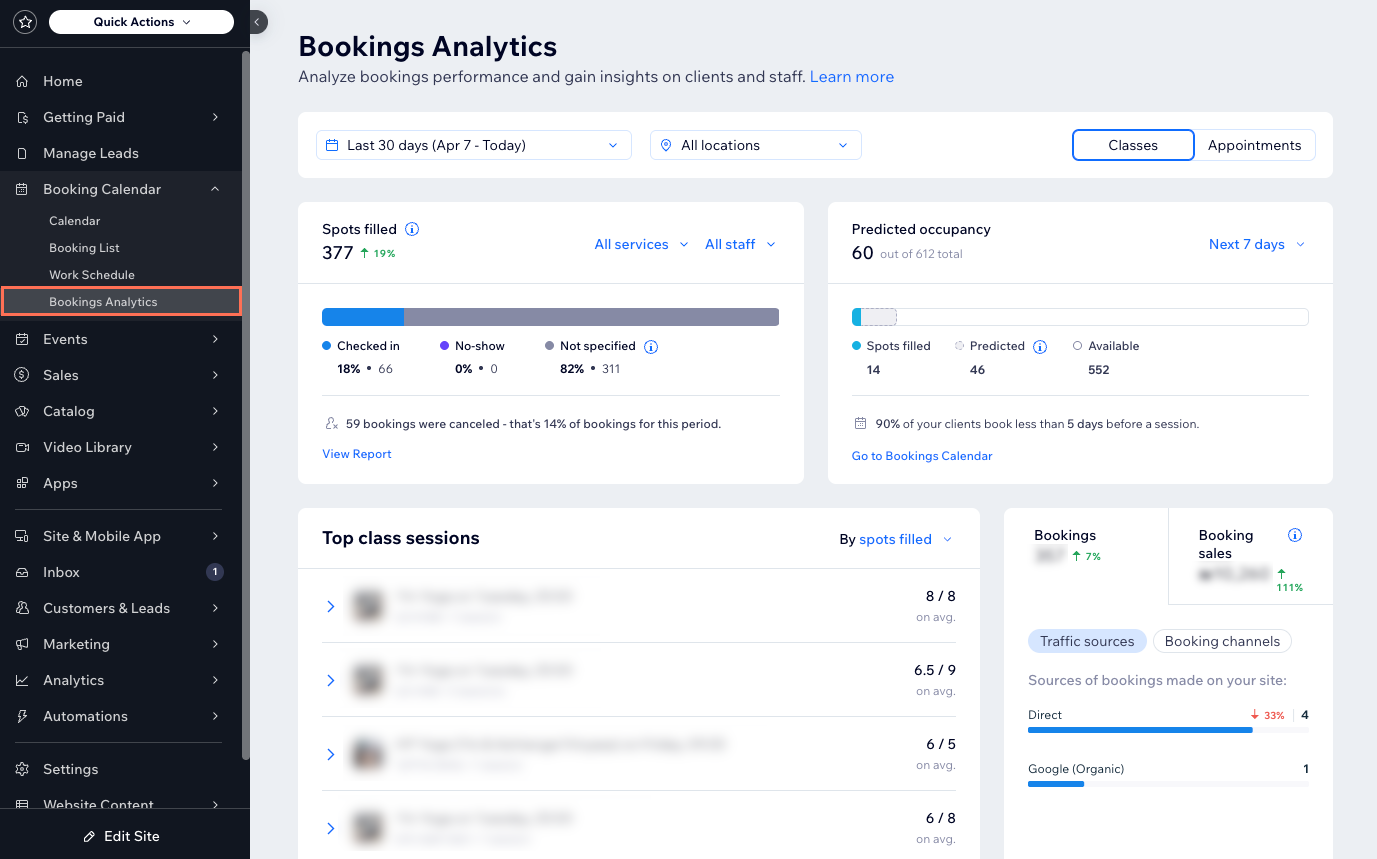
Choisir votre vue
Pour commencer, sélectionnez une vue en haut à droite en fonction de votre type de service : Cours ou Rendez-vous. Chaque vue modifie les métriques en conséquence. Par exemple, la vue Cours affiche vos cours les plus populaires, tandis que la vue Rendez-vous affiche vos horaires et vos services les plus populaires.
Une fois que vous avez choisi votre vue, affichez la plage de données dont vous avez besoin :
- Choisir une période : Cliquez sur le menu déroulant Sélecteur de date en haut pour modifier la période à partir de laquelle les données sont extraites (la valeur par défaut est les 30 derniers jours).
- Choisir un emplacement : Si vous avez plusieurs emplacements, cliquez sur le menu déroulant Tous les emplacements en haut à droite pour sélectionner les emplacements à afficher (l'emplacement par défaut est tous les emplacements).

Suggestion :
Cliquez sur Voir le rapport dans une section pour consulter un rapport détaillé à propos de cette activité de réservation.
places occupée/rendez-vous
Ce que vous voyez dans cette section dépend de la vue que vous avez choisie. La vue Cours vous affiche le nombre de places qui ont été réservées dans les séances qui ont eu lieu au cours de cette période. La vue Rendez-vous affiche le nombre de rendez-vous réservés pour cette période.
Utilisez les menus déroulants Tous les services et Toute l'équipe pour sélectionner des services et des membres d'équipe spécifiques. Ces données peuvent vous aider à évaluer les services et la performance de votre équipe, et à prendre des décisions en fonction des données.
La barre de progression vous montre la répartition des places par statut de présence :
- Présent : Les clients qui sont arrivés à la séance.
- Non-présent : Les clients qui ont réservé la séance mais qui ne sont pas venus.
- Non spécifié : Clients qui ne sont pas marqués comme s'étant présentés ou ne s'étant pas présentés.
Sous la barre de progression, vous pouvez voir le pourcentage de réservations annulées. Il s'agit du nombre de places annulées sur le total des réservations pour les séances qui ont lieu dans la période définie.
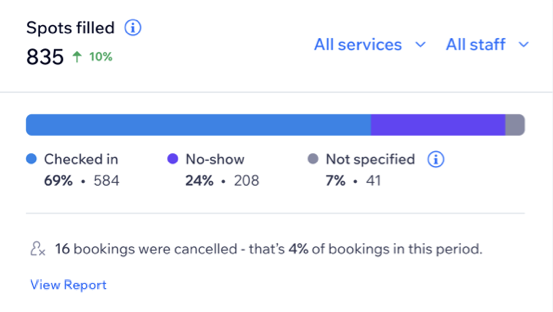
Remarque :
Pour que les clients soient marqués comme s'étant présentés ou ne s'étant pas présentés, vous devez mettre à jour le statut de la participation après chaque séance. Cela vous donnera la répartition des présences la plus précise.
Capacité d'accueil prévue / Rendez-vous programmés
Comprenez et attendez des demandes de clients en consultant le nombre d'occupants ou les rendez-vous planifiés pour la semaine à venir, afin d'être mieux préparé à ce qui vous attend.
Ce que vous voyez dans cette section dépend de la vue que vous avez choisie. La vue Cours vous montre le nombre d'occupants prévenu, tandis que la vue Rendez-vous vous montre les rendez-vous prévenus.
Cliquez sur le menu déroulant pour afficher le nombre d'occupants ou les rendez-vous pour la semaine suivante (7 jours à partir du dimanche suivant) ou les 7 jours suivants (7 jours à partir du demain).

La barre de progression vous affiche les détails suivants :
- Places occupées/Rendez-vous confirmés : Il s'agit du nombre de séances déjà réservées.
- Prévu : Il s'agit du nombre de réservations supplémentaires qui sont susceptibles d'être effectuées en fonction des réservations confirmées des 3 à 4 semaines précédentes.
- Disponible : En vue Cours, il s'agit du nombre de places restantes ouvertes. Il est calculé comme la capacité totale moins le nombre d'occupants prévu.
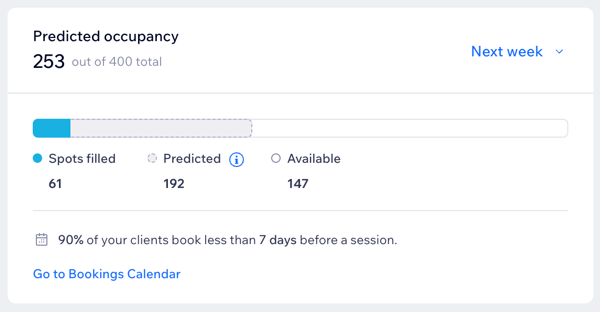
Remarque :
L'occupation ou les rendez-vous prévenus sont la somme des places confirmées que vous avez déjà pour la semaine suivante/les 7 jours suivants et les places prévues. Les nombres programmés s'appuient sur le nombre de réservations confirmées au cours des 3 à 4 dernières semaines.
Plus de cours
Cette section affiche les meilleurs services de votre site à un jour et à une heure spécifiques, et avec quel membre d'équipe. Cela est utile pour prendre des décisions en fonction de la popularité d'un cours. Si un cours est très demandé, vous pouvez décider d'ajouter plus de séances pour ce type de cours ou d'ouvrir plus de places.
Remarque :
Cette section est disponible uniquement dans la vue Cours.
Cliquez sur la liste déroulante pour modifier la métrique :
- Par places occupée : Le nombre moyen de places réservées, extrait de toutes les séances de cours organisées pendant la période sélectionnée.
- Par occupation : Le nombre de places réservées sur le maximum de places disponibles.
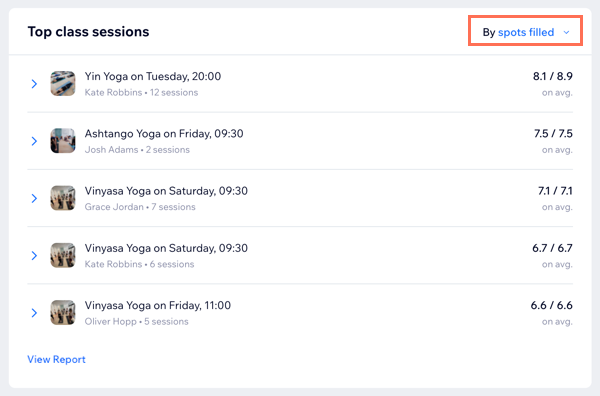
Cliquez sur un cours pour le développer et voir le nombre total de places occupées ou d'occupation pour chaque heure de séance.
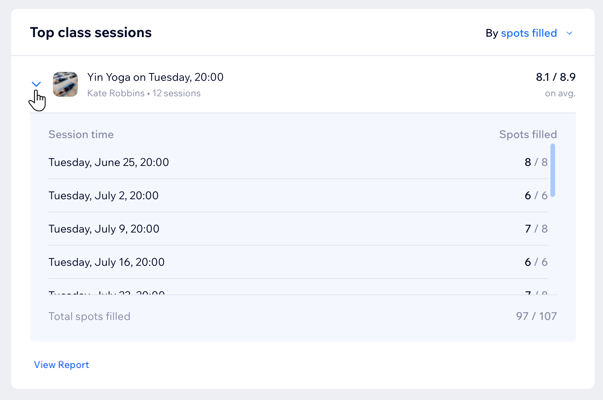
Horaires et services populaires
Cette section vous montre quels sont vos services et horaires populaires. Cela peut vous aider à déterminer s'il faut augmenter l'équipe ou ajouter plus de services, en fonction des performances. Basculez entre les onglets Heures populaires et Services populaires pour voir différentes données.
Remarque :
Cette section est disponible uniquement dans la vue Rendez-vous.
Horaires populaires
La carte thermique vous permet d'identifier facilement les heures de pointe de votre entreprise par le nombre de clients présents au cours de chaque heure. Plus le créneau horaire est sombre, plus le nombre de rendez-vous est réservé à cette heure-là. Survolez un créneau horaire pour voir le nombre exact de rendez-vous qui ont lieu à ce moment‑là.
Remarque :
La carte thermique prend en compte à la fois les heures de début des séances et leur durée. Par exemple, si un client commence un rendez-vous à 12 h et que celui-ci dure 2 heures, il est compté comme présent pour les créneaux horaires de 12 h et de 13 h.
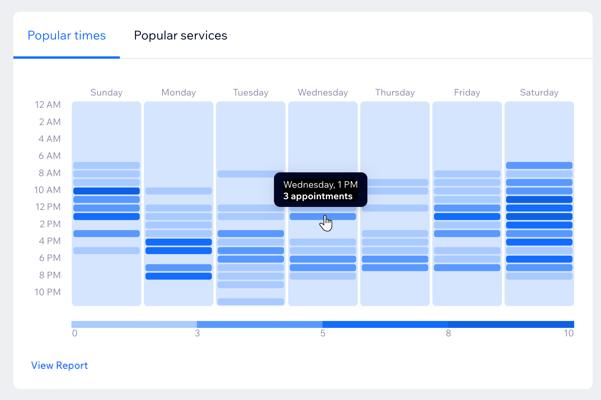
Services populaires
Consultez vos services les plus populaires et le nombre de rendez-vous réservés par type de service. Les pourcentages à côté des rendez-vous indiquent une augmentation (verte) ou une diminution (rouge) du nombre de rendez-vous pris, par rapport à la période précédente.
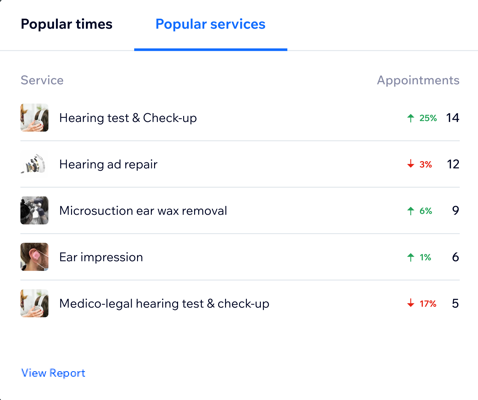
Réservations et ventes de réservations
Découvrez ici le total des réservations et des ventes effectuées via Wix Réservations au cours de la période sélectionnée, et l'endroit à partir duquel elles ont été réalisées. Les pourcentages indiquent une augmentation (verte) ou une diminution (rouge) du nombre de réservations ou de ventes de réservations, par rapport à la période précédente.
Réservations
L'onglet Réservations affiche le nombre de réservations qui ont été effectuées dans la période sélectionnée et l'endroit d'où provient la réservation. Choisissez une option pour consulter les analyses :
- Sources de trafic : Pour les réservations qui ont été effectuées par l'intermédiaire du site, voyez d'où proviennent ces visiteurs. Il s'agit des sites de parrainage, tels que Facebook ou Google. Cela n'inclut que les réservations effectuées par les clients après une visite sur votre site.
- Canaux de réservation : Il s'agit des plateformes utilisées par les clients pour les réservations. Ils incluent les applis externes (par exemple, ClassPass), les commandes manuelles, les applis Wix et le Web.
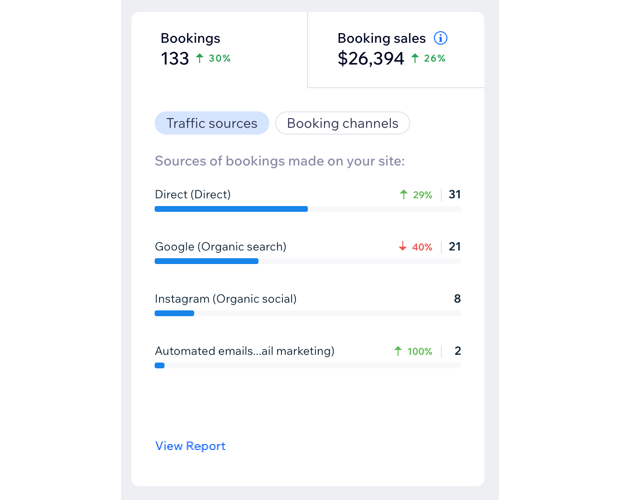
Ventes de réservations
L'onglet Ventes des réservations affiche le total des ventes réalisées à partir des réservations. Le graphique en secteurs détaille le statut du paiement :
- Montant dû : Ventes provenant de séances qui ont été réservées mais qui ne sont pas encore payées.
- Payées : Séances réservées et payées.
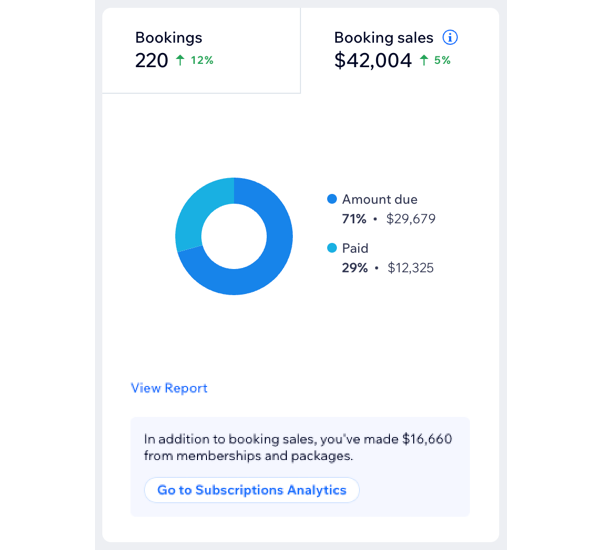
Vous vendez également des abonnements et des carnets de séances ?
Découvrez le montant que vous avez gagné séparément des abonnements et des forfaits au bas de l'onglet Ventes dans les réservations. Accédez à vos Données analytiques des abonnements pour obtenir plus de données sur les performances de vos formules de paiement et de vos abonnements.
Clients
La section Clients fournit des listes de clients avec différents statuts, afin que vous puissiez prendre des actions pour maximiser la fidélisation et renforcer vos canaux de communication.
Les clients sont triés dans les catégories suivantes :
- Principaux clients par séances : Ce sont les clients qui ont participé le plus à des séances au cours de la période sélectionnée, triés par le nombre de séances qu'ils ont réservées.
- Nouveaux clients : Ce sont les clients qui ont assisté à leur première séance pendant la période sélectionnée.
- Clients à risque : Ce sont les clients qui sont devenus moins actifs au cours des 90 derniers jours et qui risquent de ne pas revenir à l'entreprise.
Remarques :- Cette liste n'est disponible que si vous avez des clients réguliers. Cela est déterminé par le fait que 20 % de vos clients qui ont réservé au cours des 6 derniers mois ont réservé plus d'une fois.
- Si vous n'avez pas de clients à risque, vous verrez à la place le nombre de clients réguliers dans votre entreprise pour la période sélectionnée. Il s'agit des clients qui ont déjà visité votre entreprise par le passé.
Suggestion :
Cliquez sur le nom d'un client pour ouvrir sa carte de contact où vous pouvez voir ses réservations, ses statistiques d'achat et communiquer directement avec lui.
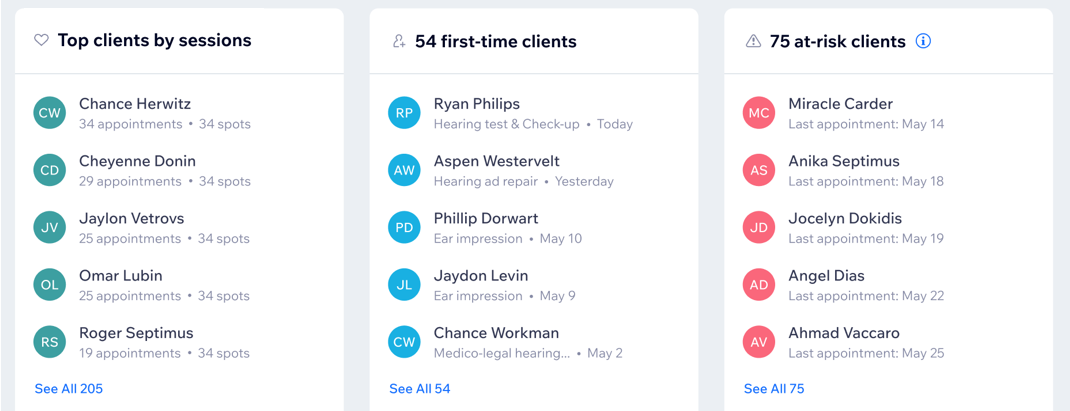
Performance de l'équipe
Configurez les membres de votre équipe sont performants dans cette section. Vous pouvez voir le nombre de rendez-vous ou de séances qu'ils ont eus, le nombre de clients qu'ils ont eus et le total des horaires travaillés. Cliquez sur un membre d'équipe pour voir le détail de ses services et séances.
Remarques :
- Par défaut, la liste des membres d'équipe est triée en fonction des horaires.
- Cette table n'est pas disponible si vous n'avez qu'un seul membre d'équipe dans la liste.
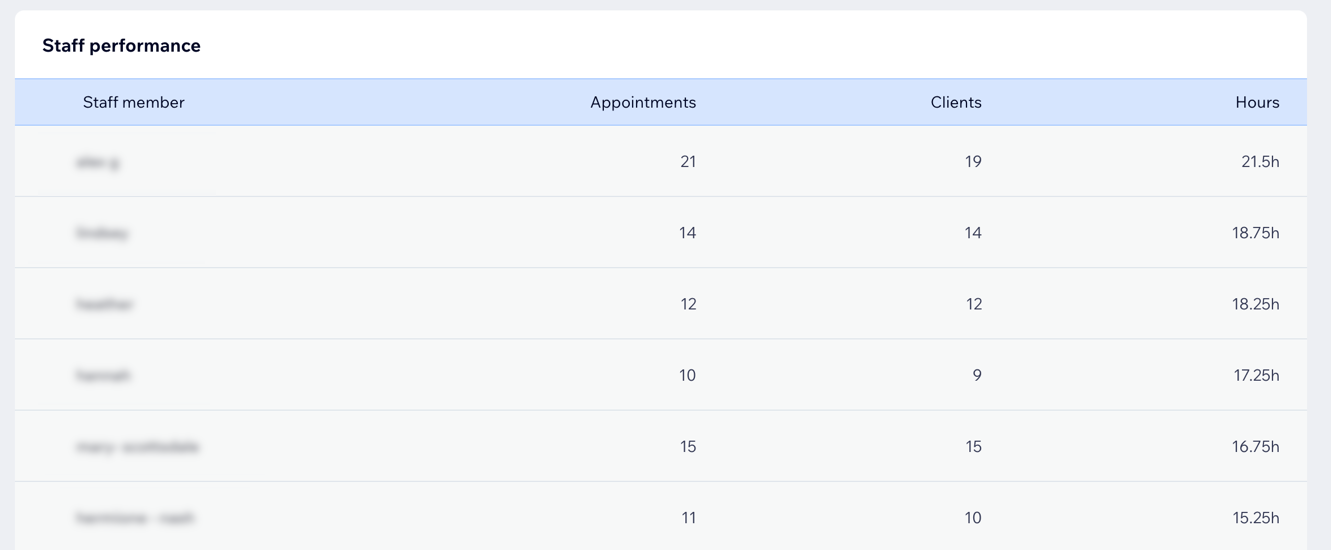
FAQ
Cliquez sur une question ci-dessous pour en savoir plus sur les données analytiques des réservations.
Comment puis-je savoir quelle vue me convient ?
Y a-t-il une vue disponible pour les ensembles de séances ?
Quelle est la différence entre les réservations et les places occupées ?
Comment les clients à risque sont-ils déterminés ?

