Système de gestion de contenu (CMS) : Configurer un élément de saisie avec une case à cocher multiple
19 min
Dans cet article
- Utiliser l'élément de saisie Case à cocher multiple pour filtrer le contenu de votre site en ligne
- Utilisez l'élément de saisie Case à cocher multiple pour recueillir les réponses des visiteurs du site
- FAQ
Utilisez l'élément de saisie Cases à cocher multiple pour permettre aux visiteurs de filtrer le contenu du site en ligne ou d'envoyer des réponses à choix multiples.
Par exemple, imaginez que vous dirigez une boutique en ligne. Vous pouvez utiliser un élément de saisie Case à cocher multiple pour permettre aux visiteurs de filtrer les livres par genre, auteur ou année de publication. Cela améliore non seulement leur expérience de navigation, mais vous aide également à mieux comprendre leurs préférences.
Ou, vous pouvez configurer l'élément Case à cocher multiple pour collecter des informations sur les types de livres que vos visiteurs apprécient. Vous pouvez, par exemple, demander aux utilisateurs de sélectionner leurs genres préférés, tels que le mystère, la romance ou la science-fiction, lorsqu'ils s'inscrivent à votre newsletter. Les données recueillies peuvent vous aider à adapter vos efforts de marketing et à recommander des livres qui correspondent à leurs intérêts.
Suggestion :
Cet article concerne la configuration de l'élément de saisie Case à cocher multiple. Vous pouvez également utiliser un élément de saisie de Case à cocher unique pour permettre aux visiteurs de filtrer ou de soumettre du contenu. L'élément de saisie de la case à cocher unique fonctionne uniquement avec les champs de collection booléen (true ou false).
Utiliser l'élément de saisie Case à cocher multiple pour filtrer le contenu de votre site en ligne
Connectez votre élément de saisie Case à cocher multiple au même dataset que votre répéteur, votre galerie ou votre tableau et configurez-le pour filtrer le contenu. Choisissez ensuite le champ de collection que vous souhaitez utiliser comme filtre et la condition pour appliquer le filtre. Les valeurs du champ apparaîtront sous forme de cases à cocher sur lesquelles vos visiteurs peuvent cliquer pour filtrer les éléments affichés dans le répéteur, la galerie ou le tableau.
Éditeur Wix
Éditeur Studio
- Accédez à votre Éditeur.
- Ajoutez l'élément de saisie Case à cocher multiple :
- Accédez à la page où vous souhaitez que les visiteurs utilisent des cases à cocher pour filtrer le contenu du site en ligne.
- Cliquez sur Ajouter des éléments
 à gauche de l'éditeur.
à gauche de l'éditeur. - Cliquez sur Saisie.
- Cliquez sur Cases à cocher.
- Cliquez et faites glisser l'élément de saisie Case à cocher multiple correspondant sur la page.

- Connectez l'élément Case à cocher multiple au CMS :
- Cliquez sur l'icône Connecter au CMS
 sur l'élément Case à cocher multiple.
sur l'élément Case à cocher multiple. - Sélectionnez Filtrer du contenu à droite.
Suggestion : Si vous n'avez pas encore ajouté d'ensemble de données à la page, ajoutez-le d'abord (voir l'étape suivante) puis sélectionnez Filtrer du contenu. - Cliquez sur le menu déroulant Choisir un ensemble de données et sélectionnez le même ensemble de données qui se connecte aux éléments (ex. répéteur, galerie, tableau) pour lequel vous souhaitez que les visiteurs filtrent.
- Cliquez sur le menu déroulant Filtrer le contenu par et choisissez le champ de collection que les visiteurs utiliseront pour filtrer le contenu. Vous pouvez connecter les types de champs suivants : Texte, nombre, balises, référence
suggestion : Pour ajouter un nouveau champ à votre collection et l'utiliser pour filtrer le contenu, sélectionnez Ajouter un nouveau champ, saisissez le nom du champ, sélectionnez le type de champ et cliquez sur Ajouter. Vous pouvez ajouter des valeurs au champ dans votre collection du système de gestion de contenu (CMS) plus tard. - Cliquez sur la liste déroulante Condition et sélectionnez un opérateur qui contrôle l'application du filtre (ex. Est l'un des, Égal à l'un des, Inclut n'importe quel).
Remarque : Les conditions varient en fonction du type de champ connecté.
- Cliquez sur l'icône Connecter au CMS
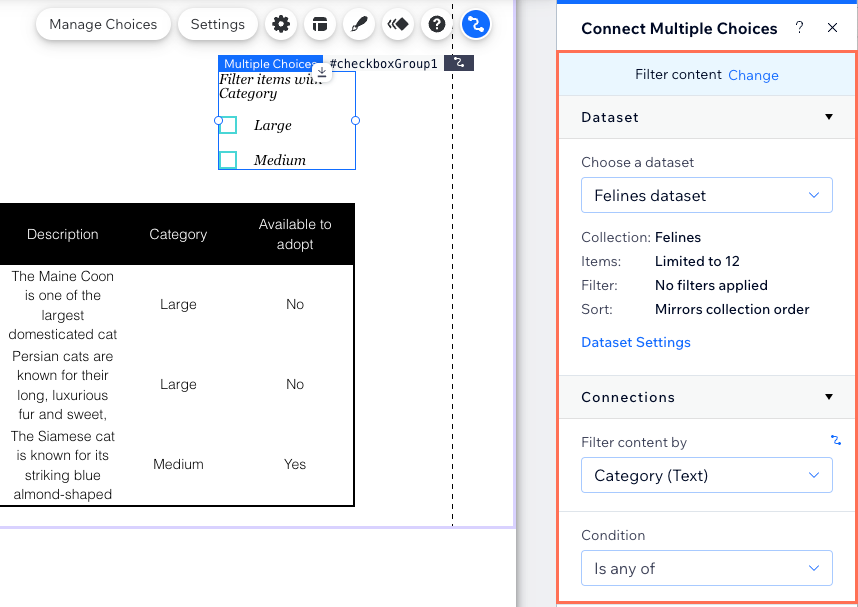
- Personnalisez l'élément de saisie de la case à cocher multiple :
- Cliquez sur l'icône Paramètres
 pour modifier le titre du champ qui permet aux visiteurs de savoir ce que font les cases à cocher.
pour modifier le titre du champ qui permet aux visiteurs de savoir ce que font les cases à cocher. - Cliquez sur l'icône Mise en page
 pour choisir une direction horizontale ou ajuster la taille, l'espacement, la mise en forme, l'alignement ou la direction du texte.
pour choisir une direction horizontale ou ajuster la taille, l'espacement, la mise en forme, l'alignement ou la direction du texte. - Cliquez sur l'icône Design
 pour sélectionner un design prédéfini et le personnaliser davantage.
pour sélectionner un design prédéfini et le personnaliser davantage. - Cliquez sur l'icône Animation
 pour sélectionner et personnaliser un effet d'animation.
pour sélectionner et personnaliser un effet d'animation.
- Cliquez sur l'icône Paramètres
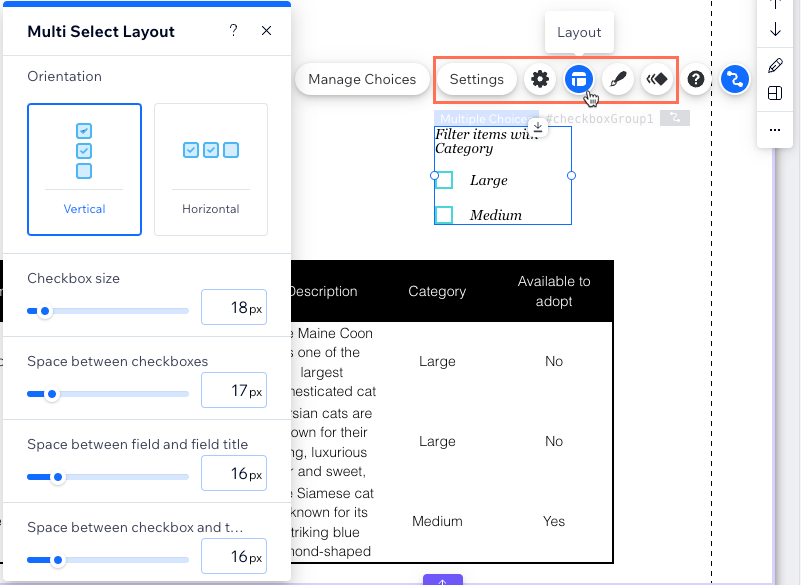
- Cliquez sur Aperçu pour tester votre élément Case à cocher multiple.
- Cliquez sur Publier si vous êtes prêt à mettre en ligne les modifications.
Utilisez l'élément de saisie Case à cocher multiple pour recueillir les réponses des visiteurs du site
Paramétrez l'élément de saisie Case à cocher pour collecter du contenu et le connecter à un ensemble de données qui se rapporte à une collection où vous stockerez les réponses. Configurez ensuite les choix que les visiteurs peuvent sélectionner dans les cases à cocher. Lorsque les visiteurs cliquent sur votre bouton d'envoi, leurs réponses sont enregistrées dans un champ de mots-clés de votre collection.
Éditeur Wix
Éditeur Studio
- Accédez à votre Éditeur.
- Ajoutez l'élément de saisie Case à cocher multiple :
- Accédez à la page où vous souhaitez que les visiteurs cliquent sur des cases à cocher pour envoyer des réponses.
- Cliquez sur Ajouter des éléments
 à gauche de l'éditeur.
à gauche de l'éditeur. - Cliquez sur Saisie.
- Cliquez sur Cases à cocher.
- Cliquez et faites glisser l'élément de saisie Case à cocher multiple correspondant sur la page.

- Connectez l'élément Case à cocher multiple à la collection du système de gestion de contenu (CMS) où vous stockerez les soumissions :
- Cliquez sur l'icône Connecter au CMS
 sur l'élément Case à cocher multiple.
sur l'élément Case à cocher multiple. - Sélectionnez Collecter le contenu dans le panneau à droite.
Suggestion : Si vous n'avez pas encore ajouté d'ensemble de données à la page, ajoutez d'abord un ensemble de données (voir l'étape suivante) puis sélectionnez Collecter le contenu. - Cliquez sur le menu déroulant Choisir un ensemble de données et sélectionnez un ensemble de données qui se connecte à la collection où vous stockerez les réponses qui seront envoyées.
- Cliquez sur le menu déroulant Valeur connectée à et sélectionnez un champ Balises pour stocker les envois de formulaires.
Suggestion : Pour ajouter un nouveau champ pour stocker les soumissions, sélectionnez Ajouter un nouveau champ, puis saisissez le nom du champ et cliquez sur Ajouter. - Configurez le mode Ensemble de données et les autorisations de la collection :
- Cliquez sur Paramètres de l'ensemble de données dans le panneau de droite.
- (Facultatif) Cliquez sur le type d'autorisation à côté de Autorisations pour déterminer qui peut consulter, ajouter, mettre à jour ou supprimer le contenu de la collection.
- Cliquez sur le menu déroulant Mode Ensemble de données et sélectionnez l'option correspondante :
- Écrire : Connecté éléments de saisie peut ajouter de nouveaux éléments à la collection, mais ne peut pas modifier les éléments existants.
- Lecture et écriture : Les éléments connectés peuvent mettre à jour des éléments existants dans la collection. Si vous connectez un bouton "Nouveau", les visiteurs peuvent l'utiliser pour mettre à jour des éléments existants et ajouter de nouveaux éléments à votre collection.
- Cliquez sur l'élément Retour à l'élément Choix multiples en haut du panneau Paramètres de l'ensemble de données.
- Cliquez sur l'icône Connecter au CMS
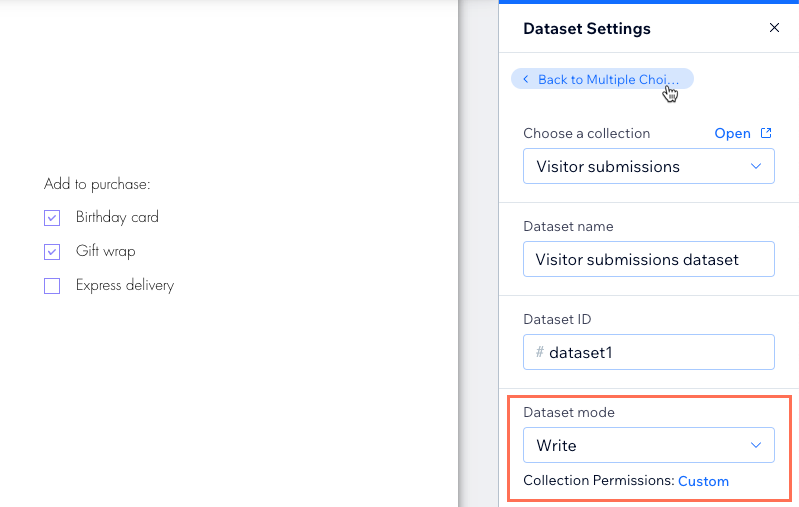
- Cliquez sur Gérer les choix et choisissez la façon dont vous souhaitez configurer les choix qui apparaissent sous forme de cases à cocher :
- Ajouter ou supprimer des choix en groupe : Cliquez sur Ajouter des choix multiples et saisissez tous les choix en les séparant par une virgule. Cliquez ensuite sur Retour pour revenir aux choix.
- Ajouter un choix : Cliquez sur + Ajouter un choix, puis utilisez les options pour le personnaliser.
- Modifier un libellé de choix : Le libellé est le texte que les visiteurs voient à côté de la case à cocher du choix. Cliquez deux fois sur le choix correspondant pour modifier son libellé.
- Modifier une valeur de choix : La valeur est le texte qui est enregistré dans le champ de votre collection lorsque les visiteurs soumettent leur réponse. Survolez le choix concerné, cliquez sur l'icône Plus d'actions
 et sélectionnez Modifier la valeur.
et sélectionnez Modifier la valeur. - Supprimer un choix : Survolez le choix concerné, cliquez sur l'icône Plus d'actions
 et sélectionnez Supprimer.
et sélectionnez Supprimer. - Réorganiser les choix : Cliquez sur l'icône Réorganiser
 à côté du choix concerné et faites-le glisser vers le haut ou vers le bas dans la liste des choix.
à côté du choix concerné et faites-le glisser vers le haut ou vers le bas dans la liste des choix. - Définir un choix comme coché par défaut : Survolez le choix concerné, cliquez sur l'icône Plus d'actions
 et sélectionnez Cocher par défaut.
et sélectionnez Cocher par défaut. - Dupliquer un choix : Survolez le choix concerné, cliquez sur l'icône Plus d'actions
 et sélectionnez Dupliquer.
et sélectionnez Dupliquer.
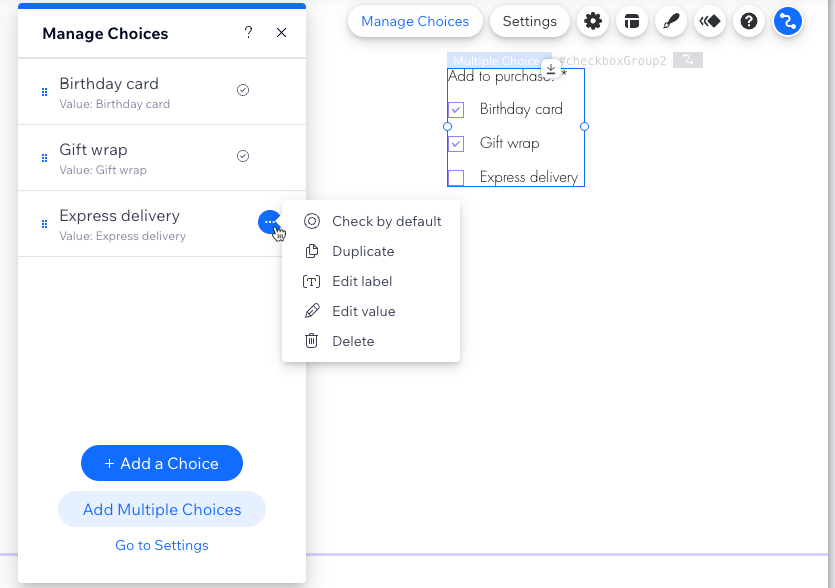
- Personnalisez la mise en page et le design des paramètres de l'élément Case à cocher multiple :
- Cliquez sur l'icône Paramètres
 pour modifier les éléments suivants :
pour modifier les éléments suivants :
- Titre du champ : Modifiez le texte du titre qui permet aux visiteurs de savoir ce que font les cases à cocher.
- Type de champ : Cochez la case Obligatoire pour rendre obligatoire la sélection d'au moins une case à cocher avant que la réponse puisse être soumise à votre collection.
- Cliquez sur l'icône Mise en page
 pour choisir une direction horizontale ou ajuster la taille, l'espacement, la mise en forme, l'alignement ou la direction du texte.
pour choisir une direction horizontale ou ajuster la taille, l'espacement, la mise en forme, l'alignement ou la direction du texte. - Cliquez sur l'icône Design
 pour sélectionner un design prédéfini et le personnaliser davantage.
pour sélectionner un design prédéfini et le personnaliser davantage. - Cliquez sur l'icône Animation
 pour sélectionner et personnaliser un effet d'animation.
pour sélectionner et personnaliser un effet d'animation.
- Cliquez sur l'icône Paramètres
- Ajoutez un bouton « Envoyer » sur lequel les visiteurs peuvent cliquer pour envoyer leurs réponses.
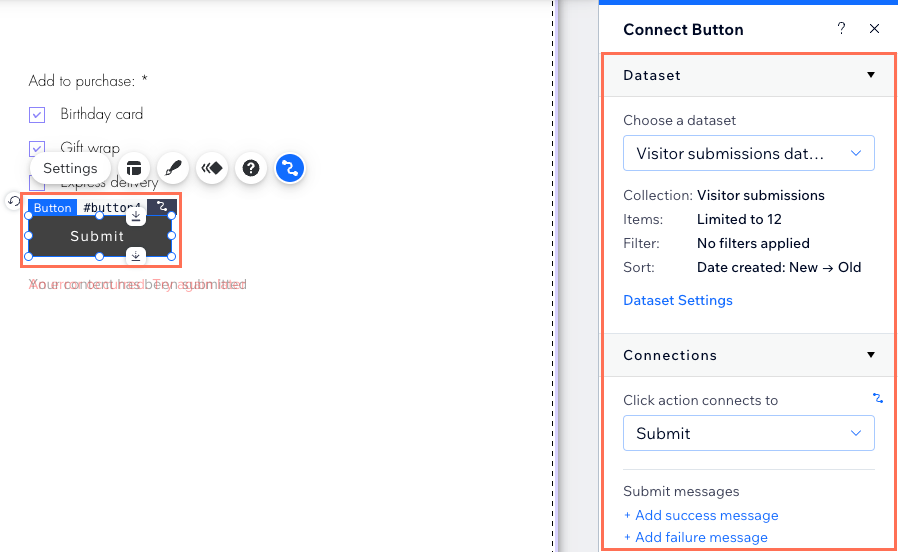
- Cliquez sur Aperçu pour tester vos connexions.
- Cliquez sur Publier si vous êtes prêt à mettre en ligne les modifications.
FAQ
Cliquez sur une question ci-dessous pour en savoir plus sur l'élément de saisie de la case à cocher multiple.
Est-il possible de pré-cocher les cases pour les visiteurs ?
Puis-je recueillir plusieurs réponses avec des cases à cocher dans un seul formulaire ?
À quels champs de collection puis-je connecter l'élément Case à cocher multiple ?
Pourquoi ne puis-je pas connecter les cases à cocher aux champs de ma collection ?

