Applis mobiles Wix : Comment les membres utilisent l'appli Spaces
6 min
Dans cet article
- Rejoindre un site
- Rejoindre avec un code d'invitation
- Inviter d'autres personnes à se joindre
- Gérer leurs sites sur l'appli
- Organiser sa liste de sites
- Rechercher des sites
- Gérer leurs paramètres de notification
- Parcourir votre site
- Chatter avec vous et les autres membres du site
- Voir leur activité
- Gérer les informations de carte de crédit
Spaces by Wix est une appli permettant à vos membres d'interagir avec votre entreprise et votre communauté en ligne.
L'appli aide vos membres à interagir avec leurs sites préférés, à recevoir des mises à jour importantes et à suivre leur activité personnelle (ex. réservations, programmes ou événements à venir). Ils peuvent également réserver des services, acheter des articles, inviter d'autres personnes à les rejoindre, discuter, lire votre blog, et plus encore.
Rejoindre un site
Les personnes peuvent devenir membres d'un site :
Rejoindre avec un code d'invitation
Les visiteurs peuvent rejoindre votre site via l'appli Spaces en utilisant un code d'invitation unique que vous, le propriétaire du site, leur fournissez.
S'ils n'ont pas de code d'invitation, les membres de l'appli peuvent appuyer sur Rechercher des sites en bas pour rechercher votre site.
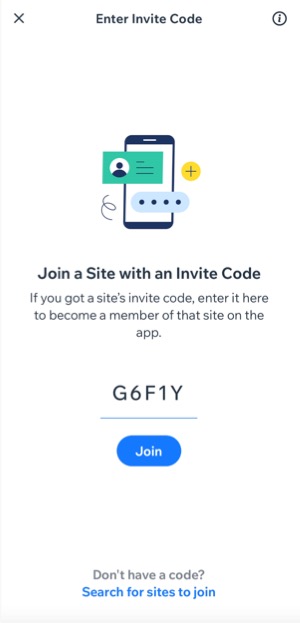
Inviter d'autres personnes à se joindre
Les membres existants du site peuvent partager l'expérience en invitant d'autres personnes à faire partie de votre communauté.
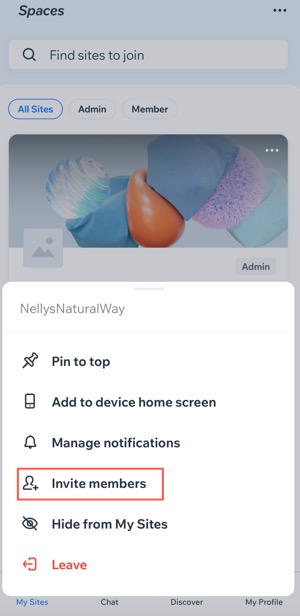
Remarque :
Si les invités n'ont pas l'appli Spaces, ils seront invités à la télécharger à partir du lien d'invitation. De là, ils peuvent s'inscrire et être dirigés directement sur votre site.
Gérer leurs sites sur l'appli
Lorsque les membres ouvrent l'appli Spaces, ils voient leur liste de sites (sites dont ils sont membres). Ils peuvent hiérarchiser leurs favoris en les épinglant en haut et masquer les sites moins fréquentés. Ils peuvent également ajuster leurs préférences de notification et se désabonner des sites qu'ils souhaitent quitter
Organiser sa liste de sites
Les membres peuvent organiser leur écran d'accueil en épinglant les sites préférés en haut, en masquant les sites peu visités et en quittant les sites dont ils ne souhaitent plus faire partie.
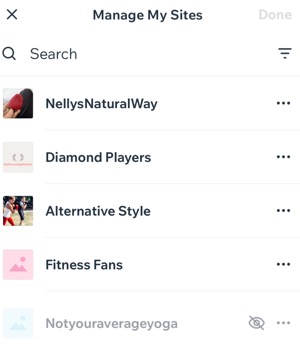
Rechercher des sites
Les membres peuvent utiliser la barre de recherche en haut de l'appli Spaces pour trouver un site dont ils sont membres ou qui les intéressent. Ils peuvent effectuer une recherche par nom, URL, sites avec lesquels ils ont interagi ou sur lesquels ils ont été invités dans le passé.

Suggestion :
En tant que propriétaire de site, vous pouvez aider les gens à découvrir votre site en activant la fonctionnalité de recherche du site depuis votre tableau de bord ou l'appli Wix.
Gérer leurs paramètres de notification
Les membres peuvent personnaliser leurs préférences de notification en choisissant entre les notifications push ou l'e-mail. Ils peuvent également spécifier les types de notifications qu'ils souhaitent recevoir, telles que les annonces générales, les mises à jour ou les rappels.
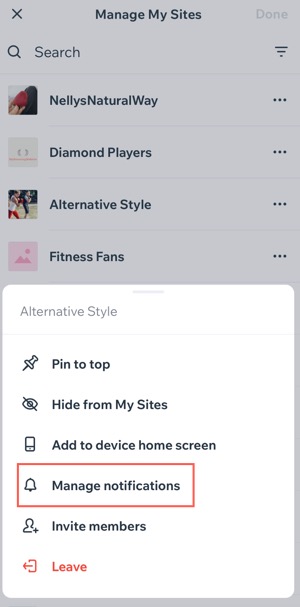
Parcourir votre site
Vos membres peuvent parcourir votre site en utilisant les onglets de navigation. Ils peuvent tout voir sur votre page d'accueil, acheter vos articles, voir et rejoindre des événements, des groupes ou des programmes, lire votre blog, et plus encore.
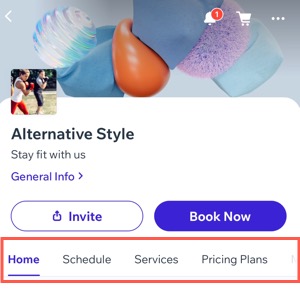
Suggestion :
Vous pouvez restreindre certains onglets de navigation afin que seuls les membres avec des badges spécifiques et des formules de paiement puissent y accéder. En savoir plus sur la définition des autorisations d'onglet pour les membres.
Chatter avec vous et les autres membres du site
Vos membres peuvent discuter avec vous et d'autres membres du site directement depuis leurs appareils mobiles. Ils peuvent également initier des chats de groupe, contrôler la participation et laisser les chats à votre discrétion.
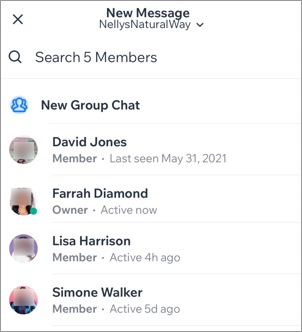
Important :
- Pour discuter sur le Chat avec les visiteurs de votre site, vous devez avoir installé l'appli Wix Chat sur votre site.
- Le Chat de groupe n'est disponible que pour vos membres si vous avez ajouté un Blog ou un Forum sur votre site, et activé le Chat de membres.
Voir leur activité
Une fois qu'un membre réserve un service, répond à un événement ou achète une formule payante, son activité est enregistrée sous Mon profil  dans l'appli Spaces.
dans l'appli Spaces.
 dans l'appli Spaces.
dans l'appli Spaces.Les membres peuvent ensuite accéder à leurs prochains cours, rendez-vous, événements, commandes et abonnements en appuyant sur une option sous Mon activité pour gérer leurs engagements.
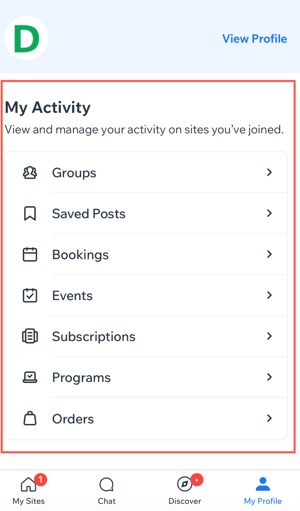
Gérer les informations de carte de crédit
Vos membres peuvent stocker en toute sécurité les détails de leur carte de crédit pour simplifier le processus de paiement pour les réservations, les inscriptions à des événements et les formules d'abonnement, tout en éliminant le besoin de saisir des informations à plusieurs reprises.
De plus, les membres ont la possibilité de gérer plusieurs moyens de paiement avec la possibilité d'ajouter, de mettre à jour ou de supprimer les informations de leur carte de crédit à tout moment.
Pour gérer les informations de sa carte bancaire :
- Ouvrez l'appli Spaces by Wix.
- Appuyez sur Mon profil
 en bas de l'écran.
en bas de l'écran. - Faites défiler jusqu'à Paramètres et appuyez sur Cartes de crédit.
- Choisissez l'une des options suivantes :
- Ajouter une carte : Les membres peuvent ajouter une nouvelle carte pour le paiement.
- Appuyez sur Ajouter en haut à droite.
- Saisissez les informations de la carte de crédit.
- Appuyez sur Terminer, puis sur Enregistrer.
- Rendre la carte principale (s'ils ont plusieurs cartes enregistrées) : Les membres peuvent sélectionner leur carte préférée comme principale parmi leurs options enregistrées.
- Appuyez sur l'icône Plus d'actions
 à côté de la carte concernée.
à côté de la carte concernée. - Appuyez sur Rendre la carte principale.
- Appuyez sur l'icône Plus d'actions
- Supprimer la carte : Les membres peuvent retirer une carte qu'ils n'utilisent plus.
- Appuyez sur l'icône Plus d'actions
 à côté de la carte concernée.
à côté de la carte concernée. - Appuyez sur Supprimer la carte.
- Appuyez sur Oui pour confirmer.
- Appuyez sur l'icône Plus d'actions
- Ajouter une carte : Les membres peuvent ajouter une nouvelle carte pour le paiement.
Suggestion :
Vos membres peuvent vous demander de supprimer définitivement leurs informations personnelles de votre site. En savoir plus sur la gestion des demandes de suppression.

