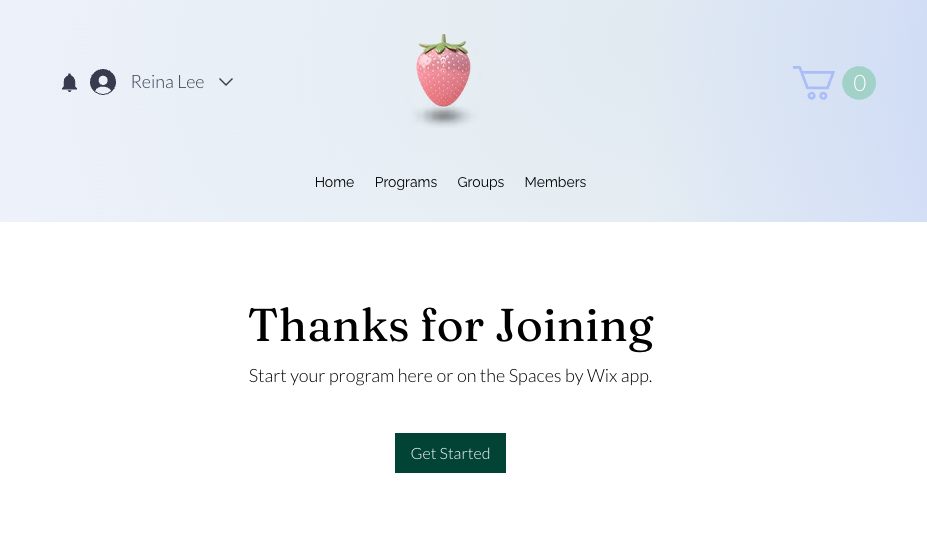Les pages du site Wix Programmes en ligne comprennent trois pages personnalisables : la page Liste de programmes, la page des visiteurs et la page des participants. Une autre page de Wix Programmes en ligne est la page de paiement, qui n'est pas personnalisable. Vous pouvez choisir d'afficher des informations différentes sur chaque page. Pensez au parcours du visiteur de votre site—de la visite de votre site à l'inscription, en passant par l'intérêt suscité. Quels messages souhaitez-vous envoyer aux visiteurs de votre site à chaque étape ?
À propos de vos pages de programme
Lorsque vous ajoutez des programmes en ligne à votre site, les pages suivantes sont installées :
- La page Liste de programmes : Cette page affiche tous les programmes disponibles sur votre site, organisés selon vos préférences. Elle donne un bref aperçu des informations de chaque programme, tels que le prix et le nombre de participants.
- La page des visiteurs : Cette page offre aux participants potentiels une description du programme et définit les attentes de base, ce qui leur permet de comprendre clairement ce que le programme implique.
- La page des participants : Cette page comprend des éléments pour la post-inscription. Il peut s'agir de discussions de groupe ou de récompenses, pour maintenir l'engagement et la motivation des participants.
- La page de paiement : Cette page est l'endroit où les visiteurs du site effectuent leur achat pour s'inscrire à votre programme. Il s'agit d'une page de paiement dédiée aux programmes en ligne.
Personnaliser votre page Liste de programmes
Choisir ce que vous souhaitez afficher sur la page Liste de programmes vous aide à communiquer des informations clés aux visiteurs de votre site. Sélectionnez les informations essentielles telles que le prix, la durée, le formateur, etc. afin que les visiteurs intéressés aient tout ce qu'il faut pour s'inscrire.
- Accédez à votre Éditeur.
- Cliquez sur Pages et menu
 à gauche de l'Éditeur.
à gauche de l'Éditeur. - Cliquez sur Pages de programme.
- Cliquez sur la page Liste de programmes .
- Cliquez sur l'élément Liste des programmes sur votre page.
- Cliquez sur Paramètres.
- Personnaliser la liste des programmes en utilisant les onglets disponibles :
- Sélectionnez les catégories que vous souhaitez afficher sur votre liste de programmes.
- Faites glisser et déposez les catégories dans l'ordre dans lequel vous souhaitez qu'elles apparaissent.
Remarque : Vous ne voyez pas l'onglet Catégories ? Accédez au tableau de bord de votre site pour
créer des catégories et les attribuer à vos programmes.
- Cochez la case à côté d'un programme pour l'afficher sur la liste.
- Faites glisser et déposez les programmes dans l'ordre de votre choix.
- Cliquez sur Ajouter un programme pour créer un nouveau programme dans le tableau de bord de votre site.
- Activer l' à côté des détails que vous souhaitez afficher sur la liste des programmes :
- Détails de la liste : Afficher le titre sur la liste des programmes. Vous pouvez modifier le titre par défaut « Programmes » à partir de l'onglet Texte .
- Détails du programme :
- Image : Affichez l'image de couverture du programme.
- Durée : Affichez la durée de votre programme (par exemple, 18 jours).
- Participants : Indiquez le nombre de participants au programme.
- Prix : Affichez le prix de chaque programme.
- Choisissez entre un alignement Grille ou Côte à côte :
- Grille : Affiche vos programmes en lignes et en colonnes.
- Côte à côte : Affiche vos programmes dans une pile verticale.
- Personnalisez la mise en page selon vos préférences.
Choisissez ce que vous souhaitez personnaliser :
- Arrière-plan et séparateurs : Personnalisezle design de l'arrière-plan de l'application et de l'arrière-plan de la carte.
- Texte : Personnalisez les éléments de texte tels que le nom du programme, les participants, la durée et le prix.
- Boutons etbadges:
- Boutons : Ajustez les états Par défaut et Survol de vos boutons.
- Badges : Personnalisez le design du libellé. Vous pouvez personnaliser le texte dans l'onglet Texte .
- Catégories : Personnalisez les états Par défaut et Sélectionnée pour vos catégories.
Remarque : Cliquez sur Réinitialiser le design d'origine en bas du panneau pour annuler les modifications.
Cliquez sur les champs correspondants pour mettre à jour le texte :
- Titre de la liste : Modifiez le titre qui s'affiche en haut de la liste.
- Boutons : Modifiez le texte qui s'affiche sur les boutons.
- Libellés : Modifiez le texte qui s'affiche sur les libellés.
Personnaliser votre page des participants
La page des participants vous permet d'afficher des informations supplémentaires telles que le nombre de participants, les discussions de groupe, les récompenses générées et les étapes à suivre. Ces informations permettent d'offrir une expérience plus complète et plus attrayante à vos utilisateurs.
- Accédez à votre Éditeur.
- Cliquez sur Pages et menu
 à gauche de l'Éditeur.
à gauche de l'Éditeur. - Cliquez sur Pages de programme.
- Cliquez sur votre page de participant.
- Cliquez sur l'élément Participant page de votre page.
- Cliquez sur Paramètres.
- Sélectionnez l'onglet correspondant :
Activez les curseurs à côté des informations que vous souhaitez afficher sur votre page de participant :
- Afficher l'aperçu : Incluez un aperçu du contenu et des étapes de votre programme.
- Étapes : Le nombre d'étapes dans le programme.
- Participants : Le nombre de participants au programme.
Remarque : Le nombre de participants est affiché une fois qu'il y a des participants au programme. - Discussion de groupe : Le groupe que vous avez connecté au programme.
- Récompenses : Tous les certificats ou badges que vous avez ajoutés en tant que récompenses au programme.
- Autoriser le partage sur les réseaux sociaux : Permettez aux visiteurs de partager la page sur les réseaux sociaux.
- Afficher Voir sur l'appli : Indiquez aux participants qu'ils peuvent rejoindre les programmes via l'appli Spaces by Wix.
Choisissez une mise en page et personnalisez-la en fonction de vos préférences : Modifiez la barre latérale et l'alignement du texte, les espaces entre les sections et plus encore.
Sélectionnez ce que vous souhaitez personnaliser :
- Arrière-plan et séparateurs : Personnalisez la couleur et l'opacité de l'arrière-plan de la page et des séparateurs.
- Texte : Personnalisez la couleur, la police et le style du texte sur la page (ex., nom du programme, nom de la section, nom de l'étape).
- Boutons et liens : Personnalisez le design des boutons qui apparaissent sur la page. Vous pouvez créer un aspect différent lorsque les visiteurs survolent les boutons.
- Vidéo : Personnalisez l'apparence du lecteur pour vos vidéos importées. Modifiez l'opacité et la couleur de la superposition, ainsi que la couleur de l'icône de lecture.
Suggestion : Cliquez sur Réinitialiser le design d'origine en bas du panneau Design pour restaurer les paramètres de design par défaut.
Modifiez le texte des boutons Terminer l'étape, Annuler l'étape , Étape suivante et Étape précédente .
Personnaliser votre page des visiteurs
Lorsque vous personnalisez la page des visiteurs, vous pouvez décider d'inclure des informations telles que l'aperçu du contenu ou uniquement les premières étapes du programme. Cela aide les visiteurs à comprendre rapidement le programme tout en maintenant leur intérêt.
- Accédez à votre Éditeur.
- Cliquez sur Pages et menu
 à gauche de l'Éditeur.
à gauche de l'Éditeur. - Cliquez sur Pages de programme.
- Cliquez sur Page des visiteurs.
- Cliquez sur l'élément Page des visiteurs de votre page.
- Cliquez sur Paramètres.
- Sélectionnez l'onglet correspondant :
- Activez les curseurs à côté des informations que vous souhaitez afficher dans l'en-tête
- Image : L'image de couverture du programme.
- Durée : La durée du programme (ex. 18 jours).
- Étapes : Le nombre d'étapes dans le programme.
- Participants : Le nombre de participants au programme.
Remarque : Le nombre de participants n'est pas affiché sur la page s'il n'y a personne dans le programme. - Récompenses: Les certificats et/ou les badges que les personnes gagneront lorsqu'ils termineront le programme.
- Bouton de participation : Un bouton qui permet aux personnes de rejoindre le programme.
Suggestion : Par défaut, un bouton supplémentaire « Rejoindre » apparaît toujours en bas de la page.
- Activez les curseurs à côté des informations que vous souhaitez afficher sous Informations du programme :
- Instructeurs : Ajoutez le nom de l'instructeur du programme.
- Aperçu du contenu : Incluez un aperçu du contenu et des étapes de votre programme.
- Section prix pour les programmes gratuits : Si votre programme est gratuit, vous pouvez afficher « Gratuit » sous « Prix » pour encourager les visiteurs à rejoindre votre programme.
- Partage sur les réseaux sociaux : Permettez aux participants de partager la page du programme sur les réseaux sociaux.
- Rejoindre via l'appli : Incluez une phrase invitant les visiteurs du site à rejoindre votre programme via les applis membres Wix.
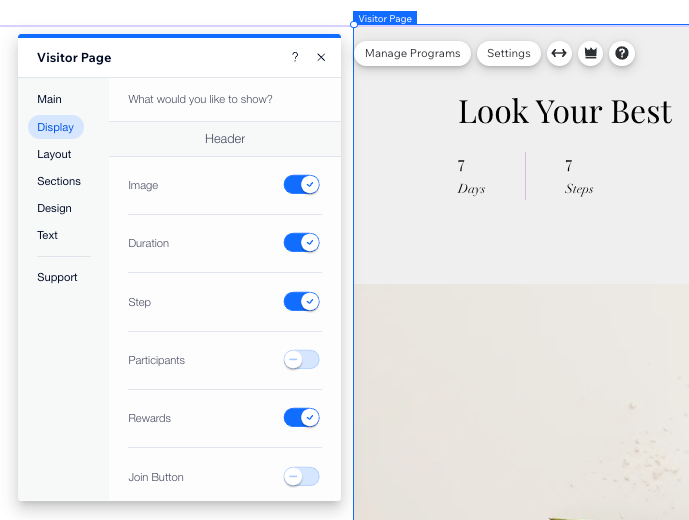
Sélectionnez ce que vous souhaitez personnaliser :
- En-tête : Choisissez une mise en page simple ou deux colonnes, une position d'image et des ajustements pour s'adapter au design de votre site.
- Corps : Choisissez une mise en page sur une ou deux colonnes et ajustez-la selon vos préférences.
Les options varient en fonction de la mise en page que vous avez sélectionnée. Sélectionnez l'action que vous souhaitez effectuer :
- Réorganiser les sections : Faites glisser et déposez des éléments sur la liste pour les organiser.
- Modifier les paramètres d'affichage : Placez votre curseur sur le titre de la section et cliquez sur l'icône Flèche
 .
.
- Choisissez la colonne pour afficher la section.
- Cliquez sur le curseur Afficher le titre pour l'afficher ou le masquer.
- Modifiez le titre de la section.
- Cliquez sur le curseur Afficher le bouton de participation pour l'afficher ou le masquer.
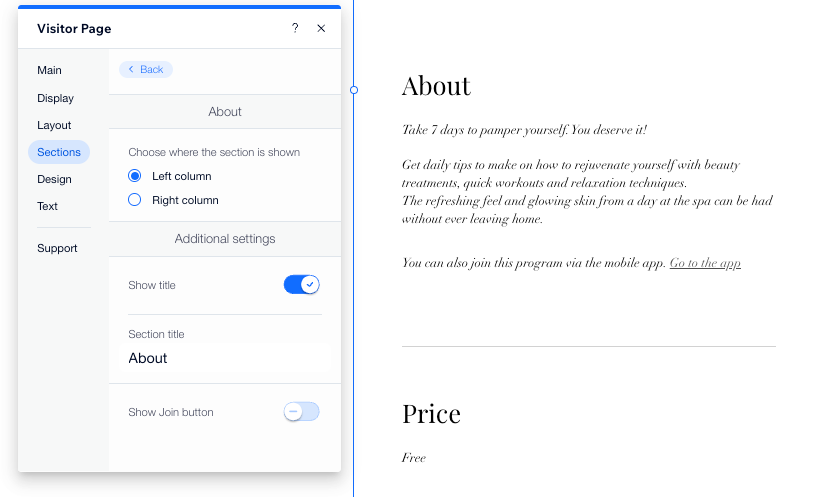
- Dans la section Aperçu, vous pouvez également ajuster les paramètres suivants :
- Remplissage de la zone : Ajustez le remplissage autour de la zone d'informations dans l'aperçu de votre programme.
- Étapes affichées : Saisissez le nombre d'étapes que vous souhaitez afficher.
- Bouton Charger toutes les étapes : Saisissez un texte pour le bouton qui incite les utilisateurs à voir toutes les étapes du programme.
- Dans la section Instructeur : Ajustez la forme de l'image pour la photo de votre instructeur : Carré ou Arrondi.
- Si vous avez connecté un groupe à votre programme, vous pouvez modifier la section Discussion du groupe qui affiche un extrait de la discussion.
Choisissez ce que vous souhaitez personnaliser :
- Arrière-plan et séparateurs : Personnalisez la couleur et l'opacité de l'arrière-plan de la page et des séparateurs.
- Texte : Personnalisez la couleur, la police et le style du texte sur la page (ex. nom du programme, nom de la section, nom de l'étape).
- Boutons et liens : Personnalisez le design des boutons qui apparaissent sur la page. Vous pouvez créer un aspect différent lorsque les visiteurs survolent les boutons.
- Vidéo : Personnalisez l'apparence du lecteur pour vos vidéos importées. Modifiez l'opacité et la couleur de la superposition, ainsi que la couleur de l'icône de lecture.
- Aperçu : Personnalisez la section d'aperçu de votre programme. Vous pouvez personnaliser l'arrière-plan, la bordure, les séparateurs et le texte dans cette section.
Suggestion : Cliquez sur Réinitialiser le design d'origine en bas du panneau Design pour restaurer les paramètres de design par défaut.
Modifiez le texte par défaut du bouton Rejoindre et du bouton Demandes de participation.
FAQ
Cliquez sur une question ci-dessous pour en savoir plus sur la personnalisation de vos pages de programme.
Puis-je personnaliser les pages du Programme à l'aide de l'appli Wix ?
Non. Bien que vous puissiez gérer de nombreux aspects de la personnalisation à l'aide de l'appli Wix, certaines fonctionnalités de personnalisation par page peuvent être limitées. Pour une personnalisation plus détaillée, utilisez l'Éditeur Wix depuis un ordinateur.
Cependant, vous pouvez utiliser l'appli Wix pour personnaliser vos
applis mobiles.
Pour modifier les détails du programme dans l'appli Wix :
- Accédez à votre site dans l'appli Wix.
- Appuyez sur Gérer
 en bas.
en bas. - Appuyez sur Programmes en ligne.
- Appuyez sur l'icône Plus d'actions
 à côté du programme concerné.
à côté du programme concerné. - Appuyez sur Modifier.
Quels sont les détails clés à communiquer aux participants potentiels ?
Assurez-vous que les participants potentiels obtiennent toutes les informations dont ils ont besoin en utilisant les bonnes pratiques suivantes :
- Aperçu du programme: Fournissez un résumé concis de ce que comporte le programme, y compris ses principaux objectifs et avantages.
- Prix: Indiquez clairement le coût du programme pour éviter toute confusion ou confusion.
- Durée du programme: Indiquez la durée du programme en termes de semaines, de mois ou d'heures totales, afin que les visiteurs puissent mesurer l'engagement de temps requis.
- Informations de l'instructeur: Incluez des informations sur le ou les instructeurs tels que leurs qualifications, leur expérience et leur style d'enseignement pour renforcer la confiance et la crédibilité.
- Calendrier: Proposez un aperçu du calendrier du programme, comme la date de début et les étapes clés.
Puis-je personnaliser le design de chaque programme différemment ?
Non, vous ne pouvez pas personnaliser les paramètres de chaque programme individuellement. Toute modification apportée s'appliquera à tous les programmes ayant un design unifié.
Comment puis-je lier un bouton directement à la page de paiement d'un programme ?
Lorsqu'un programme est public et configuré sur « paiement unique », vous pouvez envoyer les visiteurs du site directement vers la page de paiement du programme.
- Accédez à l'Éditeur de votre site.
- Cliquez sur le bouton correspondant dans votre éditeur.
- Cliquez sur Lien.
- Sélectionnez Page.
- Sélectionnez Page de paiement sous Quelle page ?
- Sélectionnez le programme concerné sous Quel élément ?
- Cliquez sur Terminé.
- Publiez votre site.
Puis-je personnaliser le texte « Remerciement » qui apparaît une fois que les participants ont acheté un programme ?
Non, il n'est pas possible de modifier le texte « Merci pour votre participation » ou de personnaliser l'écran que les participants voient lorsqu'ils achètent un programme.
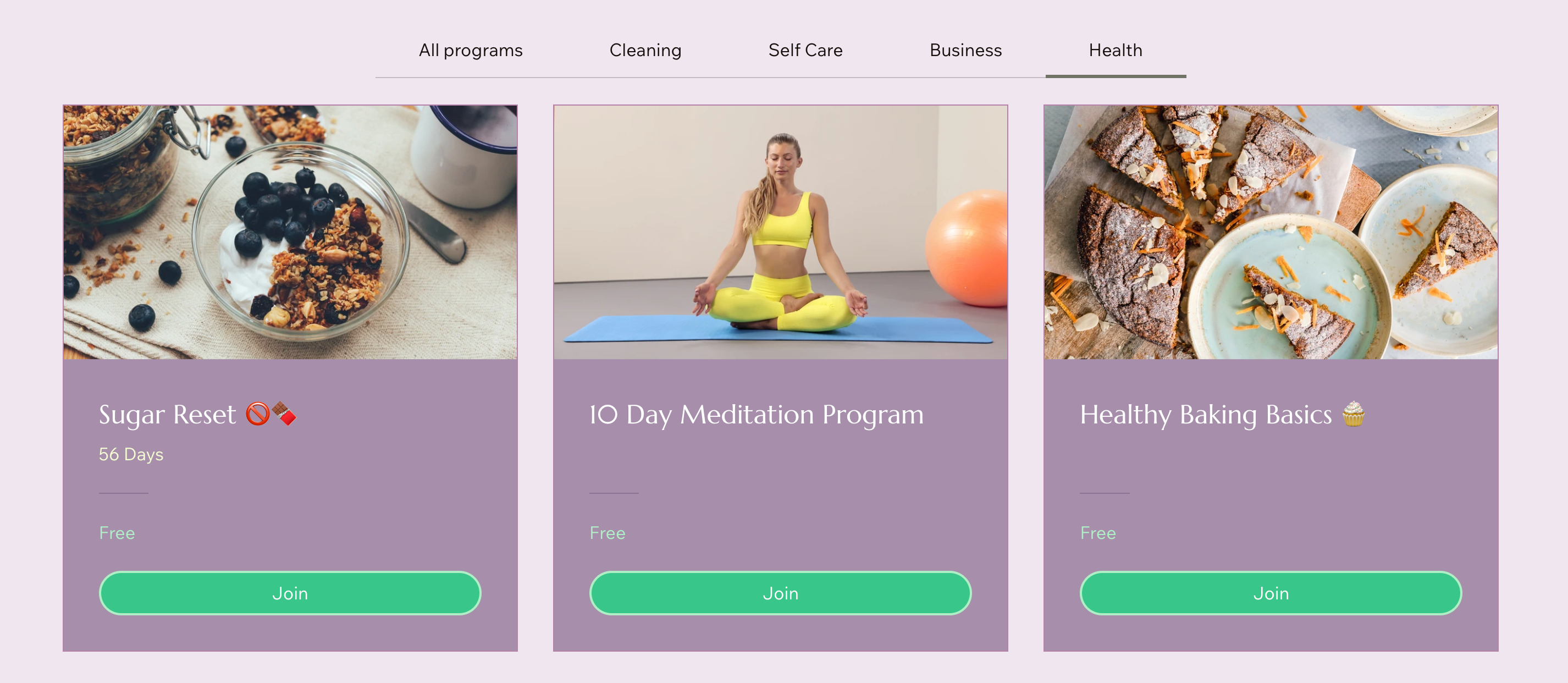
 à gauche de l'Éditeur.
à gauche de l'Éditeur.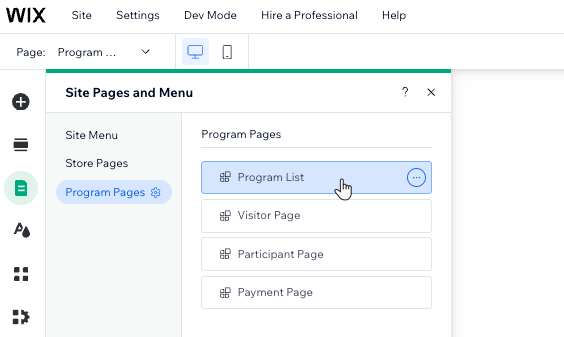
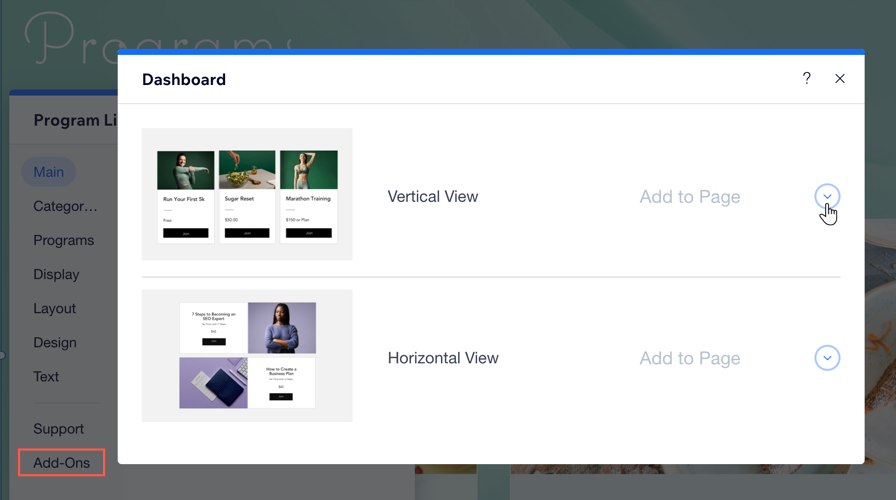
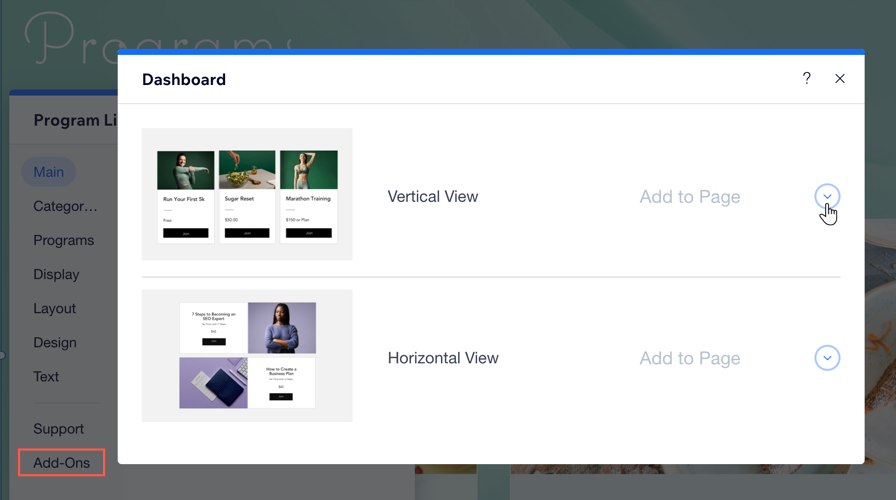
 à gauche de l'Éditeur.
à gauche de l'Éditeur.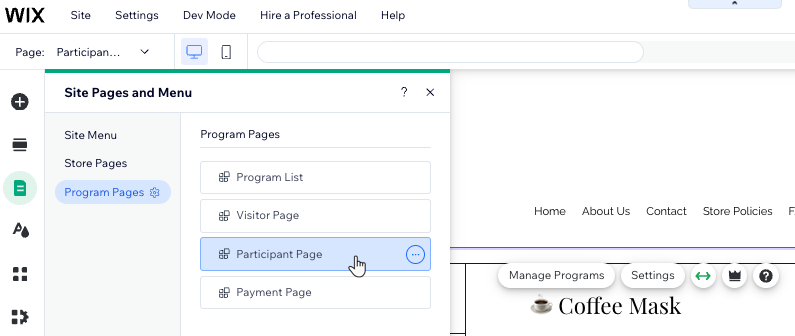
 à gauche de l'Éditeur.
à gauche de l'Éditeur.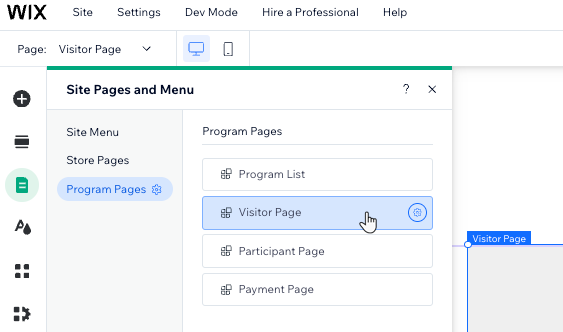












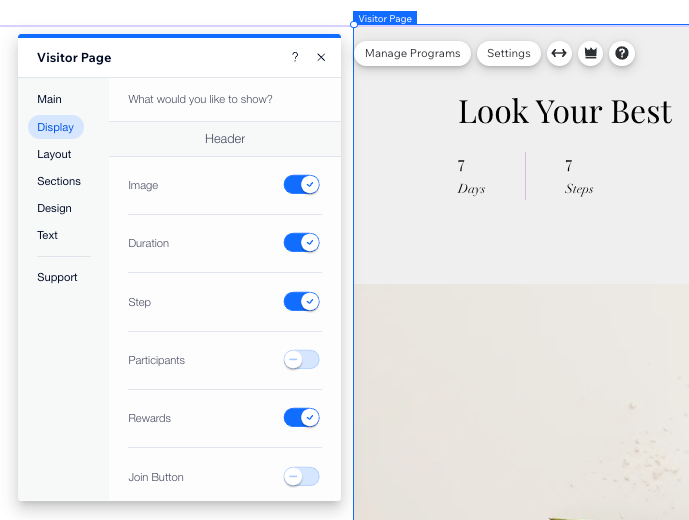

 .
.
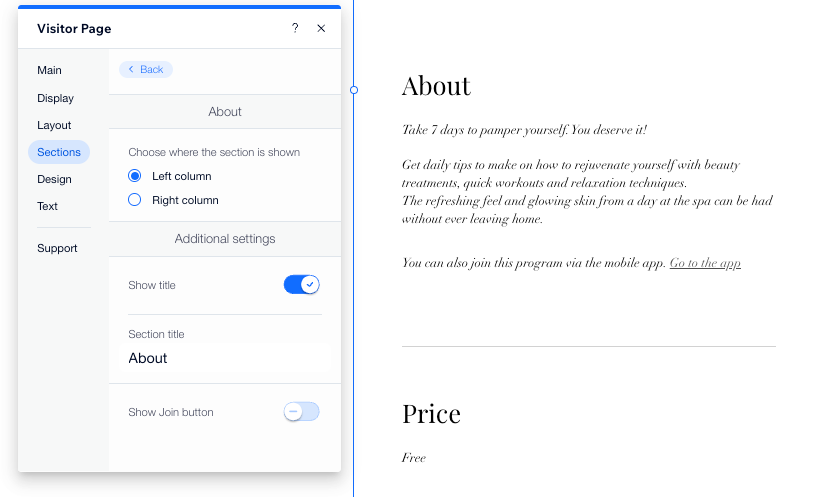


 en bas.
en bas. à côté du programme concerné.
à côté du programme concerné.