Wix Réservations : Gérer les clients avec des rendez-vous via votre agenda de réservation
16 min
Dans cet article
- Noter la présence
- Mettre à jour le statut du paiement
- Annuler les rendez-vous et effectuer des remboursements
- Gérer les coordonnées des clients
- FAQ
Dans votre agenda de réservation, vous pouvez suivre qui paie et qui participe à un rendez-vous dans votre entreprise. Vous pouvez également annuler des séances et effectuer des remboursements si nécessaire.
Noter la présence
Marquez les présences et les non-présentations à vos rendez-vous dans l'agenda de réservation. Le suivi de la participation à l'événement peut vous aider à prendre des décisions sur la manière dont vous proposez les rendez-vous.
Tableau de bord
Appli Wix
Appli Wix Studio
- Accédez à l'agenda de réservation dans le tableau de bord de votre site.
- Cliquez sur le rendez-vous concerné dans votre agenda.
- Cliquez sur le menu déroulant Réservé et sélectionnez l'option correspondante :
- Prise de rendez-vous : Le client qui a pris le rendez-vous n'est pas encore arrivé.
- Enregistrer : Le client est arrivé au rendez-vous et s'est enregistré.
- Non-présentation : Le client ne s'est pas présenté à son rendez-vous. Le cas échéant, vous pouvez appliquer des frais de non-présentation pour facturer la séance manquée.
Remarque : Cette option est uniquement disponible pour les cours qui incluent des frais d'annulation et de non-présentation dans leur politique de réservation.
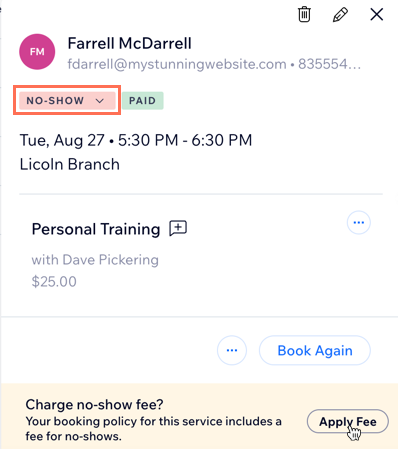
Mettre à jour le statut du paiement
Lorsque vous recevez un paiement de clients, vous pouvez modifier leur statut de paiement. Si le client paie un acompte en ligne et le reste en personne, vous pouvez suivre les mêmes étapes pour marquer la séance comme payée.
Tableau de bord
Appli Wix
Appli Wix Studio
- Accédez à l'agenda de réservation dans le tableau de bord de votre site.
- Cliquez sur le rendez-vous concerné dans votre agenda.
- Cliquez sur le menu déroulant Encaisser le paiement et choisissez la façon dont vous souhaitez encaisser le paiement de votre client.
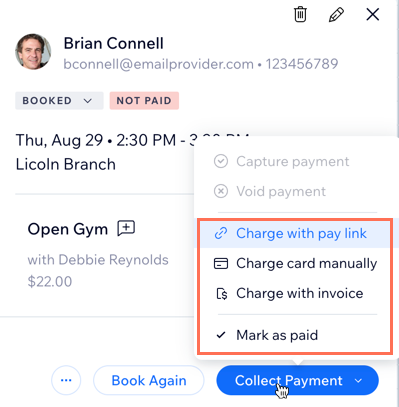
Annuler les rendez-vous et effectuer des remboursements
En fonction de votre fournisseur de paiement, vous pouvez effectuer des remboursements complets tout en annulant un rendez-vous dans l'agenda de réservation.
Facturer des frais d'annulation ?
Facturez d'abord les frais d'annulation. Ensuite, rendez-vous sur la page Commandes pour traiter le remboursement de la séance payante.
Tableau de bord
Appli Wix
Appli Wix Studio
- Accédez à l'agenda de réservation dans le tableau de bord de votre site.
- Cliquez sur le rendez-vous que vous souhaitez annuler.
- Cliquez sur l'icône Plus d'actions
 à côté du nom de la séance et sélectionnez Annuler.
à côté du nom de la séance et sélectionnez Annuler. - Suivez les étapes ci-dessous en fonction du type de séance que vous annulez :
Séances payées individuellement (sans frais d'annulation)
Séances payantes (avec frais d'annulation)
Séances payées avec une formule
Gérer les coordonnées des clients
Cliquez sur un rendez-vous dans l'agenda de réservation et sélectionnez le client pour afficher sa fiche de contact. Ici, vous pouvez consulter ses réservations précédentes, stocker des documents importants qu'il a partagés et enregistrer des notes sur votre client. Vous pouvez également discuter sur le Chat avec votre client et lui envoyer des liens de service ou des coupons.
Tableau de bord
Appli Wix
Appli Wix Studio
- Accédez à l'agenda de réservation dans le tableau de bord de votre site.
- Cliquez sur le rendez-vous concerné dans votre agenda.
- Cliquez sur le nom de votre client pour ouvrir sa fiche de contact.
- Sélectionnez l'action que vous souhaitez effectuer :
- Cliquez sur l'icône Modifier
 pour modifier les informations de contact du client (ex. e-mail, numéro de téléphone, adresse).
pour modifier les informations de contact du client (ex. e-mail, numéro de téléphone, adresse). - Cliquez sur l'onglet Gérer pour gérer les rendez-vous et les informations de vos clients, tels que mettre à jour leurs informations de contact, ajouter un libellé pour vous aider à organiser les contacts, connecter le contact à un flux de travail, et plus encore.
Remarque : Vous verrez peut-être différentes options en fonction des fonctionnalités Wix que vous utilisez. - Cliquez sur l'onglet Boîte de réception pour voir l'historique d'activité de votre contact, et vous pouvez envoyer un message de Chat, un e-mail et un SMS à votre contact.
- Cliquez sur l'icône Modifier
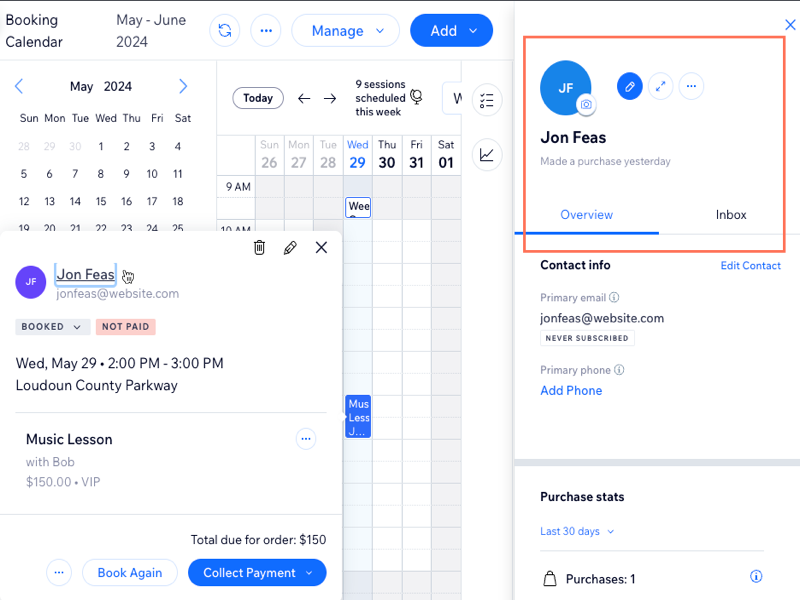
En savoir plus sur la consultation et la modification des informations de vos clients.
FAQ
Cliquez sur une question ci-dessous pour en savoir plus sur la gestion des clients de rendez-vous.
Puis-je proposer un remboursement partiel pour un rendez-vous ?
Puis-je consulter l'historique complet des réservations d'un client sur mon appli Wix ?
Puis-je ajouter des notes ou des informations supplémentaires au profil d'un client ?
Que puis-je faire si je souhaite facturer les frais d'annulation mais également rembourser la commande ?






