Factures Wix : Gérer vos factures
8 min
Dans cet article
- Consulter vos factures
- Gérer les factures individuelles
- Télécharger ou exporter des factures groupées
- FAQ
Consultez et gérez toutes vos factures clients depuis le tableau de bord de votre site. Vous pouvez modifier les factures, les dupliquer, les renvoyer, les partager via un lien unique, et plus encore. Pour simplifier vos processus comptables, vous pouvez prélever les cartes bancaires des clients directement à partir des factures.
Important :
Cet article concerne la fonctionnalité Wix Factures. Si vous recherchez vos factures pour des paiements que vous avez effectués à Wix, cliquez ici.
Consulter vos factures
Lorsque vous accédez aux Factures dans le tableau de bord de votre site, vous voyez un aperçu des paiements effectués, en attente et en retard (dans la période sélectionnée). En dessous, vous verrez une liste de toutes les factures que vous avez créées.
Filtrez, recherchez et triez les factures dont vous avez besoin. Chaque facture est assortie d'un statut :
- Brouillon : La facture a été enregistrée en tant que brouillon, mais n'a pas été envoyée à votre client.
- Envoyée : La facture a été envoyée à votre client. Votre client peut consulter et imprimer la facture.
- Vue : L'icône Vue
 apparaît si la facture a été ouverte par votre client. Survolez l'icône pour plus d'informations.
apparaît si la facture a été ouverte par votre client. Survolez l'icône pour plus d'informations. - Payée : La facture a été payée en totalité en ligne, ou vous avez marqué manuellement la facture comme payée.
- Partielle : La facture a été partiellement payée. Survolez l'étiquette Partielle dans la colonne Statut pour obtenir plus d'informations.
- En cours : Votre client a commencé le processus de paiement, mais le paiement n'a pas encore été confirmé. Cela peut prendre jusqu'à 4 heures pour que la facture revienne à son statut d'origine ou qu'elle passe à « Payée ». Lorsque la facture est en cours de traitement, vous pouvez uniquement la consulter ou l'imprimer.
- En retard : La facture n'a pas été payée et sa date d'échéance est dépassée.
- Annulée : La facture a été annulée. Votre client peut toujours consulter et imprimer cette facture, bien qu'un cachet « Annulée » figure dessus.
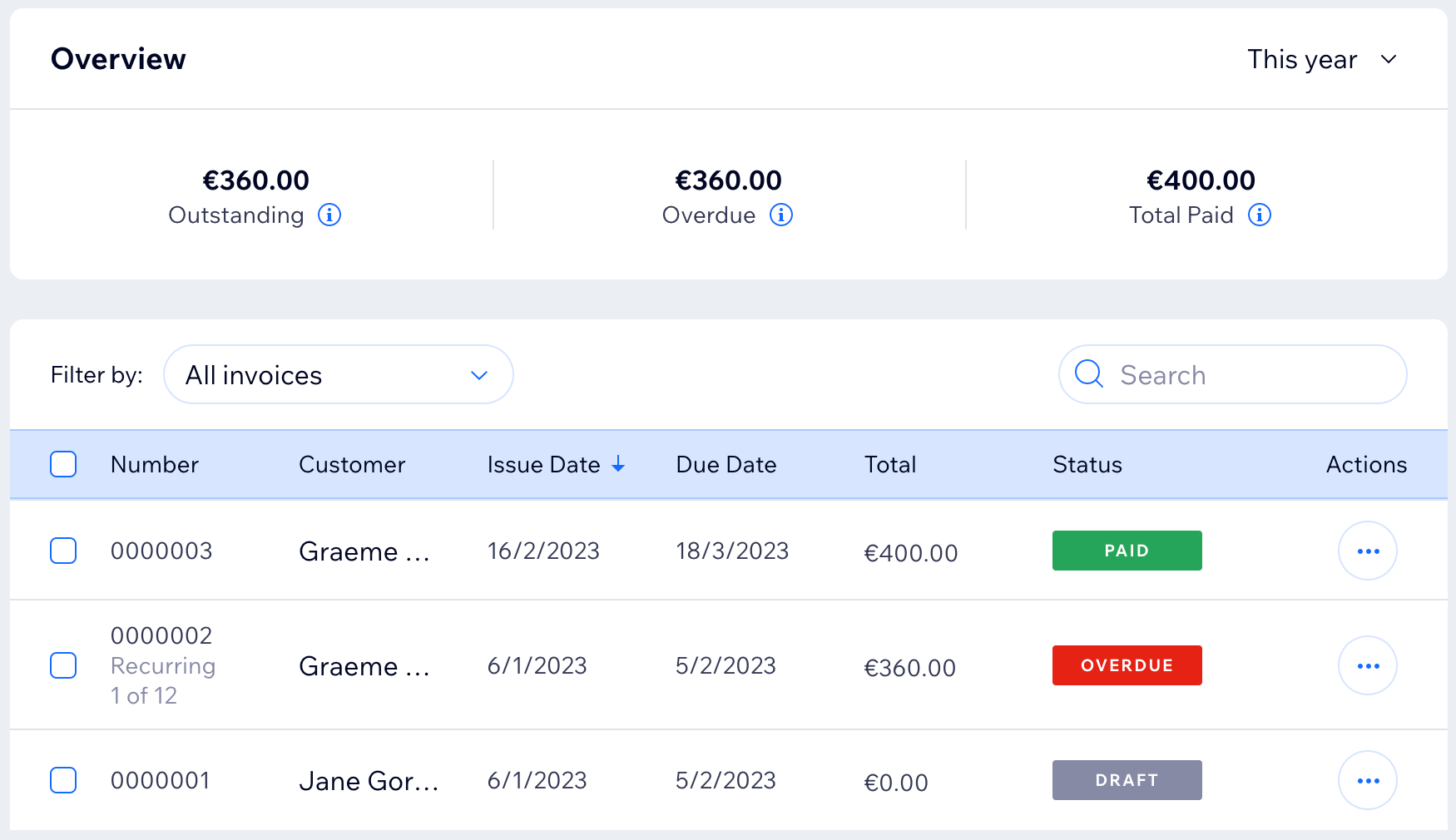
Suggestion :
Utilisez Wix Automations pour simplifier votre processus de facturation. Par exemple, vous pouvez envoyer des e-mails automatisés à vos clients chaque fois qu'une facture est envoyée, payée ou en retard.
Gérer les factures individuelles
Il existe de nombreuses façons de gérer les factures que vous créez. Apportez des modifications à la facture, puis renvoyez‑la par e‑mail ou partagez‑la via un lien unique. Dupliquez une facture existante pour gagner du temps lorsque vous en créez une nouvelle. Prélevez la carte d'un client directement à partir de sa facture, et plus encore.
Pour gérer des factures individuelles :
- Accéder à Factures dans le tableau de bord de votre site.
- Cliquez sur l'icône Plus d'actions
 à côté de la facture correspondante.
à côté de la facture correspondante. - Sélectionnez l'action que vous souhaitez effectuer :
Aperçu
Modifier
Dupliquer
Envoyer/Renvoyer par e-mail
Partager le lien
Imprimer
Télécharger en PDF
Prélèvement par carte bancaire
Enregistrer un paiement
Annuler
Supprimer
Télécharger ou exporter des factures groupées
Simplifiez vos processus comptables en accédant aux données des factures groupées. Vous pouvez les télécharger par lots au format PDF ou les exporter par lots au format CSV. Le téléchargement groupé au format PDF téléchargera chaque facture sur une seule page dans un document PDF. L'exportation groupée au format CSV générera un seul fichier CSV avec une ligne pour chaque facture. Vous pouvez ouvrir les fichiers CSV à l'aide d'outils tels que Microsoft Excel et Google Sheets.
Pour télécharger ou exporter des factures groupées :
- Accéder à Factures dans le tableau de bord de votre site.
- Cochez la case à côté de chaque facture que vous souhaitez télécharger ou exporter. Cochez la case supérieure pour sélectionner toutes les factures.
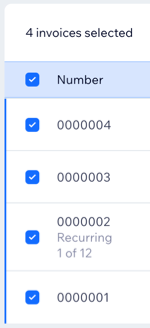
- Cliquez sur Télécharger le PDF ou Exporter au format CSV.
Lors de l'exportation au format CSV :
- Si vous exportez une facture récurrente avec le statut Brouillon, sa date d'émission et sa date d'échéance seront vides. Ces champs sont remplis lorsque la facture est envoyée.
- Vous pouvez ouvrir les fichiers CSV à l'aide de nombreux éditeurs de texte ou tableurs. Sélectionnez Ouvrir dans le menu Fichier pour ouvrir dans Excel ou Importer dans le menu Fichier pour ouvrir dans Google Sheets.
FAQ
Cliquez sur une question ci-dessous pour en savoir plus sur la gestion de vos factures.
Combien de factures puis-je exporter vers CSV ?
Y a-t-il un nombre maximal de factures que je peux télécharger au format PDF ?
Comment puis-je m'assurer que les frais de service sont visibles pour les clients sur leurs factures ?


 pour voir la facture que votre client recevra.
pour voir la facture que votre client recevra.