Lorsque vous
créez votre formulaire autonome, ou lorsque vous le révisez, vous pouvez apporter des modifications pour vous assurer qu'il circule comme vous le souhaitez et intègre toutes les informations nécessaires. Personnalisez les champs de votre formulaire autonome avec des champs de contact et des champs de base, et apportez des modifications si vous le souhaitez.
Types de champs de formulaire
Sélectionnez les champs de formulaire pour collecter les informations nécessaires pour les besoins de votre entreprise. Les champs du formulaire sont groupés par champs de contact, champs de base et autres éléments.
Pour afficher les types de champs du formulaire :
- Accédez à Formulaires et envois dans le tableau de bord de votre site.
- Cliquez sur l'onglet Anciens formulaires.
- Faites défiler la page jusqu'à Vos formulaires autonomes.
- Créer un nouveau formulaire ou cliquez sur Modifier à côté du formulaire que vous souhaitez modifier.
- Cliquez sur + Ajouter un champ au bas du formulaire.
- À partir du panneau Ajouter des champs au formulaire, choisissez parmi les options suivantes :
Ajoutez des champs de contact à vos formulaires autonomes pour collecter les coordonnées des visiteurs du site. Les champs de contact sont utiles car les données collectées sont automatiquement enregistrées dans votre liste de contacts. Si un prospect remplit un champ de contact, une nouvelle fiche de contact est créée avec les informations de votre tableau de bord.
Les champs de contact que vous pouvez ajouter à votre formulaire comprennent :
- Prénom
- Nom de famille
- E-mail
- Téléphone
- Adresse
- S'abonner à la liste de diffusion
Les champs de base comprennent tous les types de champs courants que vous pouvez ajouter dans les Wix Formulaires tels que les champs de texte, les champs de nombre, les champs de date et les champs de sélection comme les cases à cocher et les listes déroulantes.
Vous pouvez utiliser ces champs pour toutes les informations que vous souhaitez collecter. Par exemple, un champ de date peut être utilisé pour demander la date de naissance, la date d'inscription, la date d'événement, etc.
Les champs de base comprennent :
- Texte (réponse courte ou longue)
- Numéro
- URL
- Sélection (boutons radio, case à cocher, case à cocher multiple, liste déroulante)
- Date
- Signature
- Importer un fichier
Vous pouvez ajouter un élément de texte pour aider à expliquer un champ dans votre formulaire. Intégrez vos conditions générales, par exemple, ou des informations légales supplémentaires pour les formulaires de santé. Votre audience peut uniquement lire ce champ mais ne peut pas interagir avec lui.
Les autres éléments incluent :
- En-tête : Divise les sections de votre formulaire
- Paragraphe : Vous permet de styliser le texte avec un éditeur de contenu enrichi (ex gras, lien hypertexte, créer une liste à puces)
Personnaliser les champs du formulaire unique
Alors que certains champs ne nécessitent que le remplissage du texte pour la question et l'espace réservé, certains champs nécessitent plus de personnalisation ou des informations importantes à prendre en compte afin que les personnes interagissent avec le formulaire comme vous le souhaitez.
Pour personnaliser un champ de formulaire :
- Accédez à Formulaires et envois dans le tableau de bord de votre site.
- Cliquez sur l'onglet Anciens formulaires.
- Faites défiler la page jusqu'à Vos formulaires autonomes.
- Cliquez sur Modifier à côté du formulaire que vous souhaitez gérer.
- Sélectionnez le champ concerné et personnalisez-le :
S'abonner à la liste de diffusion
Vous pouvez transformer n'importe lequel de vos formulaires autonomes en une opportunité de créer votre liste de diffusion.
Personnalisez le champ S'abonner à l'aide des options disponibles :
- Texte de la case à cocher : Modifier le texte qui apparaît à côté de la case « s'abonner à la liste de diffusion ».
- Méthode d'inscription :
- Opt-in simple - S'abonner après l'envoi : Une fois qu'un visiteur coche la case d'abonnement, il est immédiatement marqué comme abonné dans votre liste de contacts.
- Opt-in double - Envoyer un e-mail de confirmation : Les visiteurs sont marqués comme abonnés uniquement après avoir confirmé leur abonnement dans l'e-mail supplémentaire qu'ils reçoivent.
Remarque : Les visiteurs sont toujours ajoutés à votre liste de contacts une fois qu'ils ont envoyé le formulaire, mais leur statut d'abonné indique Abonnement en attente jusqu'à ce qu'ils aient vérifié leur e-mail.
Suggestion : L'opt-in double permet de s'assurer que vos e-mails atteignent les bons contacts et que vous avez le consentement explicite de vos abonnés.
Un champ signature permet aux visiteurs de signer électroniquement leur nom avant d'envoyer un formulaire. Les champs signature sont utiles pour les formulaires médicaux, les formulaires d'inscription et les formulaires de candidature.
Personnalisez le champ de signature à l'aide des options disponibles :
- Question : Ajoutez le titre du champ Signature qui demande aux visiteurs de signer. Il doit s'agir d'un appel à l'action tel que « Signer ici ».
- Bouton Effacer : Saisissez le texte du bouton qui permet aux visiteurs de corriger leur signature.
Informations légales importantes :
La reconnaissance légale des signatures électroniques peut avoir des exigences différentes et supplémentaires selon les lois/réglementations internes du pays. Assurez-vous de vérifier quelles exigences s'appliquent à vous conformément aux lois locales.
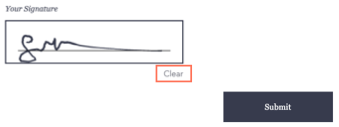
Champ de téléchargement de fichier
Collectez les fichiers des visiteurs en ajoutant un champ de téléchargement de fichier à votre formulaire. Demandez aux visiteurs d'importer leur CV pour un formulaire de candidature, des images pour un formulaire de consultation, des explications vidéo et plus encore.
Personnalisez le champ Importer un fichier à l'aide des options disponibles :
- Question : Modifiez le texte qui demande aux visiteurs d'importer un fichier (ex. « Veuillez importer un CV à jour ».
- Texte du bouton : Modifiez le texte qui apparaît sur le bouton sur lequel les visiteurs cliquent pour importer des fichiers.
- Espace réservé : Modifiez le texte sous le bouton. Ce texte peut décrire le type de fichier requis, les limitations de taille, etc.
- Fichiers pris en charge : Cliquez sur le menu déroulant pour choisir le type de fichier que vous souhaitez que les visiteurs importent. En savoir plus sur les types et les tailles de fichiers pris en charge.
Remarque : Lorsque les visiteurs importent des fichiers sur vos formulaires, ils sont enregistrés dans les
Fichiers du site dans le
Gestionnaire de médias.
Gérer les champs de votre formulaire autonome
Gérez les champs de votre formulaire autonome à tout moment pour le maintenir à jour. Vous pouvez ajouter plus de champs, les réorganiser ou supprimer ceux dont vous n'avez pas besoin.
Pour gérer les champs de votre formulaire autonome :
- Accédez à Formulaires et envois dans le tableau de bord de votre site.
- Cliquez sur l'onglet Anciens formulaires.
- Faites défiler la page jusqu'à Vos formulaires autonomes.
- Cliquez sur Modifier à côté du formulaire que vous souhaitez gérer.
- Sélectionnez l'action que vous souhaitez effectuer :
- Cliquez sur + Ajouter un champ au bas du formulaire.
- Dans le panneau Ajouter les champs du formulaire, survolez un champ et cliquez sur Ajouter.
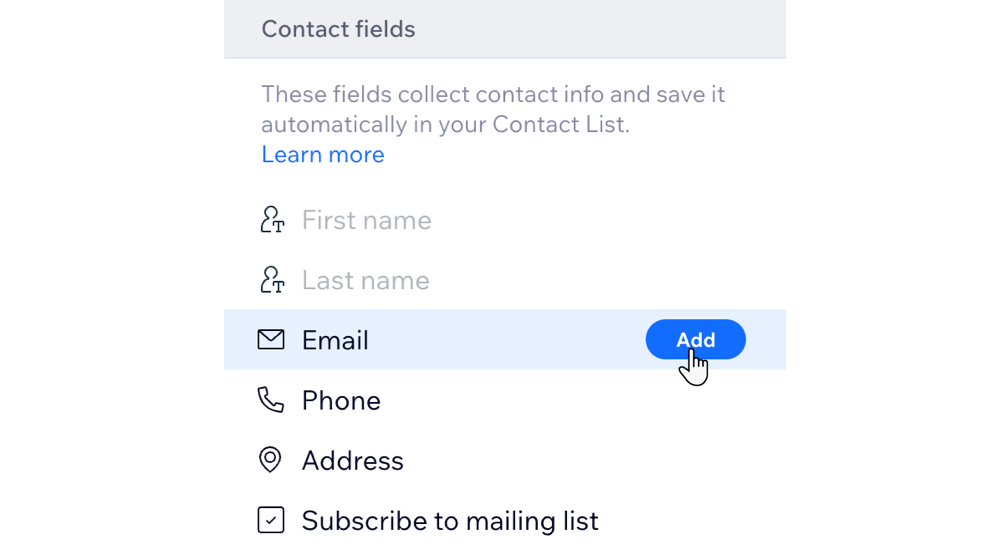
Cliquez sur la zone de texte à l'intérieur du champ (généralement à côté de Question ou Espace réservé) pour modifier le texte du formulaire.
Remarque : Pour certains champs, il existe des paramètres supplémentaires que vous pouvez ajuster. Par exemple, dans un champ Nombre, vous pouvez décider d'avoir le format en nombres entiers ou en nombres décimaux.
Ajouter un texte de description au-dessus ou en dessous d'un champ
- Survolez un En-tête ou un paragraphe dans le panneau Ajouter les champs du formulaire .
- Cliquez sur Ajouter.
- Maintenez et faites glisser l'icône Réorganiser
 où vous souhaitez la description supplémentaire.
où vous souhaitez la description supplémentaire.
- En-tête : Ajoutez un titre pour le champ. Vous pouvez également ajouter une description si nécessaire.
- Paragraphe : C'est un excellent élément pour les textes plus longs. Vous pouvez créer des listes à puces et numérotées, créer des liens vers une URL externe et plus encore.
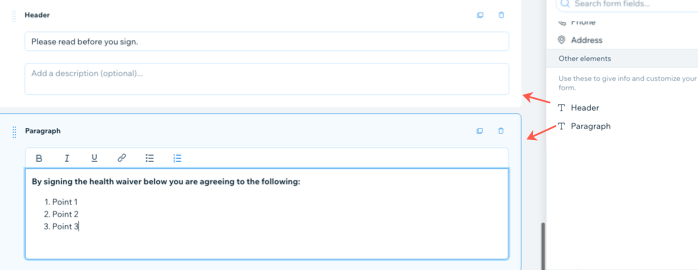
Maintenez et faites glisser l'icône
Réorganiser 
où vous souhaitez que le champ soit placé dans le formulaire.
Rendre un champ obligatoire
Cliquez sur la case Obligatoire à côté d'un champ pour que les visiteurs soient obligés de le remplir.
Cliquez sur l'icône
Dupliquer 
à droite d'un champ pour le dupliquer.
Cliquez sur l'icône
Supprimer 
à droite d'un champ pour le supprimer de votre formulaire.
FAQ
Cliquez sur une question ci-dessous pour en savoir plus sur les formulaires autonomes.
Comment partager mon formulaire autonome ?
- Accédez à Formulaires et envois dans le tableau de bord de votre site.
- Cliquez sur l'onglet Anciens formulaires.
- Cliquez sur l'icône Plus d'actions à côté du formulaire concerné.

- Cliquez sur Partager le formulaire.
- Sélectionnez ce que vous voulez faire ensuite :
- Cliquez sur Copier le lien pour copier le lien dans votre presse-papier. Vous ne pouvez pas modifier cette URL unique.
- Cliquez sur une icône de réseaux sociaux pour partager le formulaire directement sur Facebook, LinkedIn ou X (anciennement Twitter).
- Cliquez sur Ouvrir le formulaire en ligne pour afficher le formulaire en ligne dans un onglet distinct. Vous pouvez également copier l'URL du partage à partir d'ici.
- Cliquez sur Terminé.
Est-il possible d'ajouter des conditions (règles) aux champs de mon formulaire ?
Les formulaires autonomes ne prennent pas en charge la logique conditionnelle. Cependant, vous pouvez ajuster manuellement les champs du formulaire pour guider les utilisateurs tout au long du formulaire. Vous pouvez également
créer un nouveau formulaire et
ajouter des règles au formulaire.
Où puis-je voir les envois de formulaires pour un formulaire autonome ?
- Accédez à Formulaires et envois dans le tableau de bord de votre site.
- Cliquez sur l'onglet Anciens formulaires.
- Cliquez sur Voir le tableau des formulaires reçus à côté du formulaire concerné.
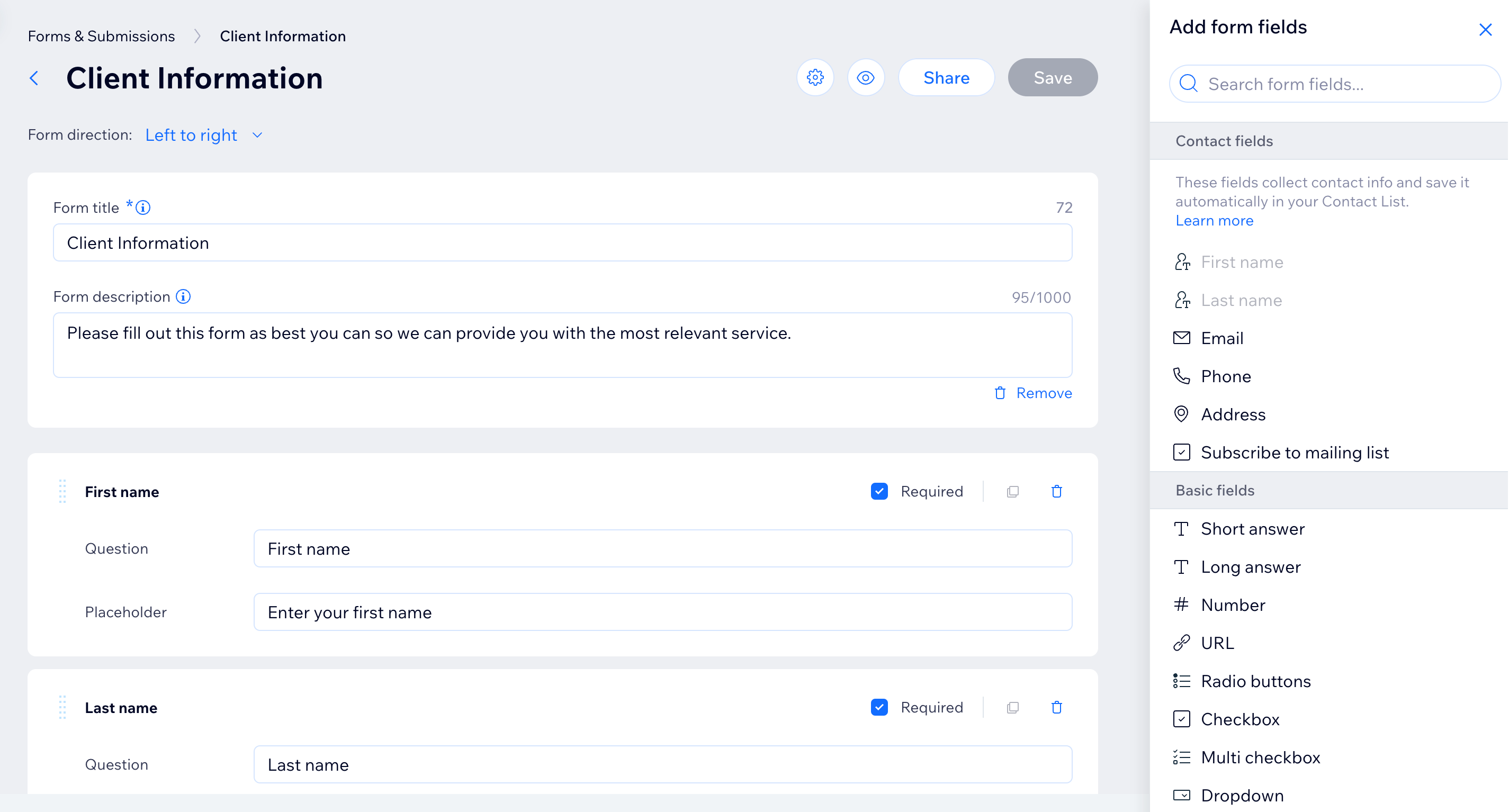
 en haut de la page.
en haut de la page. en haut de la page.
en haut de la page.


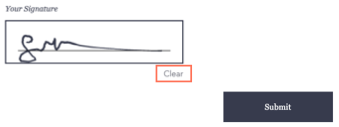

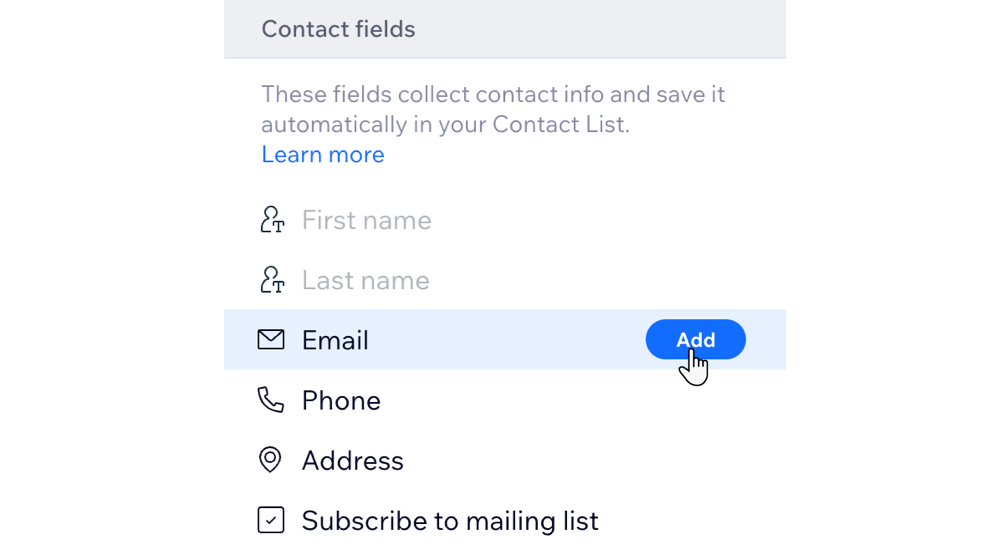
 où vous souhaitez la description supplémentaire.
où vous souhaitez la description supplémentaire.
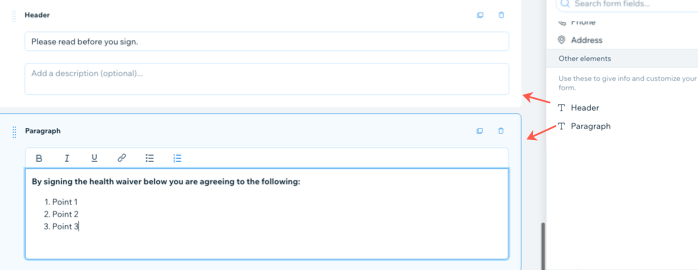

 à droite d'un champ pour le dupliquer.
à droite d'un champ pour le dupliquer. à droite d'un champ pour le supprimer de votre formulaire.
à droite d'un champ pour le supprimer de votre formulaire.