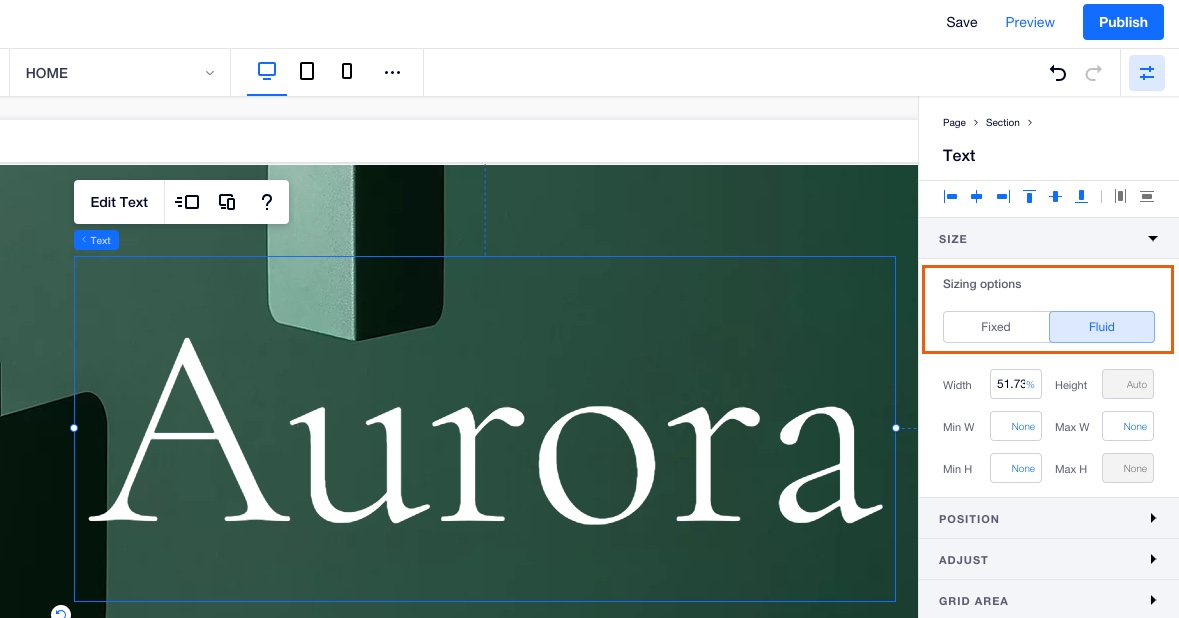Editor X : Ajouter et personnaliser du texte
Temps de lecture : 7 min
Editor X passe à Wix Studio, notre nouvelle plateforme pour les agences et les freelances.En savoir plus sur Wix Studio
Le texte est l'une des parties les plus importantes de votre site. Créez un texte intéressant et attrayant pour attirer l'attention de vos visiteurs et personnaliser son apparence et son comportement aux différents points de rupture.
Dans cet article, découvrez comment :
Ajouter du texte
Ajoutez du texte à partir du panneau Ajouter en haut de l'Éditeur. Le panneau Ajouter contient un texte assorti à votre site.
Pour ajouter du texte :
- Cliquez sur Ajouter des éléments
 en haut de l'Editor X.
en haut de l'Editor X. - Cliquez sur Texte .
- Faites glisser un élément de texte sur votre page :
- Thèmes de texte: Ajoutez un en-tête ou un paragraphe qui correspond au style de votre site.
- Titres : Choisissez l'une de nos diverses suggestions de titres à utiliser sur votre page.
- Texte réductible : Cet élément est idéal pour les longs textes qui peuvent sembler peu engageants au début. Il masque une partie de votre texte et les visiteurs peuvent cliquer pour en savoir plus.
- Masque de texte: Ajoutez votre texte et remplissez-le avec une image, une vidéo ou un dégradé pour le faire ressortir.
- Cliquez sur Modifier le texte et saisissez votre texte.
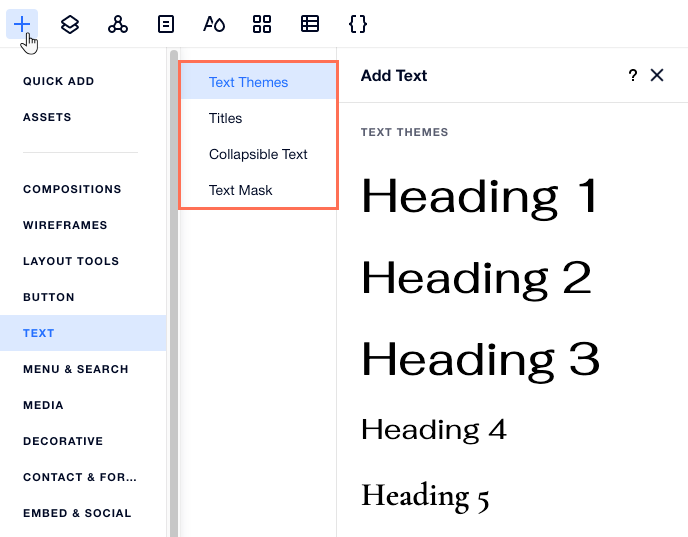
Vérification orthographique :
Editor X utilise la vérification orthographique de votre navigateur chaque fois que vous ajoutez du texte à votre site. Vous n'avez pas besoin de l'activer, commencez simplement à taper à l'intérieur d'un élément de texte pour le voir en action. Si vous ne voyez pas la vérification orthographique fonctionner, assurez-vous qu'elle est activée dans votre navigateur.
Formater votre texte
Le formatage permet d'organiser votre texte pour une communication plus claire. Il existe des milliers de combinaisons possibles. Alignez, compilez ou numérotez votre texte pour qu'il reste net. Ajoutez de l'italique, du soulignement, du surlignage ou du gras pour le faire ressortir.
Vous pouvez formater votre texte différemment dans différents points de rupture.
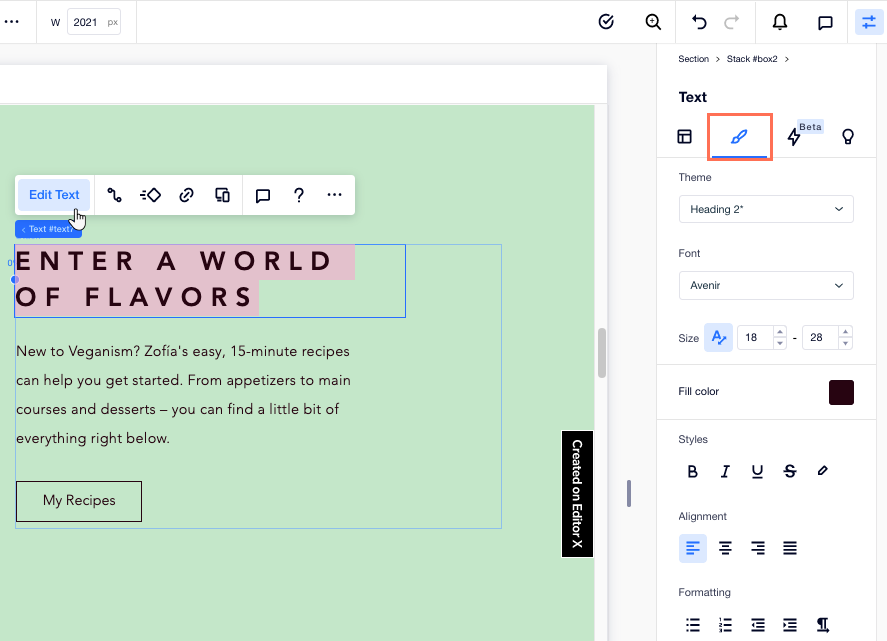
Pour formater votre texte :
- Cliquez sur la zone de texte que vous souhaitez formater.
Suggestion : Maintenez la touche Maj enfoncée pour sélectionner et formater plusieurs zones de texte. - Cliquez sur Modifier le texte .
- (Dans l'inspecteur) Formatez votre texte à l'aide des outils suivants :
Outil de formatage | explication | Comment faire |
|---|---|---|
Thème | Ces thèmes ont été créés pour correspondre à votre site. Vous pouvez modifier un thème et enregistrer les modifications afin de pouvoir le réutiliser sur votre site. | Cliquez sur le menu déroulant Thème et sélectionnez un thème. Personnalisez le thème à l'aide des outils de formatage, puis cliquez sur Mettre à jour le thème pour enregistrer les modifications apportées au thème. |
Police | Choisissez parmi des centaines de polices. Vous pouvez également importer vos propres polices et ajouter des polices de langue | Cliquez sur le menu déroulant Police et sélectionnez une police. |
Ajuster le texte | Définissez la taille maximale et minimale du texte à travers les points de rupture. | Cliquez sur l'icône Échelle de texte et saisissez les tailles minimale et maximale. |
Taille de la police | Définissez une taille de police spécifique. | Cliquez sur le menu déroulant Taille de la police et définissez la taille. |
Gras | Mettez le texte en gras. | Cliquez sur l'icône Gras. |
Mettre en italique | Mettez le texte en italique. | Cliquez sur l'icône Italique. |
Souligné | Soulignez le texte. | Cliquez sur l'icône Souligné. |
Couleur | Modifiez la couleur du texte. | Cliquez sur l'icône Couleur et sélectionnez une couleur. |
Surligner | Ajoutez une couleur à l'arrière-plan du texte pour le surligner. | Cliquez sur l'icône Surligné et sélectionnez une couleur. |
Texte du lien | Créez un lien hypertexte avec votre texte afin que lorsque les visiteurs cliquent dessus, ils soient dirigés vers la destination liée. | Cliquez sur l'icône Lien et choisissez la destination du lien et saisissez les détails du lien. |
Aligner | Alignez votre texte à gauche, au centre ou à droite, ou justifiez-le dans la zone de texte. | Cliquez sur une icône d'alignement. |
Espacement lignes | Modifiez l'espacement entre les lignes de votre zone de texte. Vous pouvez définir une quantité spécifique ou utiliser l'espacement automatique. | Cliquez sur l'icône Interligne et définir l'espacement ou cliquez sur l'espacement automatique pour remplir automatiquement la zone de texte. |
Espacement caractères | Modifiez l'espacement entre les caractères de votre zone de texte. | Cliquez sur l'icône Espacement des caractères et définissez l'espace entre les caractères. |
Liste à puces | Créez une liste en ajoutant des puces. | Cliquez sur l'icône Liste à puces pour ajouter des puces. |
Liste numérotée | Créez une liste numérotée. | Cliquez sur l'icône Liste numérotée pour ajouter des numéros. |
Mettre en retrait | Mettez votre texte en retrait. | Cliquez sur Diminuer le retrait ou Augmenter le retrait pour modifier la taille du retrait. |
Direction Texte | Modifiez la direction de votre texte de gauche à droite et de droite à gauche. | Cliquez sur l'icône Direction du texte. |
Balise d'en-tête | Utilisez les balises d'en-tête pour structurer votre contenu afin d'améliorer le référencement de votre site et d'en faciliter l'accessibilité. | Cliquez sur le menu déroulant Balise d'en-tête et sélectionnez une balise. |
Remarques :
- Vous ne pouvez pas lier du texte qui s'étend sur deux paragraphes. Cela signifie que si vous avez deux mots ou phrases séparés par Entrée, ils agissent comme deux paragraphes et vous ne pouvez pas les lier tous les deux en même temps. Vous pouvez lier du texte qui s'étend sur deux paragraphes si vous utilisez Maj + Entrée pour créer l'espace de ligne au lieu de Entrée.
- Vous pouvez supprimer le souligné du texte du lien hypertexte en sélectionnant le texte lié et en cliquant sur l'icône Souligné.
- Wix dispose de licences pour les polices de l'Editor X. Elles sont disponibles UNIQUEMENT pour une utilisation numérique et sur votre site Wix. Pour plus d'informations, consultez les Conditions d'utilisation de Wix. Vous ne pouvez pas télécharger les polices à utiliser, mais vous pouvez trouver les versions open source et les installer sur votre ordinateur. Faites attention avec les polices trouvées dans les URL externes. Celles-ci ne sont pas la propriété de Wix, vous devez donc contacter l'auteur pour obtenir l'autorisation de les utiliser.
Modifier la couleur des puces ou des numéros
Rendez vos listes plus intéressantes en choisissant une couleur pour le texte et une autre pour les puces ou les numéros.
Pour modifier la couleur de vos puces ou de vos numéros :
- Cliquez sur la zone de texte correspondante.
- Cliquez sur Modifier le texte .
- Choisissez une couleur pour vos puces ou vos chiffres :
- Surlignez l'intégralité du texte à l'intérieur de la zone de texte (y compris les puces ou les chiffres).
- Sélectionnez la couleur que vous souhaitez.
Remarque : Tout le texte de la zone de texte prend la couleur sélectionnée.
- Choisissez une couleur différente pour le texte :
- Surlignez le texte concerné (sans sa puce/son numéro).
- Sélectionnez la couleur que vous souhaitez.
Remarque : Le texte prend la nouvelle couleur, mais les puces et les chiffres restent dans la couleur que vous avez choisie à l'étape 3.
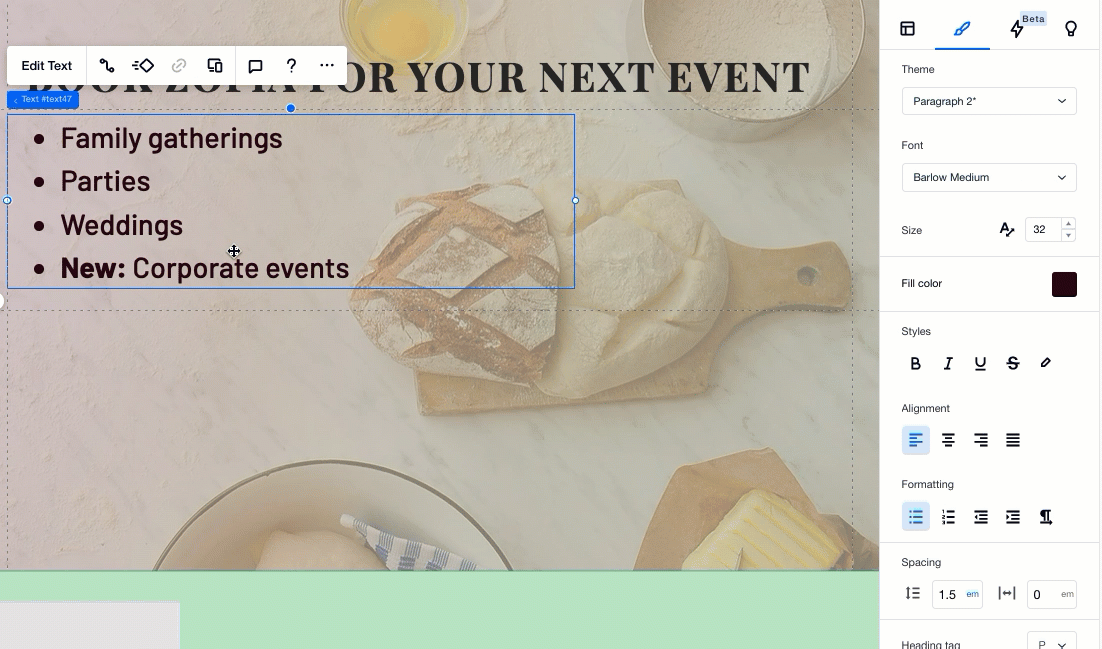
Texte réactif sur les points de rupture
Avec Editor X, vous pouvez paramétrer l'apparence de votre texte sur toutes les tailles d'écran. Vous trouverez ci-dessous quelques outils utiles pour vous aider à créer le texte parfait.
Mise à l'échelle du texte
Cliquez sur l'icône Mettre le texte à l'échelle  pour définir la taille maximale et minimale de votre texte entre les points de rupture. Cela signifie que la taille de votre texte s'adapte à l'écran de votre visiteur, mais toujours dans la plage que vous définissez.
pour définir la taille maximale et minimale de votre texte entre les points de rupture. Cela signifie que la taille de votre texte s'adapte à l'écran de votre visiteur, mais toujours dans la plage que vous définissez.
 pour définir la taille maximale et minimale de votre texte entre les points de rupture. Cela signifie que la taille de votre texte s'adapte à l'écran de votre visiteur, mais toujours dans la plage que vous définissez.
pour définir la taille maximale et minimale de votre texte entre les points de rupture. Cela signifie que la taille de votre texte s'adapte à l'écran de votre visiteur, mais toujours dans la plage que vous définissez.Cela permet de s'assurer que votre texte s'adapte à tous les écrans possibles tout en ne superposant pas d'autres éléments ou en prenant plus de place que vous ne le souhaitez.
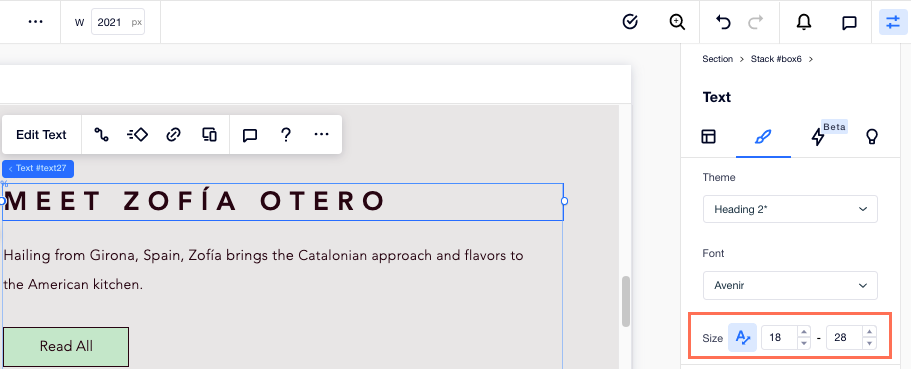
Suggestion :
Si vous avez défini les tailles minimale et maximale et que votre texte est toujours enveloppé de lignes supplémentaires, essayez d'augmenter la largeur de la zone de texte pour laisser plus d'espace pour le texte à redimensionner.
Empiler du texte
Lorsque vous consultez votre site à partir d'un écran plus petit, les éléments sont souvent redimensionnés, ce qui peut entraîner la perte d'informations importantes. Stacking garantit que votre texte ne chevauche jamais d'autres éléments, quelle que soit la taille de l'écran, en créant une flex-box qui donne à chaque composant son espace.
L'empilement est également utile pour les zones de texte qui doivent toujours apparaître ensemble, comme un en-tête et un paragraphe. De cette façon, ils restent ensemble dans tous les points de rupture.
Pour utiliser la pile, sélectionnez plusieurs éléments de texte et cliquez sur Pile .
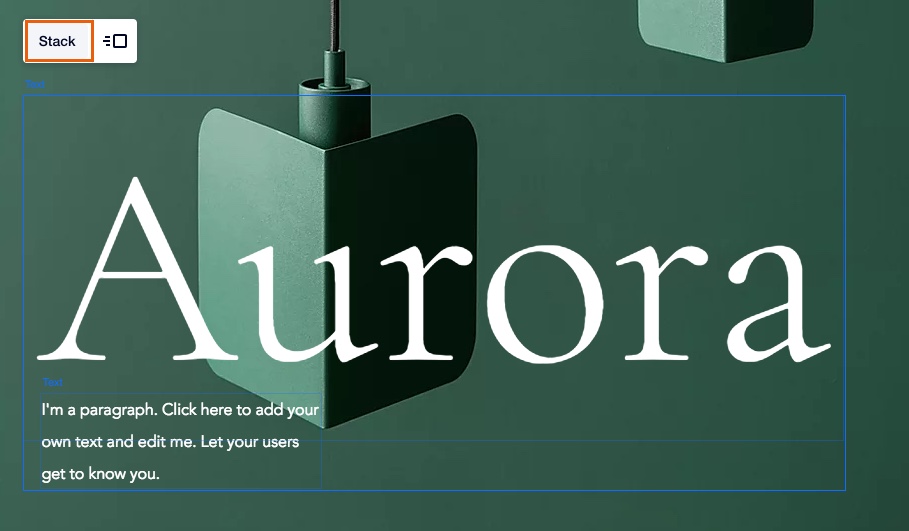
En savoir plus sur l'empilement des éléments.
Dimensionnement fixe ou fluide
Utilisez la fenêtre inspecteur à droite de l'Éditeur pour paramétrer la façon dont votre texte est redimensionné lorsque le point de rupture change.
- Corrigé : Le texte reste à une taille fixe dans chaque point de rupture.
- Fluide : La largeur du texte devient de plus en plus petite en fonction de la taille du point de rupture.