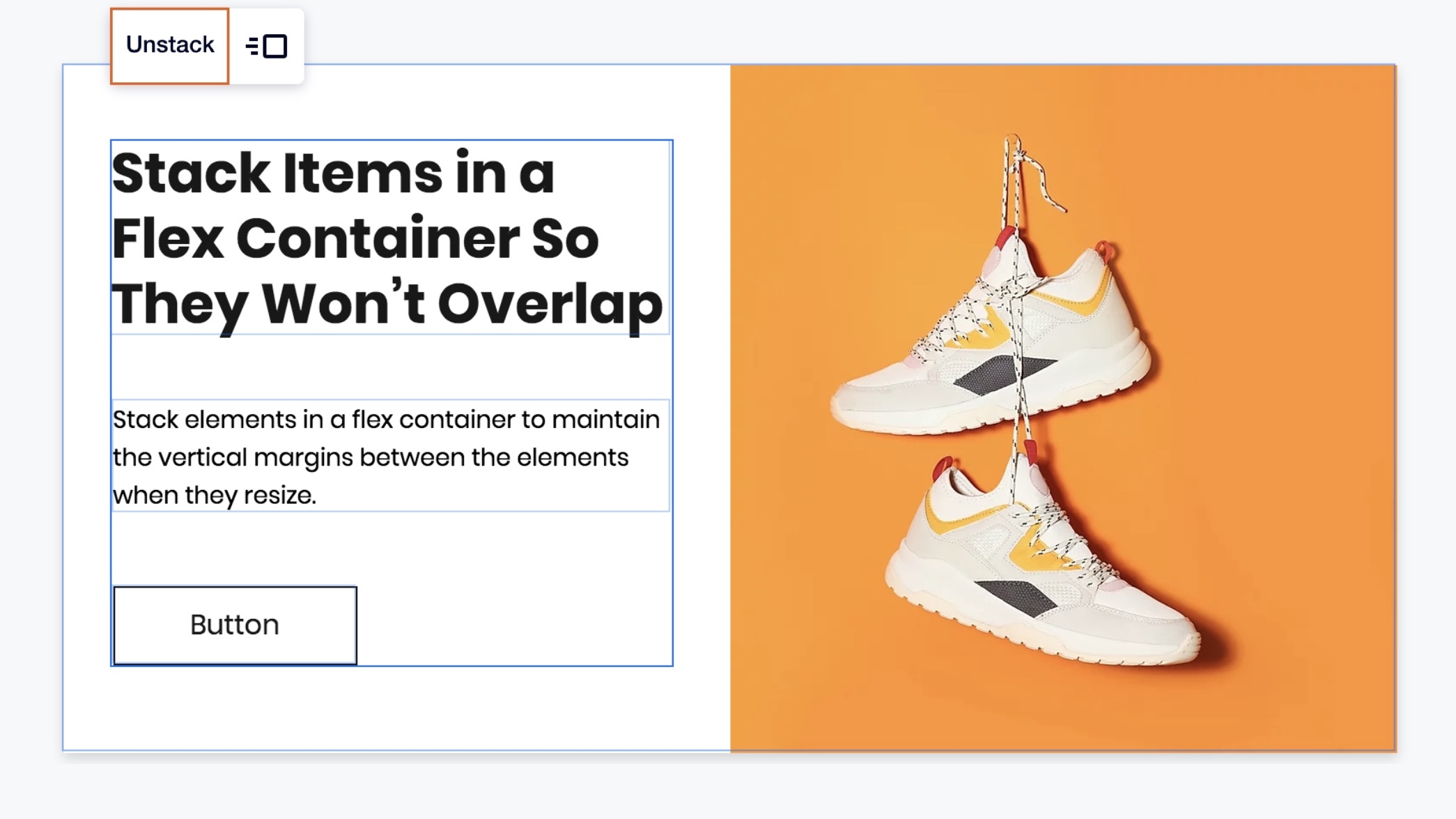Editor X : Ajouter et personnaliser une pile
Temps de lecture : 4 min
Editor X passe à Wix Studio, notre nouvelle plateforme pour les agences et les freelances.En savoir plus sur Wix Studio
Lorsque les éléments sont disposés les uns au-dessus et au-dessous des autres, vous pouvez les empiler pour qu'ils ne se chevauchent pas dans des tailles d'écran différentes. L'empilement ajoute un conteneur flexible autour de vos éléments et des marges verticales que vous pouvez personnaliser selon vos besoins.
Dans cet article, apprenez à :
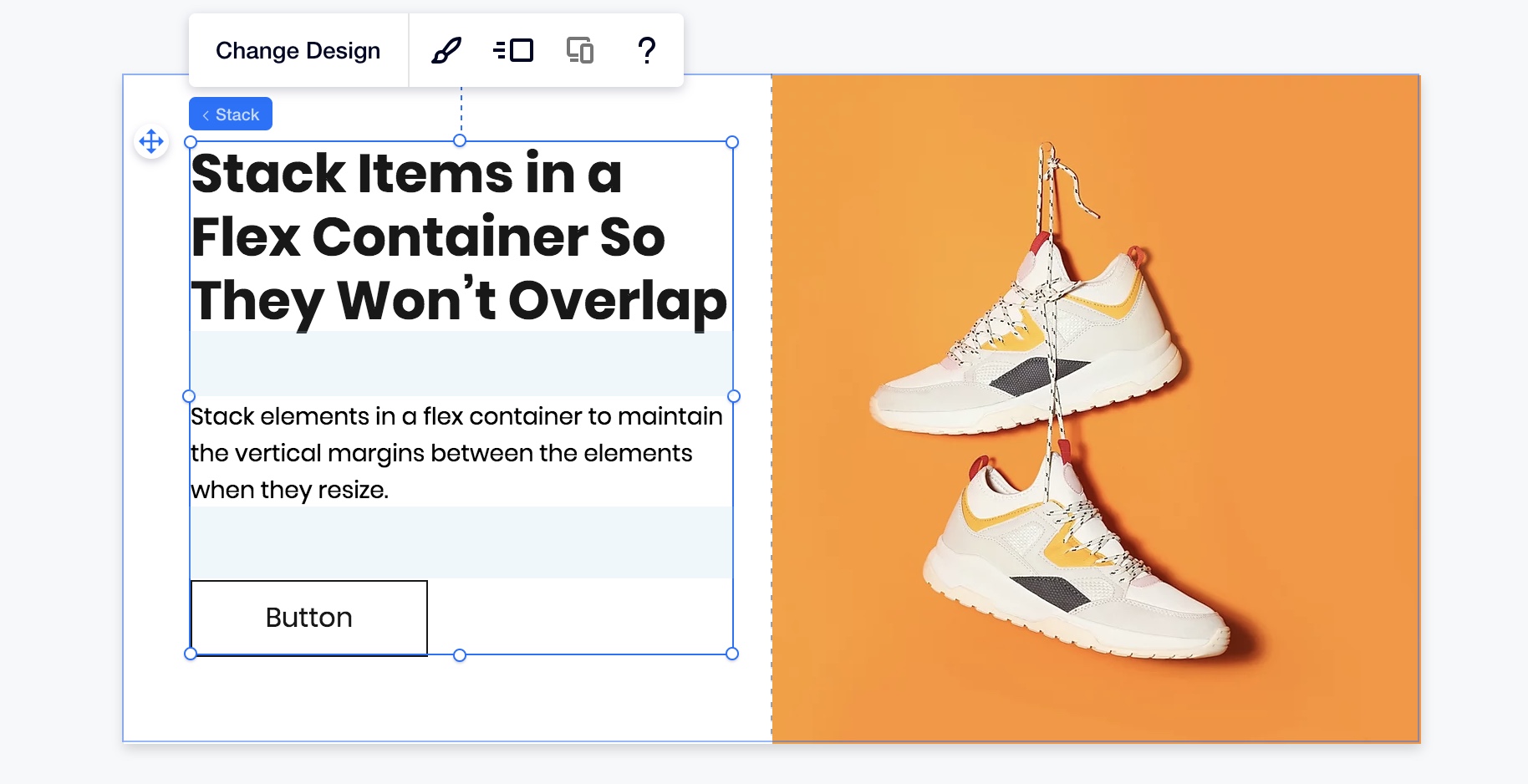
Travailler avec des points d'arrêt :
L'empilement et le dépliement des éléments affectent votre site sur tous les points d'arrêt. En savoir plus sur les modifications qui s'appliquent à tous les points d'accès.
Créer et configurer une pile
Après avoir conçu les éléments d'une certaine composition, empilez-les ensemble afin qu'ils ne se chevauchent jamais. Vous pouvez égaliser et personnaliser les marges entre vos éléments et choisir comment ils doivent être alignés dans le panneau inspecteur.
Pour créer et configurer une pile :
- Cliquez sur le premier élément de votre pile.
- Maintenez la touche Maj enfoncée et sélectionnez tous les autres éléments qui doivent être empilés.
- Cliquez sur Pile.
- Personnalisez l'espacement entre les éléments de la pile et leur alignement :
- Cliquez sur l'icône Inspecteur
 en haut à droite.
en haut à droite. - Saisissez une valeur en px ou en pourcentage à côté de Espacement des éléments .
- Alignez vos éléments dans une certaine direction : Gauche, Centre, Droite ou Justifier.
- Cliquez sur l'icône Inspecteur
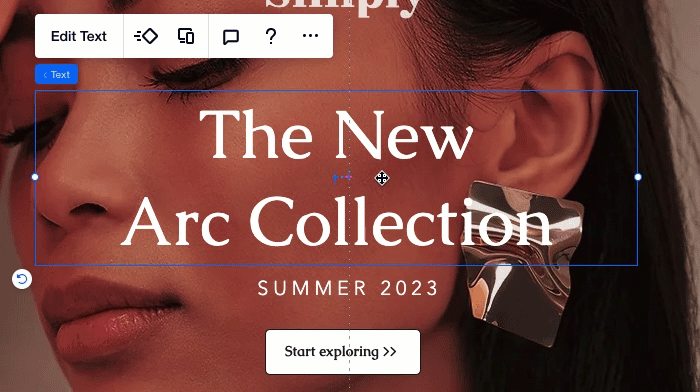
Suggestion :
Vous avez besoin de modifier un élément individuel à l'intérieur d'une pile ? Double-cliquez sur l'élément pour l'ajuster.
Ajouter et supprimer les éléments d'une pile
Vous pouvez ajouter n'importe quel élément à une pile existante en le faisant simplement glisser sur la pile. Une notification Joindre à la pile apparaît pour vous informer que vous ajoutez un élément à la pile.
Pour supprimer un élément d'une pile, il suffit de le faire glisser hors du conteneur de la pile.

Réorganiser les éléments dans une pile
Modifiez l'ordre des éléments dans la pile en les faisant glisser vers la nouvelle position à l'intérieur du conteneur.
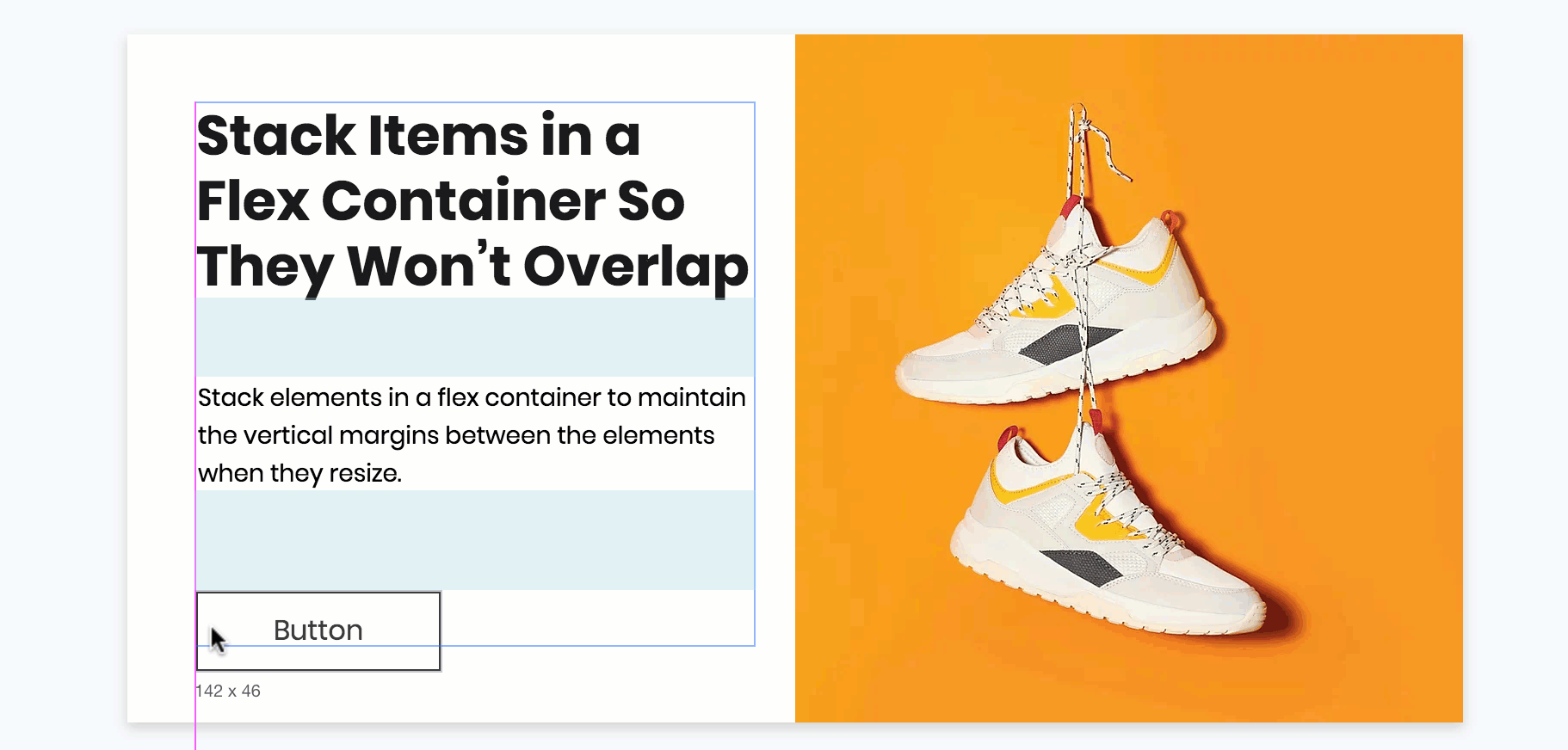
Personnaliser le design d'une pile
Une pile crée un conteneur flexible autour de votre élément. Le conteneur est transparent par défaut, mais vous pouvez le personnaliser selon vos besoins : Choisissez une couleur d'arrière-plan pour votre pile et définissez les bordures, les angles et l'ombre.
Pour personnaliser le design d'une pile :
- Sélectionnez la pile dans l'Éditeur.
- Cliquez sur l'icône Inspecteur
 en haut à droite.
en haut à droite. - Cliquez sur l'icône Design
 .
. - Personnalisez le design de votre pile en utilisant les options disponibles :
- Définissez la couleur d'arrière-plan et son opacité.
- Créez et personnalisez les bordures autour de votre pile.
- Choisissez un rayon pour les angles.
- Activez l'ombre et gérez les paramètres comme son angle, sa distance, sa taille, etc.

Séparer des éléments
Vous pouvez défaire des éléments à tout moment. Si vous séparez des éléments, ils sont séparés sur tous les points de rupture.
Sélectionnez la pile dans l'Éditeur, puis cliquez sur Séparer .