E-mail marketing : Authentifier votre domaine de messagerie personnalisé
6 min
Dans cet article
- Étape 1 | Obtenir les enregistrements DNS fournis par Wix
- Étape 2 | Connectez-vous à votre fournisseur de domaine externe et accédez à vos paramètres DNS
- Étape 3 | Copiez et collez les enregistrements Wix dans les paramètres de votre fournisseur de domaine
- Étape 4 | Attendre que les enregistrements se propagent
- FAQ
Avant de commencer :
Cet article fait référence aux domaines achetés en dehors de Wix (ex. GoDaddy.com). Si vous avez acheté un domaine Wix, le processus d'authentification commence automatiquement. Cependant, si le processus ne s'est pas produit, suivez automatiquement les étapes de dépannage.
Il est recommandé d'authentifier d'abord un domaine personnalisé si vous avez une adresse e-mail qui lui est associée (par exemple contact@customdomain.com). Les e-mails envoyés à partir de domaines authentifiés sont moins susceptibles d'être marqués comme spam, car les fournisseurs de messagerie tels que Google et Outlook les considèrent comme légitimes.
Si votre domaine n'est pas authentifié, Wix ajoute automatiquement un domaine Wix authentifié (par exemple ascendbywix.com) comme dans l'image ci-dessous. Cela facilite la délivrabilité des e-mails. Pour supprimer la signature Wix, authentifiez manuellement votre domaine en suivant les étapes ci-dessous.
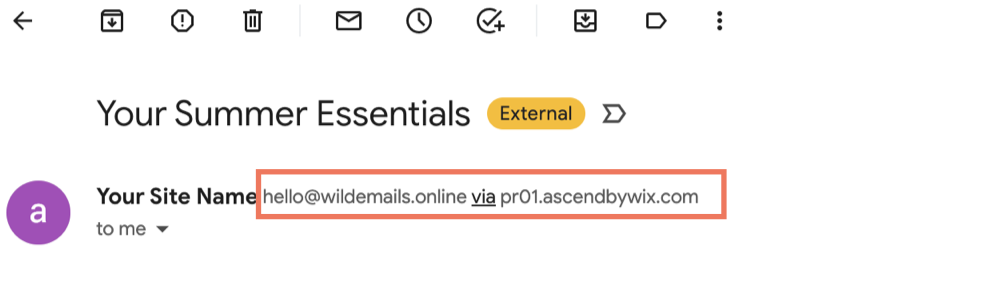
Étape 1 | Obtenir les enregistrements DNS fournis par Wix
La première étape pour authentifier manuellement votre domaine personnalisé consiste à localiser les enregistrements DNS fournis par Wix. Vous pouvez les trouver à partir de votre tableau de bord d'e-mail marketing ou lors de la création d'une automation en utilisant « envoyer un e-mail » comme action de suivi. Avant de consulter les enregistrements, vous devez d'abord confirmer votre adresse e-mail avec un code de confirmation.
Pour obtenir vos enregistrements DNS :
- Accéder à l'e-mail marketing dans le tableau de bord de votre site.
- Sous Détails de l'expéditeur à droite, cliquez sur Ajouter des détails .
Remarque : Si vous avez déjà saisi une adresse e-mail, cliquez plutôt sur Modifier les détails . - Saisissez un nom d'expéditeur dans le champ. Les destinataires voient ce nom comme l'expéditeur de l'e-mail.
- Saisissez un e-mail de réponse . Utilisez l'adresse e-mail qui est connectée à votre domaine personnalisé.
- Cliquez sur Enregistrer .
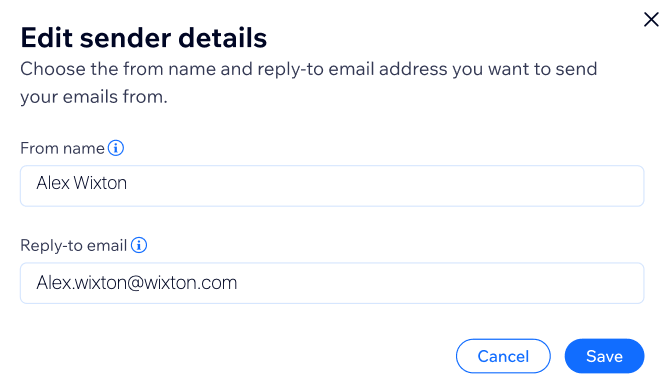
- Confirmez votre adresse e-mail en saisissant un code de confirmation. Le code est envoyé à l'adresse que vous venez d'ajouter. Collez le code dans le champ et cliquez sur Confirmer .
- Une fois votre e-mail confirmé, vous verrez « Non authentifié » sous Statut du domaine . Cliquez sur Authentifier ce domaine .
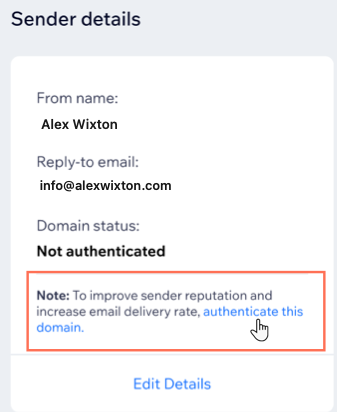
Une liste d'enregistrements CNAME s'ouvre. Ce sont les informations que vous devez copier et coller dans les paramètres de votre fournisseur de domaine externe. Gardez ces informations disponibles lorsque vous passez à l'étape suivante.
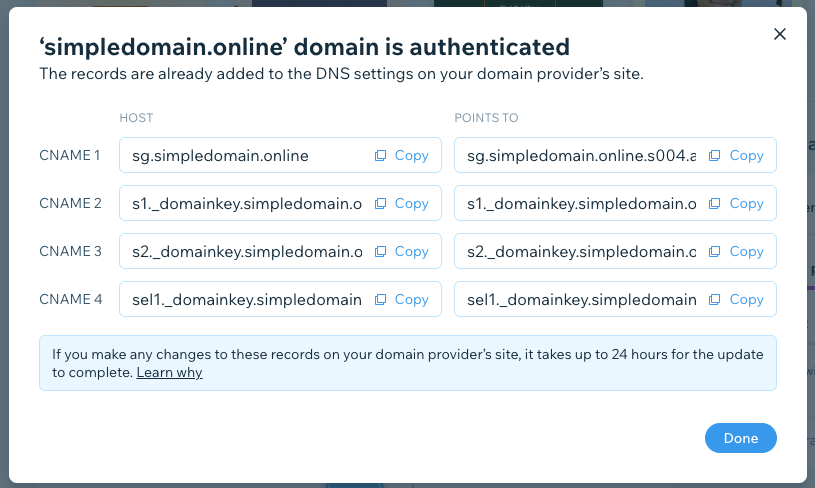
Suggestion :
Vous pouvez également trouver les enregistrements DNS en cliquant sur Modifier sous Personnaliser les détails de l'expéditeur lors de la configuration d'une automatisation d'e-mail. Accédez à Automations dans le tableau de bord de votre site pour commencer.
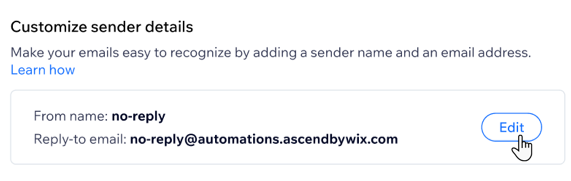
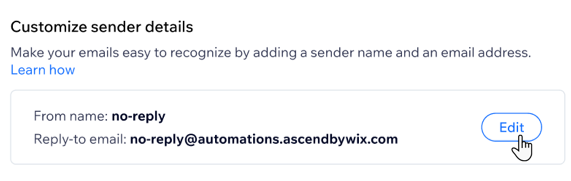
Étape 2 | Connectez-vous à votre fournisseur de domaine externe et accédez à vos paramètres DNS
Remarque :
Selon le fournisseur de domaine, le processus d'authentification du domaine peut être légèrement différent de ce qui est décrit dans cet article. Il peut y avoir d'autres étapes spécifiques que vous devez suivre dans votre compte de fournisseur de domaine qui ne sont pas décrites dans cet article. Si votre domaine n'est toujours pas authentifié, veuillez contacter votre fournisseur de domaine.
Une fois que vous avez les enregistrements DNS fournis par Wix, accédez à votre fournisseur de domaine externe (par exemple GoDaddy.com) et connectez-vous à votre compte.
Localisez les paramètres DNS de votre compte. Une fois que vous avez trouvé les enregistrements DNS, vous êtes prêt à copier et coller les enregistrements fournis par Wix à l'étape 1 dans les champs correspondants. L'image ci-dessous est un exemple des paramètres des enregistrements DNS de GoDaddy.com.
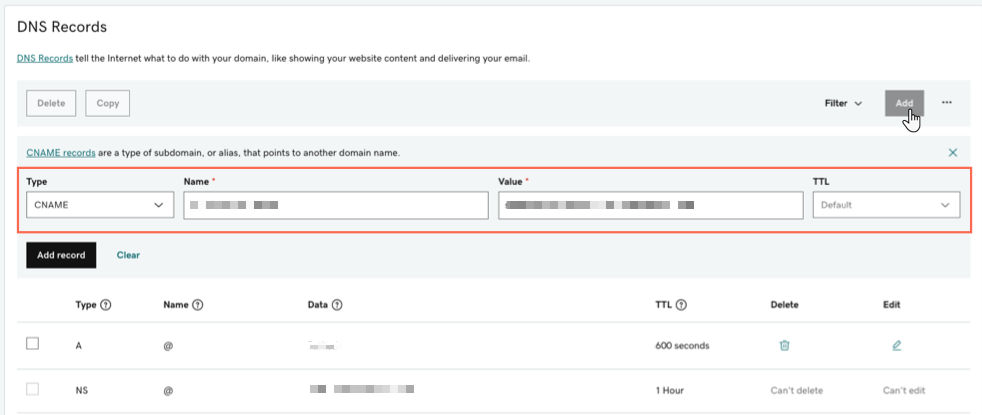
Étape 3 | Copiez et collez les enregistrements Wix dans les paramètres de votre fournisseur de domaine
Maintenant que vos enregistrements Wix et les paramètres DNS de votre fournisseur de domaine sont ouverts, copiez l'enregistrement CNAME de Wix et collez-le dans les champs correspondants des paramètres de votre fournisseur de domaine.
Une fois que vous avez copié tous les enregistrements exactement tels qu'ils apparaissent, cliquez sur le message de confirmation dans les paramètres DNS de votre fournisseur de domaine.
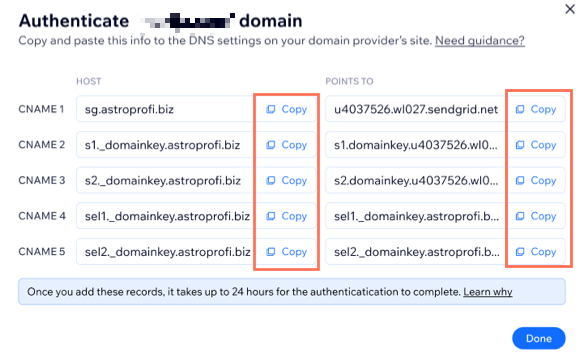
Remarque :
En fonction de votre fournisseur, le processus d'authentification du domaine peut être légèrement différent de ce qui est décrit dans cet article. Vous ne devrez peut-être copier que la première partie de l'enregistrement CNAME dans la colonne HÉPOS (c'est-à-dire sans votre nom de domaine) pour authentifier votre domaine. Si vous ne savez pas qui copier, contactez votre fournisseur.
Par exemple :
- Si le CNAME dans votre colonne Hébergeur est s1._domainkey.j-scale.com vous devez uniquement copier s1._domainkey
- Si le CNAME dans votre colonne Hébergeur est sg.j-scale.com vous n'avez qu'à copier sg
Étape 4 | Attendre que les enregistrements se propagent
Une fois que vous avez copié les enregistrements DNS chez votre fournisseur de domaine, cela peut prendre quelques heures pour que les enregistrements se propagent et que l'authentification soit terminée. Si vous ne le voyez pas, patientez jusqu'à 24 heures pour que l'authentification soit terminée.
Vous pouvez toujours vérifier le statut du domaine dans votre tableau de bord E-mail marketing sous Détails de l'expéditeur . Actualisez la page pour voir le statut du domaine .

FAQ
Cliquez sur une question ci-dessous pour en savoir plus.
Pourquoi dois-je authentifier mon domaine personnalisé ?
Qu'est-ce qu'un enregistrement CNAME ?
L'authentification de mon domaine personnalisé à l'aide des étapes ci-dessus signifiera-t-elle que mon enregistrement DMARC sera également configuré ?
Qu'est-ce qu'un enregistrement DMARC ?
Que se passe-t-il si je n'authentifie pas mon domaine ?

