Dine by Wix: Personnaliser votre site sur l'appli
5 min
Dans cet article
- Ajouter des sections de commande et de réservation
- Ajouter un bouton «Commander maintenant» à l'en-tête
- Présenter vos plats dans une galerie
- Gérer les informations et les paramètres d'affichage de votre restaurant
Personnalisez l'apparence et le fonctionnement de votre restaurant sur l'appli Dine by Wix et donnez la priorité aux informations les plus pertinentes pour vos clients. Ajoutez des sections de commande et de réservation en ligne, un raccourci vers «Commander maintenant» dans l'en-tête et une galerie de vos plats pour encourager les clients à passer une commande.
Où puis-je personnaliser mon site sur l'appli ?
Important :
Cet article explique comment personnaliser les éléments d'un restaurant sur l'appli Dine by Wix. En savoir plus sur la personnalisation des fonctionnalités générales (par exemple l'en-tête, les onglets de navigation et plus encore).
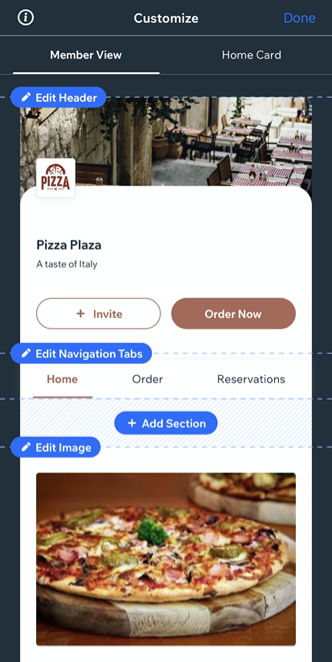
Dans cet article, découvrez comment :
Ajouter des sections de commande et de réservation
Ajoutez une section de commande à votre site sur l'appli Dine by Wix afin que vos clients puissent commander vos repas en un seul clic. Vous pouvez également ajouter une section réservations pour permettre aux gens de réserver des tables dans votre restaurant directement depuis l'appli sur leur mobile.
Important :
Avant d'ajouter la commande et les réservations en ligne à l'appli Dine by Wix, vous devez d'abord activer les deux fonctionnalités à partir de votre tableau de bord sur un ordinateur. Découvrez comment ajouter la commande et les réservations en ligne à votre restaurant.
Pour ajouter des sections de commande et de réservation en ligne :
- Appuyez sur + Ajouter une section .
- Faites défiler les sections et appuyez sur Restaurants .
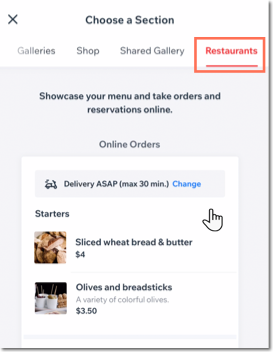
- Choisissez la section que vous souhaitez inclure :
- Commandes en ligne : Les clients peuvent consulter votre menu et passer des commandes à partir de l'appli Dine by Wix.
- Réservations : Les clients peuvent réserver une table depuis l'appli Dine by Wix.
- Saisissez un titre pour la nouvelle section sous Titre de la section .
Remarque : Vous pouvez également désactiver le curseur si vous souhaitez masquer le titre de la section. - Appuyez sur Ajouter .
Ajouter un bouton «Commander maintenant» à l'en-tête
Ajoutez un bouton "Commander" à l'en-tête de votre site dans Dine by Wix pour attirer l'attention de vos clients dès qu'ils arrivent sur votre site.
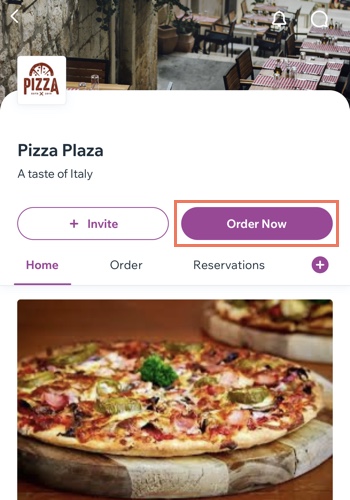
Pour ajouter un bouton "Commander maintenant" à l'en-tête :
- Appuyez sur Modifier l'en-tête en haut.
- Faites défiler vers le bas et activez le curseur Afficher le bouton personnalisé .
- Appuyez sur le menu déroulant Sélectionner une action et sélectionnez Commander au restaurant .
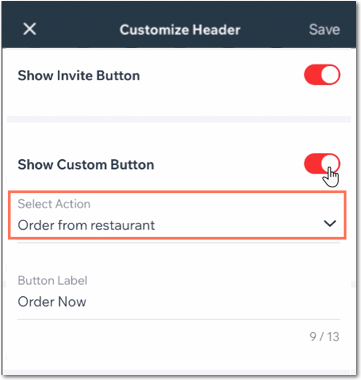
- Modifiez le texte qui apparaît à l'intérieur du bouton d'en-tête sous Étiquette du bouton .
- Appuyez sur Enregistrer en haut à droite.
Suggestion :
Vous pouvez également ajouter des boutons de commande personnalisés à un onglet de navigation spécifique.
Présenter vos plats dans une galerie
Ajoutez une galerie de vos plats savoureux pour encourager vos clients à commander. Toutes les photos de votre tableau de bord sont automatiquement ajoutées à la galerie. Vous pouvez réorganiser et mettre à jour les photos à partir du tableau de bord.
Pour ajouter une galerie :
- Accédez à l'onglet où vous souhaitez la galerie et appuyez sur + Ajouter une section
- Appuyez sur l'onglet Éléments.
- Appuyez sur Contenu .
- Modifiez le titre de la section de votre galerie, par exemple «Notre galerie».
- Appuyez sur l'icône Ajouter en bas à gauche.
- Appuyez sur Galerie .
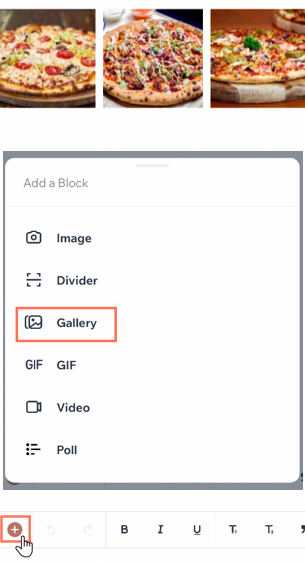
- Téléchargez des médias à partir de votre appareil ou du gestionnaire de médias.
- Lorsque vous avez terminé, appuyez sur Publier en haut à droite.
- Appuyez sur Ajouter .
Suggestion :
Vous pouvez également ajouter des images et des vidéos autonomes à l'étape 3.
Gérer les informations et les paramètres d'affichage de votre restaurant
Si vous avez ajouté une section "Contactez-nous" à votre site, choisissez les informations à afficher pour les clients qui consultent votre restaurant depuis leurs appareils mobiles.
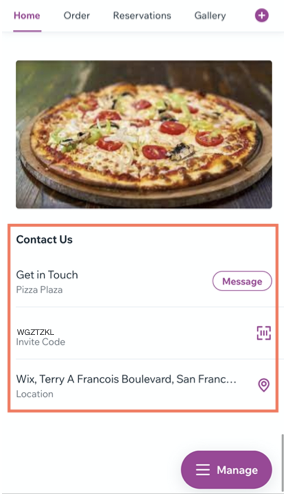
Pour gérer les informations de votre restaurant et les paramètres d'affichage :
- Accédez à la section "Contactez-nous" et appuyez sur Modifier Contactez-nous au-dessus de la section.
Remarque : Si vous n'avez pas encore de section contact, appuyez sur Ajouter une section puis sur Contactez-nous sous Général . - Appuyez sur la section Design .
- Sous Paramètres d'affichage, cochez les cases situées à côté des informations que vous souhaitez rendre visibles aux clients potentiels:
- Description : Une brève description de votre restaurant.
- Numéro de téléphone : Votre numéro de téléphone professionnel.
- Lien du site Wix : Un lien vers le site de votre restaurant.
- Code d'invitation : Le code d'invitation de votre appli membre que les clients peuvent partager avec d'autres personnes.
- Emplacement : L'emplacement de votre restaurant.
- (Facultatif) Appuyez sur Modifier les informations générales de l'entreprise pour mettre à jour les informations principales de votre restaurant, notamment l'e-mail, la devise, le numéro de téléphone et l'emplacement. Lorsque vous avez terminé la mise à jour, appuyez sur Enregistrer .
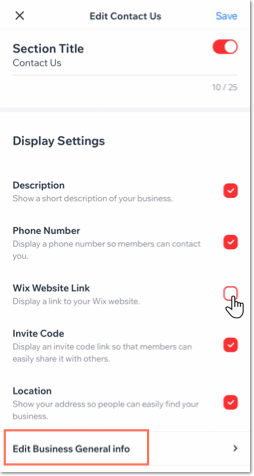
Prochaine étape ?
Vous êtes maintenant prêt à inviter vos clients et clients potentiels à rejoindre votre site sur l'appli Dine by Wix. En savoir plus.

