Wix Restaurants : Créer vos menus
4 min
Dans cet article
- Étape 1 | Créer les sections du menu
- Étape 2 | Ajoutez vos plats
- FAQ
Important :
Cet article concerne l'appli originale Wix Menus de restaurants. Essayez notre nouvelle appli de menu améliorée. Découvrez comment ajouter et configurer l'appli Wix Menus de restaurants (nouveau).
Affichez les menus de votre restaurant directement sur votre site. Créez autant de menus que vous le souhaitez (par exemple, si vous avez des menus Déjeuner et Dîner séparés) et intégrez des sections dans chaque menu pour mieux mettre en valeur chaque plat. Si vous avez activé la commande en ligne, les clients peuvent passer leurs commandes directement sur votre site après avoir consulté vos menus.
Connecté Square POS à Wix Restaurants ?
Si vous avez connecté Square POS à votre site Wix Restaurant, vous devez gérer vos menus via Square.
Vous voulez en savoir plus ?
Consultez le cours dans Wix Learn sur la création de menus en ligne.
Étape 1 | Créer les sections du menu
Chaque menu est composé de sections et de plats. Avant d'ajouter tous vos plats, il est bon de décider des sections dont vous avez besoin. Par exemple, la plupart des restaurants proposent des Entrées, Plats principaux et Desserts. Le menu par défaut comprend 2 sections par défaut. Sélectionnez une section pour la modifier et la personnaliser à votre goût.
Vous ne voulez pas de sections de menu ?
Si vous ne voulez pas de sections différentes dans votre menu, créez un menu sans description et incluez une seule section. Donnez à cette section un nom qui peut servir de description. Ensuite, ajoutez tous vos plats à cette section.
Pour créer les sections de menu :
- Accéder aux menus dans le tableau de bord de votre site.
- Cliquez sur le menu par défaut.
- Cliquez sur la section que vous souhaitez modifier.
- Cliquez sur Modifier à côté de Infos de la section en haut à droite.
- Modifiez la section de votre menu :
- Image : Survolez l'image de la section et cliquez sur Ajouter une image pour la modifier.
- Nom : Saisissez un nom pour la section du menu.
- Description : Saisissez une courte description de la section du menu.
- Visibilité : Cochez ou décochez la case pour afficher ou masquer la section de votre menu.
- Cliquez sur Sauvegarder.
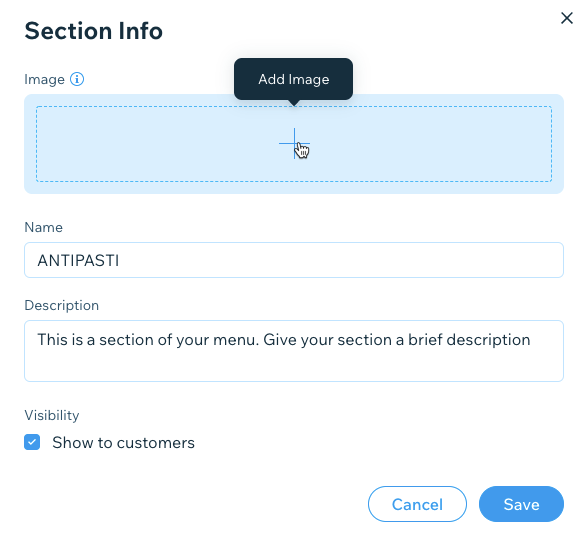
Vous souhaitez ajouter d'autres sections ?
Créez autant de sections de menu que vous le souhaitez. Cliquez sur + Nouvelle section, modifiez votre nouvelle section et cliquez sur Ajouter.
Étape 2 | Ajoutez vos plats
Il est maintenant temps d'ajouter vos plats au menu. Commencez par modifier les éléments du menu par défaut, puis cliquez sur Ajouter un plat pour ajouter le vôtre.
Pour ajouter vos plats :
- Accéder aux menus dans le tableau de bord de votre site.
- Sélectionnez la section appropriée.
- Procédez à l'une des options suivantes :
- Modifier un plat existant :
- Survolez l'un des plats par défaut et cliquez sur Modifier.
- Cliquez sur Modifier en haut à droite de Informations sur le plat.
- Ajouter un nouveau plat :
- Cliquez sur Nouveau plat en haut.
- Modifier un plat existant :
- Saisissez les informations sur le plat :
- Image : Survolez Cliquez pour ajouter une image et cliquez sur l'icône + pour ajouter une image au plat.
- Nom : Saisissez le nom du plat.
- Description : Décrivez le plat pour que les clients sachent ce qu'ils commandent.
- Prix : Saisissez le prix du plat.
- Taxes : Pour les prix qui n'incluent pas déjà les taxes, indiquez le pourcentage de taxe qui doit être ajouté.
- Libellés des plats : Ajoutez des libellés pour aider les clients à identifier les informations clés sur le plat (végan, sans gluten, épicé, etc.).
- Visibilité : Cochez ou décochez la case pour afficher ou masquer la section de votre menu.
- Cliquez sur Sauvegarder.
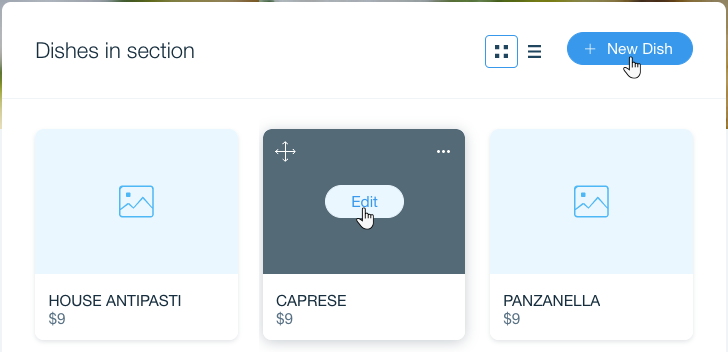
Sélections, extras et retrait des ingrédients :
Ajoutez encore plus d'options à vos plats dans la section Options du plat. À partir de là, vous pouvez ajouter l'un des éléments suivants à vos plats :
- Sélection : Les clients doivent sélectionner une seule option, comme la taille de leur pizza, ou la façon dont leur hamburger devrait être bien fait.
- Suppléments : Les clients peuvent sélectionner plusieurs options, comme des garnitures pour une pizza.
- Désélection : Les clients peuvent retirer des ingrédients de leur commande, comme par exemple les oignons d'une salade.
FAQ
Puis-je réorganiser les sections de mon menu ?
Comment masquer une section ?
Puis-je supprimer un menu ?
Puis-je utiliser le même plat dans différents menus ?



