Wix Restaurants : Configuration d'un système de commande en ligne pour votre restaurant
9 min
Dans cet article
- Étape 1 | Activez votre système de commande en ligne
- Étape 2 | Définissez votre calendrier de commande en ligne
- Étape 3 | Définir vos options de retrait
- Étape 4 | Définir vos options de livraison
- Étape 5 | (Facultatif) Configurer un restaurant sans contact
- Étape 6 | Gérer la façon dont vous recevez les notifications de commande
- Étape 7 | Configurer les paramètres de commande avancés
Important :
- Cet article concerne l' appli originale Restaurants Orders.
- Nous avons lancé une nouvelle appli de commande en ligne. Découvrez comment ajouter et configurer la nouvelle appli Wix Commandes de restaurants (Nouveau).
Développez votre entreprise en activant le système de commande en ligne de votre restaurant. Permettez à vos clients de commander et de payer directement depuis votre site. Vous pouvez également choisir vos zones de retrait et de livraison, ainsi que la manière dont vous êtes averti des commandes entrantes.
Connecter Square POS à Wix Restaurants ?
Si vous connectez Square POS à votre site Wix Restaurant, vos commandes en ligne sont affichées sur Square. Vous pouvez également les voir dans Commandes dans le tableau de bord de votre site.
Avant de commencer :
Pour accepter les paiements pour les commandes en ligne de votre restaurant, vous devez d'abord configurer des moyens de paiement pour votre site. Vous pouvez choisir vos moyens de paiement en ligne dans Accepter les paiements dans votre tableau de bord. Wix propose plusieurs fournisseurs de paiement, mais vous pouvez également choisir des paiements manuels pour accepter les espèces ou d'autres moyens de paiement.
Étape 1 | Activez votre système de commande en ligne
À partir des paramètres de commande, vous pouvez activer le système de commande en ligne de votre restaurant pour recevoir les commandes en ligne des clients.
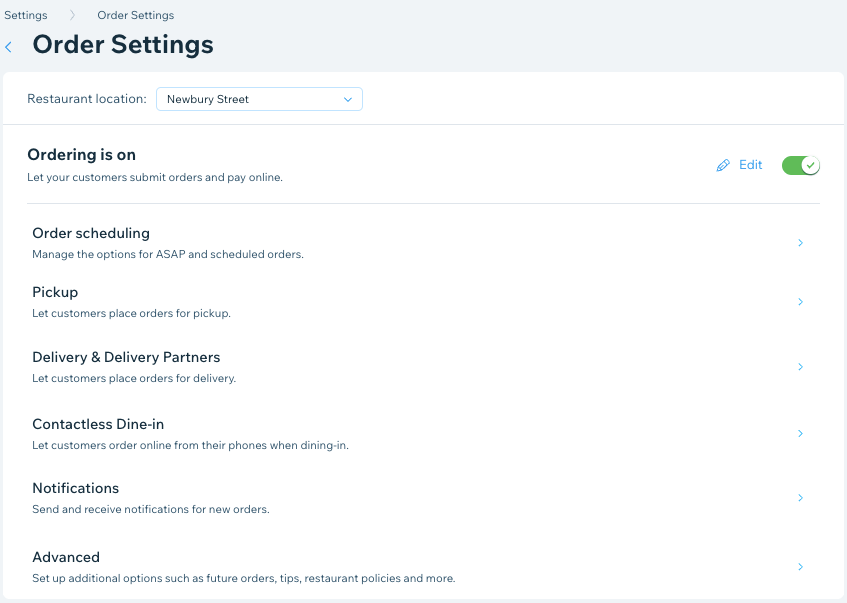
Pour activer la commande en ligne :
- Accéder aux paramètres de commande dans le tableau de bord de votre site.
- Cliquez sur le curseur La commande est activée/désactivée pour activer la commande en ligne.
Suggestion :
Vous pouvez désactiver temporairement la commande en ligne en cliquant sur Modifier à côté du curseur et en laissant un message aux clients expliquant pourquoi la commande en ligne est actuellement désactivée.
Étape 2 | Définissez votre calendrier de commande en ligne
Définissez l'horaire de votre restaurant pour les commandes en ligne. Vous pouvez permettre à ASAP d'accepter les commandes pour préparation immédiate et les commandes planifiées pour donner aux clients la possibilité de passer des commandes quelques heures ou jours avant l'heure de livraison.
Par exemple :
Une boulangerie a besoin de quelques jours de préavis pour cuisiner et décorer un gâteau d'anniversaire ou de mariage. Vous pouvez fixer une heure minimale à l'avance (par exemple 3 jours) que les clients doivent réserver afin de se faire livrer leur commande quand ils le souhaitent.
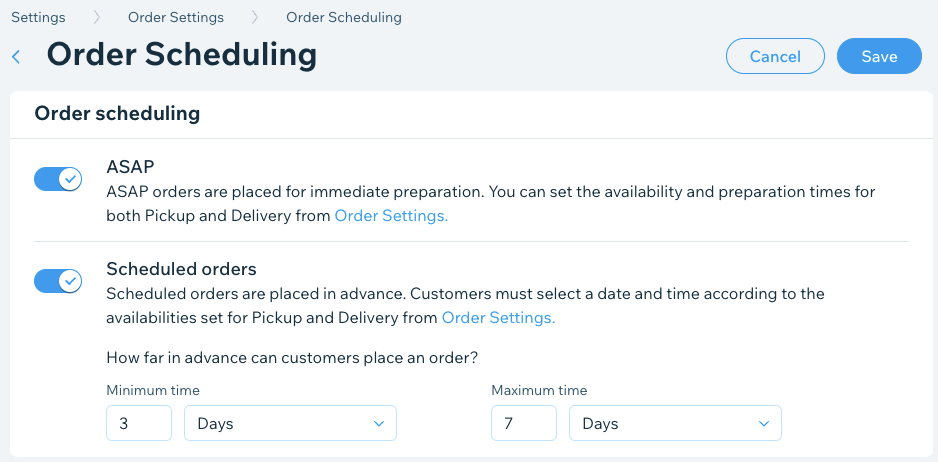
Pour configurer la planification de votre commande :
- Accéder aux paramètres de commande dans le tableau de bord de votre site.
- Cliquez sur Planification de la commande.
- Cliquez sur les curseurs pour configurer le calendrier de commande en ligne de votre restaurant :
- Dès que possible : Pour permettre aux clients de passer des commandes pour des préparations immédiates.
- Commandes programmées : Pour permettre aux clients de passer des commandes à l'avance.
- Heure minimale : Saisissez un nombre et sélectionnez Minutes, Heures ou Jours dans la liste déroulante.
Remarque : Il s'agit de la durée minimale pour que les clients puissent passer une future commande à l'avance. - Duréemaximale : Saisissez un nombre maximal et sélectionnez Minutes, Heures ou Jours dans la liste déroulante.
Remarque : Il s'agit de la durée maximale pour laquelle les clients peuvent passer une future commande à l'avance.
- Heure minimale : Saisissez un nombre et sélectionnez Minutes, Heures ou Jours dans la liste déroulante.
- Cliquez sur Sauvegarder.
Étape 3 | Définir vos options de retrait
À partir de la section Retrait dans les paramètres des commandes , vous pouvez offrir à vos clients le choix de venir chercher leurs commandes dans votre restaurant ou de faire apporter leur commande juste devant votre restaurant avec un retrait en bordure de rue (par exemple, au parking de votre restaurant). [En savoir plus] (data-composite = "true" href = "https://support.wix.com/fr/article/proposer-les-commandes-à-emporter-dans-votre-restaurant" target = "_ blank")

Pour paramétrer vos options de retrait :
- Accéder aux paramètres de commande dans le tableau de bord de votre site.
- Cliquez sur l'onglet Retrait .
- Cliquez sur le curseur À emporter pour l'activer.
- Temps de préparation de la commande : Saisissez le temps nécessaire pour que les commandes soient prêtes à être retirées une fois que les clients les ont passées. Cette information est présentée aux clients lors du paiement.
- Montant minimal de commande : Saisissez un montant minimum pour les commandes à emporter. Vos clients seront avertis s'ils n'atteignent pas le montant minimum. Remarque : Si vous ne souhaitez pas fixer de montant minimum, il suffit de noter 0 €.
- (Facultatif) Cliquez sur Modifier sous Disponibilité pour modifier vos heures de retrait, puis cliquez sur Appliquer.
- Cochez la case sous Retrait à l'extérieur pour donner aux clients la possibilité de se faire apporter leur nourriture à l'extérieur de votre restaurant (par exemple, le parking de votre restaurant).
- Instructions pour le retrait à l'extérieur : Saisissez les instructions de retrait à l'extérieur qui sont affichées à l'intention de vos clients lors de leur commande.
- Informations client supplémentaires : Choisissez si vous souhaitez demander des informations supplémentaires au client.
- Saisissez le libellé du champ pour les informations supplémentaires.
- Cliquez sur Sauvegarder.
Étape 4 | Définir vos options de livraison
Depuis la section Livraison dans les paramètres de la commande, vous pouvez configurer vos lieux de livraison. Choisissez les zones où vous livrez et fixez des coûts et des délais de livraison différents pour chaque zone. Par exemple, si un lieu est plus éloigné de votre restaurant, vous pouvez facturer un supplément pour la livraison et augmenter le délai de livraison. Vous pouvez également activer et désactiver temporairement les zones de livraison en fonction de vos disponibilités.
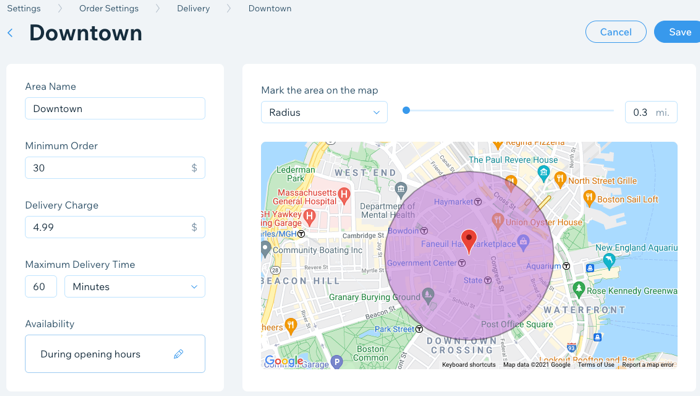
Remarque :
Avant de pouvoir configurer une zone de livraison, assurez-vous d'avoir ajouté votre [emplacement professionnel] (data-composite = "true" href = "https://support.wix.com/fr/article/adding-your-sites -business-information "target =" "). [En savoir plus] (data-composite = "true" href = "https://support.wix.com/fr/article/wix-restaurants-setting-up-delivery-areas-for-orders" target = "_ blank" )
Pour paramétrer vos options de livraison :
- Accédez aux Paramètres de la commande dans le tableau de bord de votre site.
- Cliquez sur l'onglet Livraison .
- Cliquez sur + Nouvelle zone pour configurer un lieu de livraison :
- Nom de la zone : Saisissez le nom de la zone (les clients ne voient pas ce nom).
- Commande minimum : Saisissez le montant minimum de commande pour la zone.
- Frais de livraison : Saisissez les frais de livraison pour la zone.
- Temps de livraison maximum : Sélectionnez le délai de livraison maximum pour la zone.
- (Facultatif) Cliquez sur l'icône Modifier sous Disponibilité pour modifier vos heures de livraison, puis cliquez sur Appliquer.
- Cliquez sur Sauvegarder.
Étape 5 | (Facultatif) Configurer un restaurant sans contact
À partir de l'option Restauration sans contact dans les paramètres de commande, permettez à vos clients de passer des commandes, de payer et de se faire livrer leur nourriture à leur table sans interagir étroitement avec le personnel du restaurant. Vous pouvez configurer le processus de commande de restauration sans contact pour vos clients en donnant des instructions, en ajoutant un champ de numéro de table, en imprimant le code QR de votre restaurant et en le plaçant dans votre restaurant afin que les clients puissent consulter votre menu et commander en ligne.
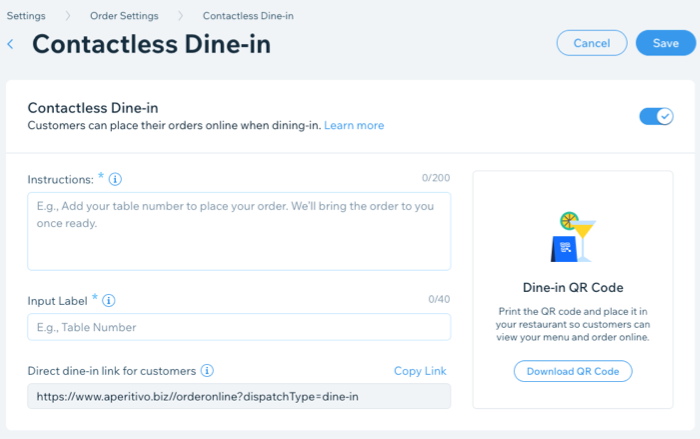
Important :
Pour que les repas sur place sans contact fonctionnent, vous devez activer le retrait (voir l'étape 2).
Vous devez également activer les commandes dès que possible dans le Calendrier des commandes.

Pour configurer un restaurant sans contact :
- Accéder aux paramètres de commande dans le tableau de bord de votre site.
- Cliquez sur l'onglet Restauration sans contact.
- Cliquez sur le curseur Restaurant sans contact pour l'activer.
- Saisissez les informations que vous souhaitez que vos clients voient lorsqu'ils passent leurs commandes :
- Instructions : Ajoutez des instructions pour vos clients (ex. « Bienvenue ! Saisissez votre numéro de table et choisissez vos plats. Nous apporterons votre commande dès qu'elle sera prête. »).
- Libellé de saisie : Ajoutez un champ pour les numéros de table ou de stand. Les clients sont invités à remplir ce formulaire lors de leur commande.
- (Facultatif) Lien direct pour les clients pour le repas sur place : Cliquez sur Copier le lien pour partager un lien direct avec vos clients pour la restauration sans contact.
- Cliquez sur Télécharger le code QR pour télécharger votre code. Vous pouvez imprimer votre code QR et le placer sur les tables de votre restaurant afin que les clients puissent le scanner, consulter votre menu et passer une commande en ligne.
- Cliquez sur Enregistrer.
Remarque :
Vous pouvez voir vos commandes גק restauration sans contact dans l'onglet Mes commandes marqué comme Dîner. En savoir plus
Étape 6 | Gérer la façon dont vous recevez les notifications de commande
À partir des notifications dans les paramètres de commande, vous pouvez choisir comment vous souhaitez être informé des commandes en ligne. Vous pouvez également paramétrer une alerte lorsqu'une commande n'a pas été acceptée après un certain temps.
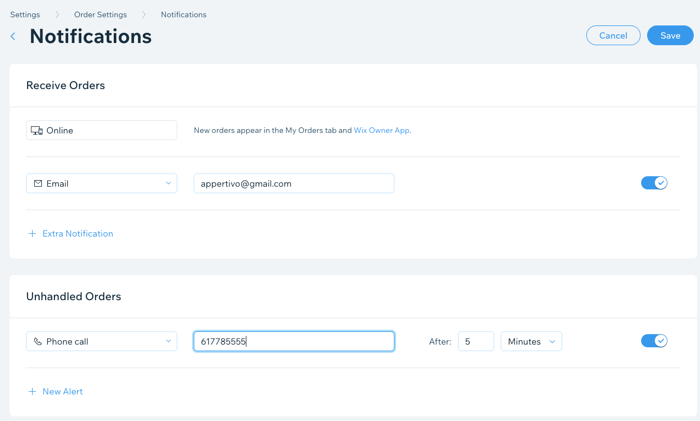
Remarque :
Les nouvelles commandes apparaissent automatiquement dans l' onglet Mes commandes et dans l'appli Wix. [En savoir plus] (data-composite = "true" href = "https://support.wix.com/fr/article/wix-restaurants-setting-notifications-for-online-orders" target = "_ blank")
Pour gérer vos notifications :
- Accéder aux paramètres de commande dans le tableau de bord de votre site.
- Cliquez sur l'onglet Notifications.
- Cliquez sur + Notifications supplémentaires pour ajouter une méthode de notification supplémentaire.
- Sélectionnez la liste déroulante et choisissez la manière dont vous souhaitez recevoir les notifications (e-mail, fax, appel téléphonique ou Webhook).
- Saisissez les informations pertinentes dans le champ de texte à côté de la nouvelle notification.
- (Facultatif) Vous pouvez désactiver le curseur à côté de la nouvelle notification pour l'arrêter temporairement.
- Cliquez sur + Nouvelle alerte sous Commandes non traitées pour définir une alerte lorsqu'une commande n'a pas été acceptée après un certain temps.
- Sélectionnez la liste déroulante et choisissez une méthode d'alerte.
- Saisissez les informations pertinentes dans le champ de texte à côté de la méthode d'alerte.
- Saisissez un délai avant de recevoir l'alerte concernant une commande non traitée dans le champ Après.
- (Facultatif) Vous pouvez désactiver le curseur à côté de la nouvelle alerte pour l'arrêter temporairement.
- Cliquez sur Enregistrer en haut à droite.
Étape 7 | Configurer les paramètres de commande avancés
Dans les Paramètres de commande avancés ,vous pouvez configurer des pourboires, des politiques de restaurant en matière de validation par SMS, et plus encore. Vous pouvez également augmenter votre temps de traitement en utilisant la gestion des commandes pour assurer un service fluide pendant vos heures de pointe.
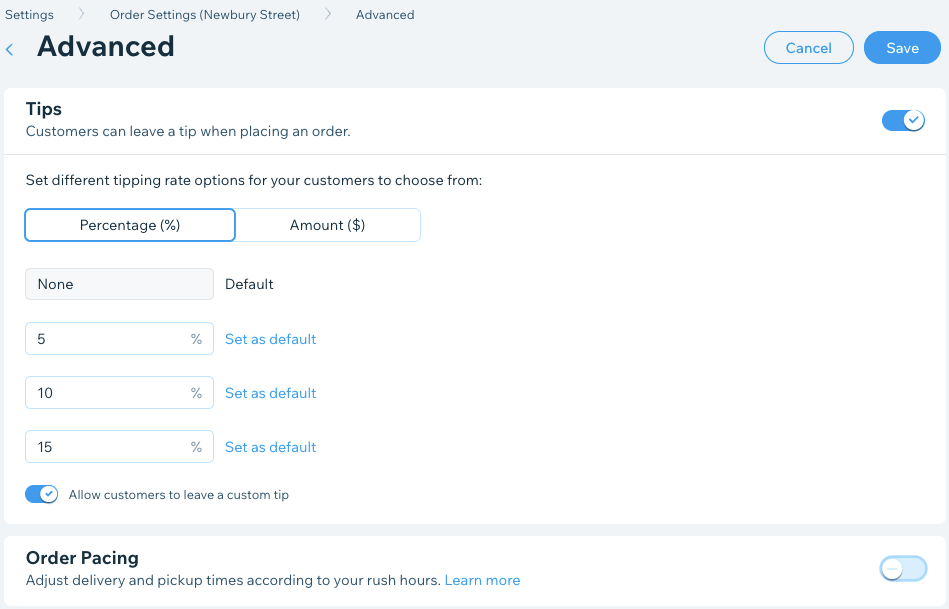
Pour paramétrer vos options avancées :
- Accéder aux paramètres de commande dans le tableau de bord de votre site.
- Cliquez sur l'onglet Avancé.
- Définissez les options avancées pour les commandes en ligne:
- Pourboires : Permettre aux clients de laisser un pourboire lorsque vous passez une commande en ligne.
- Rythme des commandes : Définissez une limite dans le nombre de commandes que votre équipe peut remplir toutes les 15 minutes et aux heures de pointe de votre restaurant. Si la limite est atteinte, les clients seront informés de temps d'attente plus longs. Cela permet de garantir une livraison dans les délais et un service de qualité.
- Frais de service : Ajouter des frais de service aux commandes en ligne sur votre site Wix Restaurant pour vous aider à couvrir les frais de fonctionnement et les frais de réglementation de l'État.
- Politiques : Ajoutez une Conditions d'utilisation ou politique de confidentialité à votre site. Les clients verront le lien vers vos documents lors de leur passage au paiement.
- Cliquez sur Sauvegarder.
Vous voulez en savoir plus ?
Découvrez le cours dans Wix En savoir plus sur la configuration d'une commande en ligne pour votre restaurant.

