Contacts
5 min
Il s'agit de votre liste de contacts. C'est là que vous suivez les prospects, les clients et toute autre personne interagissant avec votre site et votre entreprise.
Montrez-moi comment :
Ajouter des contacts
Ajoutez des contacts manuellement à votre liste de contacts, ou importez à partir d'un hébergeur de messagerie externe tel que Gmail.
Si vous choisissez d'importer, cliquez sur Importer / Exporter en haut à droite et sélectionnez Importer des contacts pour commencer le processus d'importation.
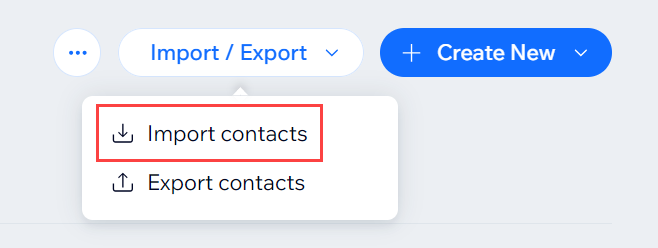
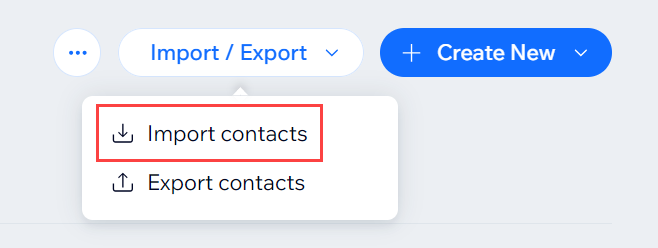
Afficher les détails d'un contact
Cliquez sur une ligne de contact dans votre liste pour ouvrir le panneau de contact sur le côté droit de votre écran.
Survolez un contact et cliquez sur Afficher pour voir un enregistrement pleine page des informations que vous détenez pour ce contact.

Personnaliser votre vue
Sélectionnez les colonnes que vous souhaitez afficher, puis filtrez et triez vos données. Parcourez facilement les informations de contact clés.
- Personnaliser vos colonnes :
- Cliquez sur l'icône Personnaliser les colonnes
 en haut à droite et sélectionnez les colonnes que vous souhaitez afficher.
en haut à droite et sélectionnez les colonnes que vous souhaitez afficher. - Faites glisser vos colonnes vers le haut et le bas de la liste pour les réorganiser.
- Cliquez sur l'icône Personnaliser les colonnes
- Filtrer vos contacts :
- Cliquez sur Filtrer en haut à droite et sélectionnez les façons dont vous souhaitez filtrer vos contacts parmi les options disponibles.
- Cliquez sur Terminé .
- Trier votre liste :
- Cliquez sur un en-tête de colonne (par exemple Nom ).Si une flèche apparaît à côté de l'en-tête, elle peut être utilisée pour trier vos contacts.
- Cliquez sur la flèche pour trier par ordre croissant ou décroissant.

Enregistrez et gérez votre vue personnalisée
Créez une vue enregistrée afin de pouvoir y revenir à tout moment. L'enregistrement d'une vue enregistre vos filtres, vos colonnes personnalisées et votre tri.
- Suivez les étapes ci-dessus pour personnaliser votre vue.
- Lorsque vous êtes prêt, cliquez sur Gérer la vue en haut de votre liste de contacts.

- Choisissez ce que vous voulez faire :
- Si vous avez déjà enregistré une version de cette vue, cliquez sur Enregistrer les modifications pour enregistrer vos modifications.
- Cliquez sur Enregistrer comme nouvelle vue pour enregistrer en tant que nouvelle vue.
- Cliquez sur Renommer pour renommer cette vue.
- Cliquez sur Supprimer pour supprimer cette vue.
Toutes les vues que vous enregistrez seront accessibles lorsque vous cliquerez sur le menu déroulant au-dessus de votre liste de contacts.
Gérer les libellés
Les libellés vous permettent de classer les contacts en différents groupes en fonction de leur relation avec vous et votre entreprise.
- Cliquez sur l'icône Plus d'actions
 en haut à droite et cliquez sur Étiquettes.
en haut à droite et cliquez sur Étiquettes. - Choisissez ce que vous voulez faire :
- Cliquez sur + Ajouter un libellé pour ajouter un nouveau libellé.
- Cliquez sur l'icône Renommer
 à côté d'un libellé existant pour le renommer.
à côté d'un libellé existant pour le renommer. - Cliquez sur l'icône Supprimer
 à côté d'un libellé existant pour le supprimer.
à côté d'un libellé existant pour le supprimer.
- Cliquez sur Terminé .
Gérer les champs personnalisés
Ajoutez des champs supplémentaires à vos contacts (par exemple date de naissance) pour saisir les informations pertinentes.
- Cliquez sur l'icône Plus d'actions
 en haut à droite et cliquez sur Champs personnalisés.
en haut à droite et cliquez sur Champs personnalisés. - Choisissez ce que vous voulez faire :
- Cliquez sur + Ajouter un nouveau champ pour ajouter un nouveau champ.
- Cliquez sur l'icône Renommer
 à côté d'un champ personnalisé existant pour le renommer.
à côté d'un champ personnalisé existant pour le renommer. - Cliquez sur l'icône Supprimer
 à côté d'un champ personnalisé existant pour le supprimer.
à côté d'un champ personnalisé existant pour le supprimer.
- Cliquez sur Terminé .
Effectuer une action sur plusieurs contacts à la fois
Cochez les cases situées à côté de plusieurs contacts pour afficher les actions groupées qui vous sont disponibles :
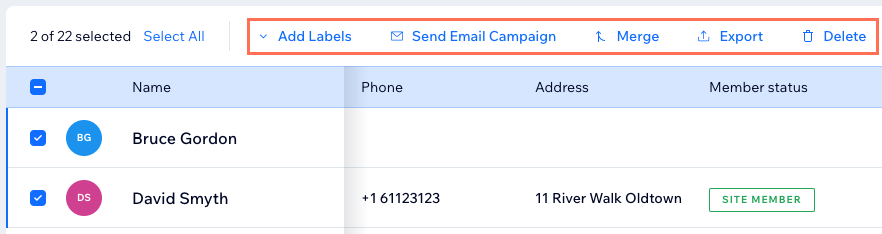
Exporter les contacts
- Cliquez sur Importer / Exporter en haut à droite et sélectionnez Exporter les contacts.
- Suivez les instructions pour exporter.
En savoir plus sur Contacts
Visitez notre Centre d'aide pour en savoir plus sur la gestion de vos contacts.
Cela vous a-t-il aidé ?
|

