Programme de fidélité Wix : Ajouter et configurer votre programme de fidélité
13 min
Dans cet article
- Étape 1 | Créer votre programme de fidélité
- Étape 2 | Choisir la façon dont les clients gagnent des points
- Étape 3 | Configurer des récompenses de fidélité
- (Facultatif) Étape 4 | Activer les automations d'e-mail
- Étape 5 | Examinez votre programme de fidélité
- Étape 6 | Consulter les nouvelles pages de votre site
- FAQ
Ajoutez le programme de fidélité Wix à votre site pour récompenser les membres pour leur activité et leur fidélité. Attribuez des points pour des actions telles que l'inscription à votre newsletter ou la réalisation d'un achat. Les membres peuvent échanger leurs points contre des coupons de récompense qu'ils peuvent utiliser sur votre site.
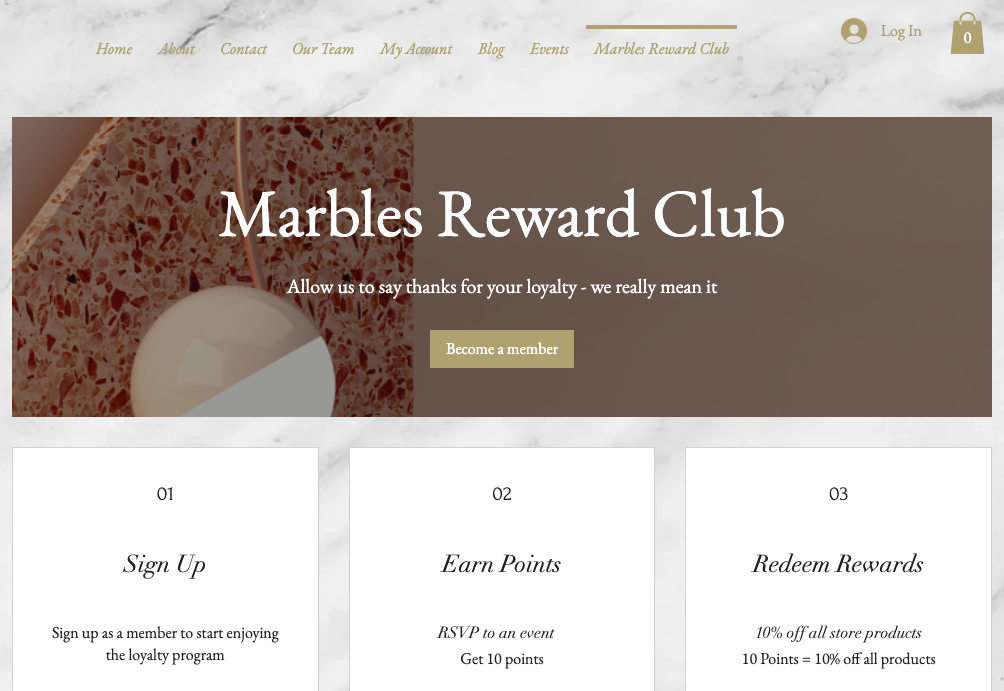
Important :
- Vous pouvez configurer votre programme de fidélité gratuitement, mais vous devez booster à un forfait qui inclut l'acceptation de paiements pour lancer le programme.
- Le programme de fidélité Wix est actuellement disponible pour Wix Boutique, Wix Réservations, Wix Restaurants, Formules de paiement Wix, Wix Événements et Wix Programmes en ligne.
Étape 1 | Créer votre programme de fidélité
Reflétez la personnalité de votre entreprise à travers le nom de votre programme de fidélité. Choisissez un terme et une icône pour représenter les points que les membres gagneront.
Pour créer votre programme de fidélité :
Tableau de bord
Appli Wix
- Accéder au programme de fidélité dans le tableau de bord de votre site.
- Cliquez sur Commencer.
- Saisissez les informations de votre programme :
- Nom du programme : Saisissez le nom de votre programme de fidélité.
- Nom des points : Cliquez sur le menu déroulant et choisissez le terme que vous souhaitez utiliser pour décrire les "points" sur votre site :
- Points : Le terme par défaut « Points » est utilisé pour décrire les points de fidélité.
- Nom personnalisé : Saisissez le nom que vous souhaitez utiliser pour décrire les points de fidélité (par exemple « Étoiles » ou « Cœurs »).
- Icône des points : Sélectionnez une icône de points de fidélité ou importez la vôtre.
- Cliquez sur Continuer la configuration.

Étape 2 | Choisir la façon dont les clients gagnent des points
Les points sont attribués aux clients en fonction de diverses actions. Récompensez les clients pour leur inscription sur votre site, la prise de rendez-vous, et plus encore.
Remarques :
- Les points basés sur les dépenses sont arrondis au nombre inférieur entier le plus proche. Par exemple, si vous récompensez 10 points pour chaque euro, une dépense de 4,99€ rapporte 40 points.
- Les programmes de fidélité sur les sites Wix Restaurants récompensent par des points en fonction des sous-totaux de commande. Les frais de livraison et les taxes ne sont pas inclus.
Pour choisir comment les clients gagnent des points :
Tableau de bord
Appli Wix
- Faites défiler l'écran jusqu'à la section Points .
- Sélectionnez l'action que vous souhaitez effectuer :
Ajouter une nouvelle façon de gagner des points
Modifier la façon de gagner des points
Activer ou désactiver une façon de gagner des points
Supprimer une façon de gagner des points
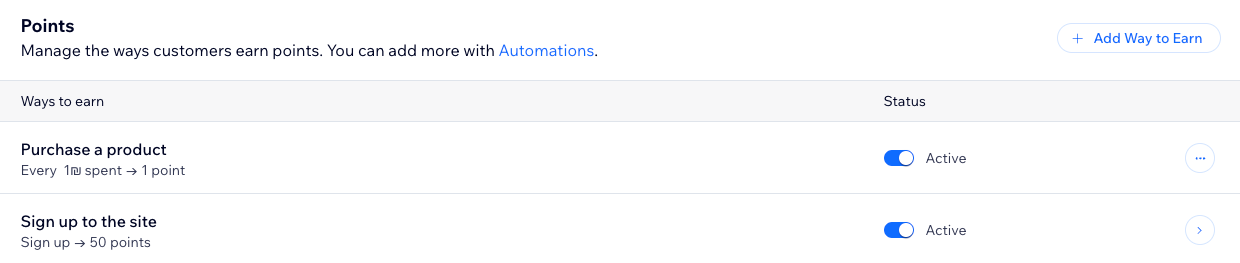
Suggestion :
Si vous avez un forfait boosté, vous pouvez paramétrer une date d'expiration pour vos points.
Limites dans le gain de points lors de l'envoi d'une facture :
Si vous avez activé Passer une commande en boutique dans la section Façons de gagner, seules les factures qui génèrent une commande une fois payées peut gagner des points pour vos clients. Si vous ajoutez un élément de facture personnalisée à une facture, il ne gagnera pas de points car ce n'est pas un article de la boutique sur lequel la règle de gains est basée. Dans de tels cas, nous vous recommandons d'attribuer manuellement des points au client.
Étape 3 | Configurer des récompenses de fidélité
Définissez les récompenses pour lesquelles les clients peuvent utiliser leurs points. Les récompenses seront attribuées sous forme de coupons offrant des réductions, la livraison gratuite, des prix spéciaux, et plus encore.
Pour configurer des récompenses de fidélité :
Tableau de bord
Appli Wix
- Faites défiler jusqu'à la section Récompenses.
- Cliquez sur Créer une récompense.
Suggestion : Sélectionnez Créer avec l'IA pour que l'Assistant IA de Wix crée une récompense pour vous ou sélectionnez Créer avec des fonctions pour créer une récompense personnalisée. - Cliquez sur Configurer la récompense.
- Choisissez entre la création d'une récompense fixe ou d'une récompense flexible.
Remarque : La récompense flexible peut être automatiquement activée. Si tel est le cas, survolez ce type de récompense et cliquez sur Modifier pour apporter des modifications à la récompense. - Cliquez sur Suivant.
- Modifiez les informations pour le type de récompense :
Récompense fixe
Récompense flexible
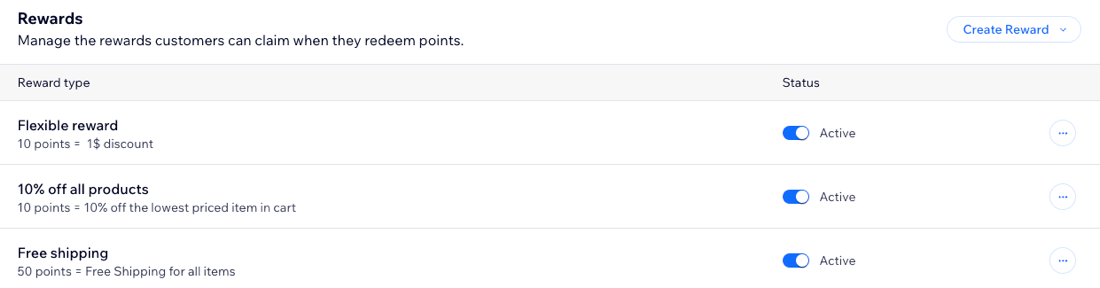
6. Cliquez sur Enregistrer.
7. Répétez pour chaque récompense que vous souhaitez ajouter ou modifier.
Remarque : Votre site ne peut avoir qu'une seule récompense flexible, vous ne pouvez donc l'ajouter qu'une seule fois.
Remarque : Votre site ne peut avoir qu'une seule récompense flexible, vous ne pouvez donc l'ajouter qu'une seule fois.
(Facultatif) Étape 4 | Activer les automations d'e-mail
L'activation des automations d'e-mail signifie que les clients recevront automatiquement un e-mail lorsqu'ils gagneront une récompense. Être automatiquement informé d'une nouvelle récompense est un bon moyen d'encourager un client à revenir sur votre site.
Les automations d'e-mail que vous voyez peuvent varier en fonction des moyens de gagner des points que vous avez configurés, et si vous utilisez l'expiration des points et/ou tiers.
Remarque :
Les notifications par e-mail sont configurées via des automations qui sont préinstallées lorsque vous configurez votre programme de fidélité. Les e-mails automatisés sont inactif par défaut, alors assurez-vous de les activer d'abord pour commencer à les envoyer.
Pour activer les automations d'e-mail :
Tableau de bord
Appli Wix
- Faites défiler jusqu'à la section Automations d'e-mail .
- Cliquez sur le curseur à côté de l'automation concernée pour choisir ce que vous souhaitez faire :
- Activé : Les clients recevront automatiquement un e-mail lorsqu'ils gagneront une récompense.
- Désactivé : Les clients ne recevront pas automatiquement d'e-mail lorsqu'ils gagneront une récompense.
- (Facultatif) Modifiez l'automation de l'e-mail.
- Survolez un e-mail et cliquez sur Modifier.
- Personnalisez l'automation.
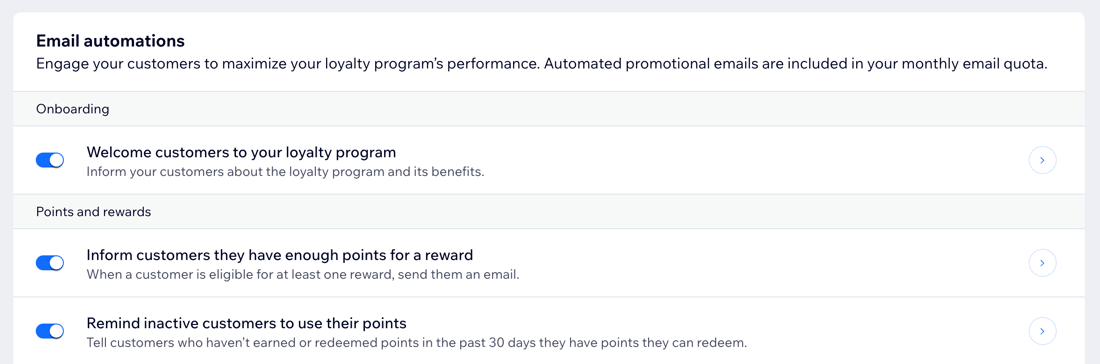
Étape 5 | Examinez votre programme de fidélité
Vérifiez les détails de votre programme de fidélité avant de le lancer. Vérifiez que vous êtes satisfait de la façon dont les clients peuvent gagner des points et échanger des points.
Pour revoir votre programme :
Tableau de bord
Appli Wix
- Passez en revue les détails de votre programme et cliquez sur Modifier les détails pour apporter des modifications.
- Consultez les sections Points, Récompenses et Automations d'e-mails . Survolez n'importe quelle façon de gagner des points, de récompense ou d'e-mail et cliquez sur Modifier pour apporter des modifications.
- Cliquez sur Lancer le programme en haut à droite.
- Cliquez sur Lancer le programme dans la fenêtre pop-up.
Étape 6 | Consulter les nouvelles pages de votre site
La configuration d'un programme de fidélité ajoute automatiquement deux nouvelles pages à votre site. Votre nouvelle page de programme de fidélité partage les détails de votre programme avec les visiteurs du site. Votre nouvelle page Mes récompenses est l'endroit où les membres du programme de fidélité peuvent suivre leurs points et récompenses.
Remarque :
- Ces nouvelles pages ne seront pas en ligne et accessibles aux visiteurs tant que vous ne publierez pas votre site.
- Pour consulter ces pages, accédez à votre éditeur sur un ordinateur de bureau.
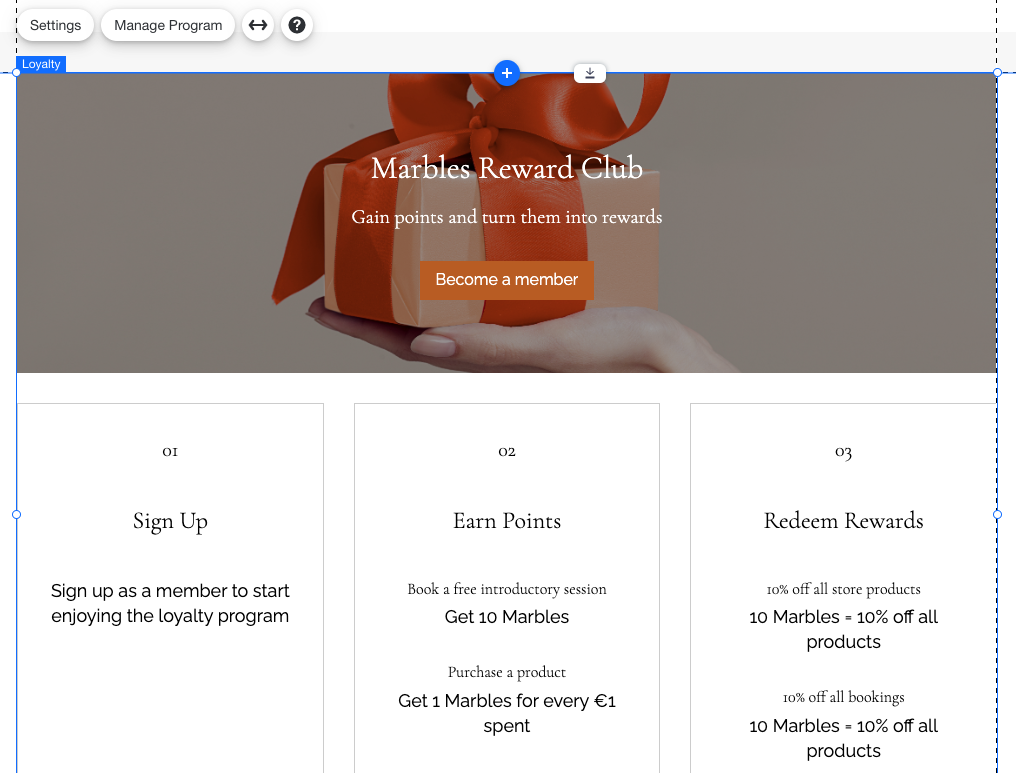
Pour voir les nouvelles pages de votre site :
- Cliquez sur Accéder à l'éditeur en haut de l'écran.
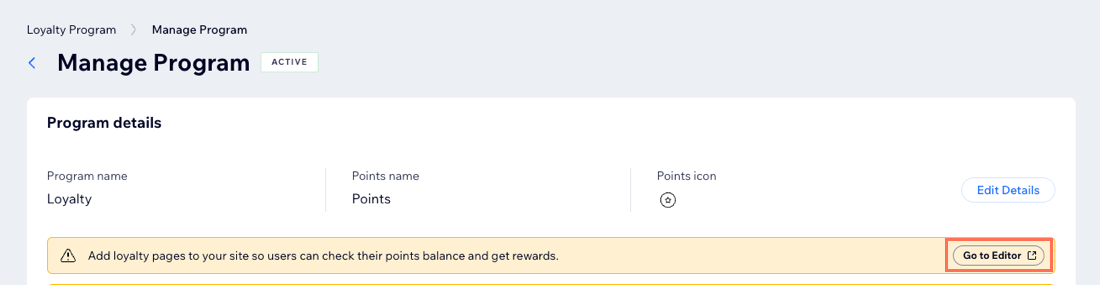
- Accédez à la page correspondante dans votre éditeur.
Étape suivante :
Personnalisez les pages du programme de fidélité qui ont été ajoutées à votre site.
FAQ
Cliquez sur une question pour en savoir plus sur la configuration de votre programme de fidélité.
Quelle est la différence entre une récompense fixe et flexible ?
Les clients peuvent-ils payer avec des points de fidélité lorsqu'ils arrivent sur la page de paiement de mon site ?
Quand les points sont-ils attribués à un client ?


 et cliquez sur Supprimer.
et cliquez sur Supprimer.