Afficher une bannière de cookies Usercentrics pour Wix
7 min
Dans cet article
- À propos des cookies
- Étape 1 | Ajouter la bannière de cookies
- Étape 2 | Exécuter une analyse de votre site
- Étape 3 | Personnaliser l'aspect et les textes de votre bannière
- Étape 4 | Activer votre bannière
- FAQ
La bannière de cookies Wix n'est plus disponible pour les nouveaux sites. La bannière de cookies Usercentrics est désormais disponible comme solution alternative. Si vous avez déjà une bannière de cookies Wix active sur votre site, la bannière continue de recueillir le consentement de vos utilisateurs et vous pouvez continuer à personnaliser votre bannière et votre lien vers vos mentions légales.
Une bannière de consentement aux cookies est une notification qui informe vos visiteurs de la façon dont leurs cookies sont utilisés sur votre site. Wix s'est associé à Usercentrics pour vous proposer une solution de bannière de consentement qui comprend des analyses de site mensuelles automatisées, la traduction dans jusqu'à 60 langues, et est prise en charge pour le mode Consentement Google v2.
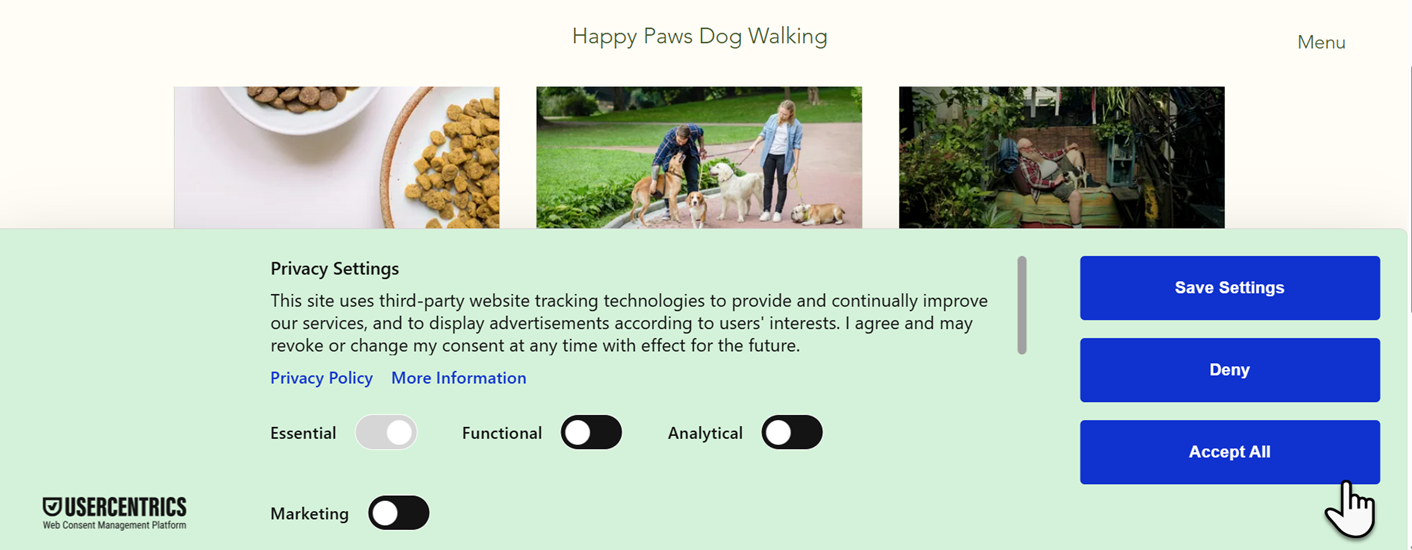
À propos des cookies
Lorsqu'un visiteur du site entre pour la première fois sur votre site, seuls les cookies et les scripts essentiels sont chargés. Pour utiliser d'autres types de cookies et de scripts (ex. fonctionnels, marketing, analytiques), vous devez obtenir le consentement de votre visiteur. Les visiteurs peuvent soit approuver tous les types de cookies en cliquant simplement sur Accepter tout, soit autoriser uniquement des types spécifiques en désactivant les curseurs pour ces types de cookies.
Informations importantes sur les intégrations de marketing et d'analyse
Étape 1 | Ajouter la bannière de cookies
Pour que la bannière de cookies Usercentrics pour Wix apparaisse sur votre site, accédez au Wix Centre de confidentialité et ajoutez la bannière de consentement à votre site. La version de base de la bannière de cookies Usercentrics est gratuite et entièrement conforme au RGPD.
Si vous souhaitez accéder à des fonctionnalités Premium telles que l'emplacement du déclencheur de confidentialité, le texte personnalisable et la connexion de documents juridiques, vous devrez vous inscrire à un forfait Usercentrics mensuel ou annuel. Usercentrics offre une période d'essai de 14 jours lors de l'inscription.
Pour ajouter la bannière de cookies :
- Accédez à Confidentialité et cookies dans le tableau de bord de votre site.
- Cliquez sur Ajouter au site à côté de Ajouter une bannière de consentement aux cookies.
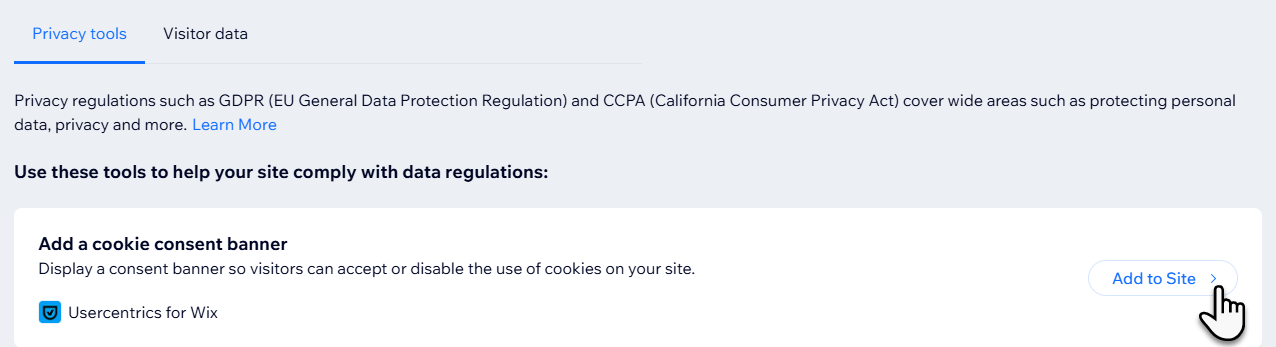
- Examinez les informations de Usercentrics et cliquez sur Accepter et ajouter pour continuer.
- (Facultatif) Pour accéder aux fonctionnalités des bannières Premium, cliquez sur Booster maintenant.
- Ajoutez vos informations de facturation pour le renouvellement de l'appli et cliquez sur Valider l'achat.
Étape 2 | Exécuter une analyse de votre site
Effectuez une analyse de votre site pour identifier les composants qui peuvent nécessiter le consentement de l’utilisateur. L'analyse affiche à la fois les composants Wix et les composants tiers, ainsi que la description du type de cookie (ex. fonctionnels, marketing, analytiques) qu'ils utilisent.
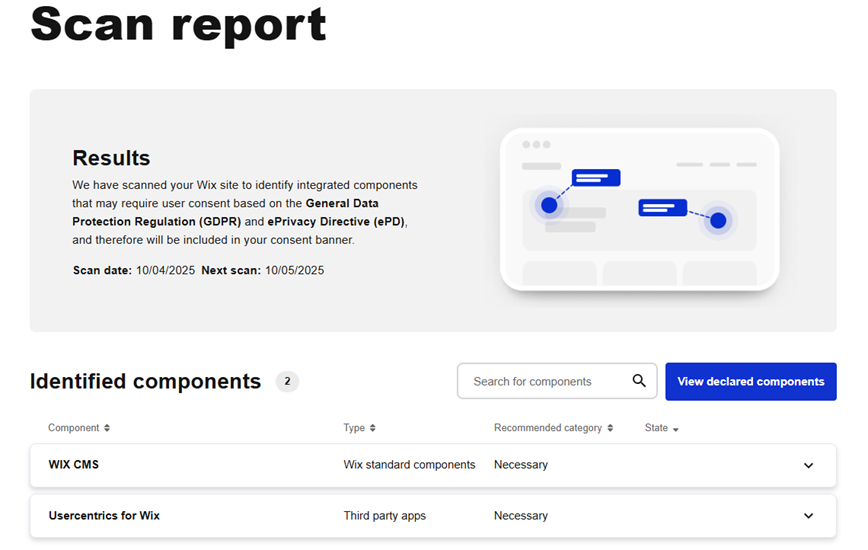
Si l'analyse vous indique qu'une action est requise, vous pouvez examiner le composant concerné ainsi que les suggestions d'action présentées dans votre rapport d'analyse. Une analyse automatisée est programmée une fois par mois, mais vous pouvez choisir d'examiner à nouveau votre site à tout moment.
Pour lancer une analyse :
- Accédez à la bannière de consentement aux cookies dans le tableau de bord de votre site.
- Cliquez sur Analyse du site Web.
- Sélectionnez l'une des options suivantes :
- Pour les nouveaux utilisateurs, cliquez sur Analyser.
- Pour analyser à nouveau votre site, cliquez sur Analyser à nouveau le site maintenant.
- Cliquez sur Afficher les résultats de l'analyse pour examiner votre rapport d'analyse.
Étape 3 | Personnaliser l'aspect et les textes de votre bannière
Après avoir activé la bannière de cookies, personnalisez-la en ajustant le design. Les utilisateurs Premium peuvent également modifier les couleurs, la mise en page, le thème et ajuster le texte à leur ton et leur voix.
En outre, les utilisateurs Premium peuvent connecter la bannière à une politique de confidentialité afin que les visiteurs soient informés de toutes les façons dont votre site collecte, utilise, publie et gère leurs données.
En savoir plus sur la création d'une politique de confidentialité pour votre site.
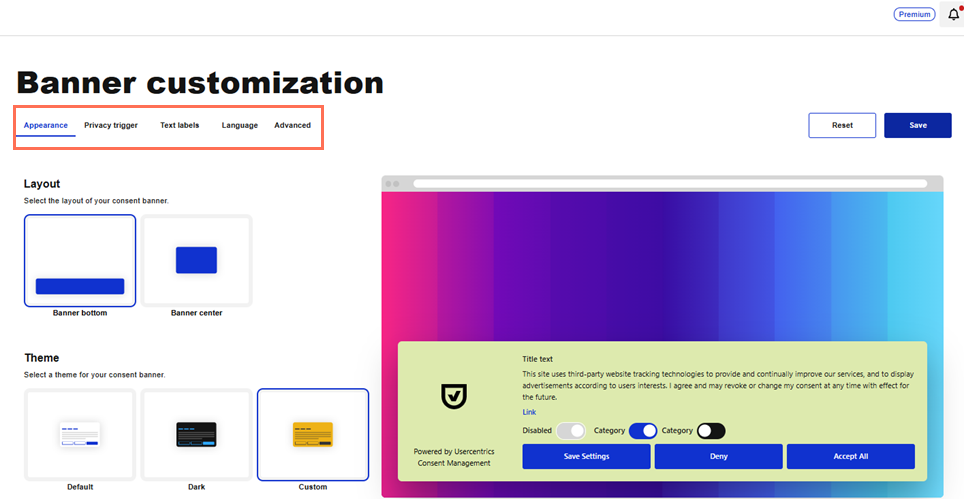
Pour personnaliser votre bannière :
Bannière gratuite
Bannière Premium
- Accédez à la bannière de consentement aux cookies dans le tableau de bord de votre site.
- Personnalisez votre bannière avec les options suivantes :
- Sous Apparence :
- Mise en page : Vous pouvez choisir une bannière affinée ou pleine taille.
- Thème : Vous pouvez choisir un thème clair ou sombre.
- Sous Libellés de texte :
- Langue principale : Vous pouvez paramétrer la langue principale de votre bannière.
- Liens : Ajoutez des liens vers vos documents de politique, tels que votre politique de confidentialité.
- Sous Langue :
- Langue : Sélectionnez une langue facultative dans laquelle votre bannière de cookies s'affiche.
Vous ne pouvez ajouter qu'une seule langue supplémentaire dans la version de la bannière gratuite.
- Langue : Sélectionnez une langue facultative dans laquelle votre bannière de cookies s'affiche.
- Sous Avancé :
- Activer les espaces réservés : Activez le curseur pour empêcher le chargement des composants tiers gérés par Wix, comme Google Maps et Facebook, jusqu'à ce que le consentement soit fourni.
- Réafficher votre bannière : Cliquez sur Reafficher pour forcer la réapparition de la bannière de consentement pour tous les utilisateurs.
- Sous Apparence :
Étape 4 | Activer votre bannière
Après avoir vérifié votre bannière, vous pouvez la rendre visible pour les visiteurs de votre site. Une fois que vous l'avez fait, la bannière est activée sur votre site et commence à recueillir le consentement de vos visiteurs.
Pour activer votre bannière :
- Accédez à la bannière de consentement aux cookies dans le tableau de bord de votre site.
- Activez le curseur Afficher la bannière.
Remarque : Vous pouvez utiliser le curseur pour désactiver votre bannière si vous le souhaitez.
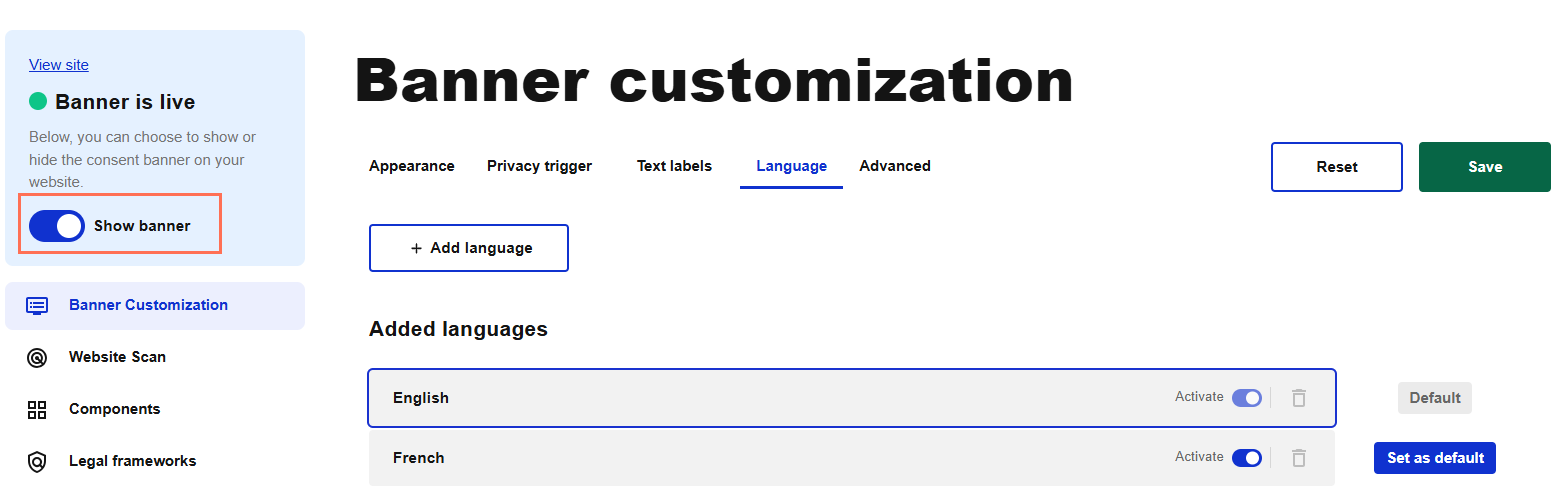
Suggestion :
Accédez à votre journal de consentement pour visualiser et gérer les consentements recueillis par le biais de votre bannière de cookies. Si nécessaire, vous pouvez exporter le journal et rechercher des membres spécifiques du site.
FAQ
Cliquez sur une question ci-dessous pour en savoir plus sur les cookies et votre site Wix.
Qu'est-ce qu'un déclencheur de confidentialité ?
Ma bannière de cookies ne s'affiche pas pour les visiteurs. Pourquoi cela se produit-il?
Puis-je voir ma bannière de cookies lors de la modification de mon site ?
Comment créer une politique de confidentialité pour mon site ?

