Éditeur Studio : Ajouter et personnaliser Wix Chat
2 min
Dans cet article
- Ajout de Wix Chat
- Personnaliser la boîte de Chat
Ajoutez Wix Chat pour que votre client puisse communiquer directement avec les visiteurs de votre site. Souhaitez la bienvenue aux personnes lorsqu'elles visitent le site et configurez la disponibilité sur le Chat pour que votre client ne manque jamais un message.
Ajout de Wix Chat
Ajoutez l'appli Wix Chat à votre site depuis l'App Market. Une fois que vous l'avez fait, une boîte de dialogue réduite apparaît en bas à droite de l'Éditeur de Studio.
Pour ajouter Wix Chat :
- Cliquez sur App Market
 à gauche de l'Éditeur.
à gauche de l'Éditeur. - Cliquez sur App Market.
- Saisissez « Wix Chat » dans la barre de recherche et appuyez sur la touche Entrée de votre clavier.
- Cliquez sur Wix Chat.
- Cliquez sur Ajouter au site.
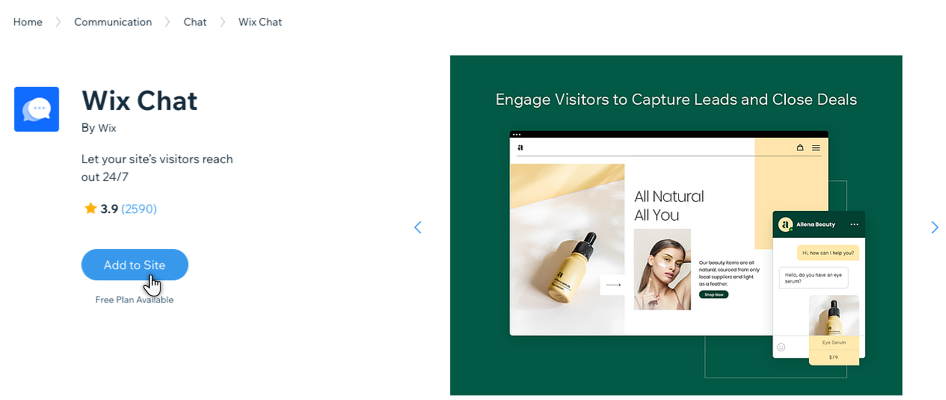
Personnaliser la boîte de Chat
Ajustez la boîte de Chat pour qu'elle corresponde à la marque et aux besoins du site. Personnalisez le design, le texte et choisissez les pages sur lesquelles la boîte de Chat apparaît pour que votre client ne manque jamais un message.
Pour personnaliser le Chat :
- Cliquez sur la boîte de Chat réduite en bas à droite de l'Éditeur.
- Cliquez sur Paramètres.
- Choisissez ce que vous souhaitez personnaliser :
- Affichage : Sélectionnez l'emplacement de la boîte de Chat sur la page, les pages qui l'affichent et la façon dont les nouveaux messages apparaissent pour les visiteurs.
- Design : Personnalisez l'apparence de votre boîte de dialogue (ex. logo d'entreprise, arrière-plan de la boîte de dialogue, police).
- Textes : Rédigez le texte qui apparaît sur et à l'intérieur de la boîte de Chat.
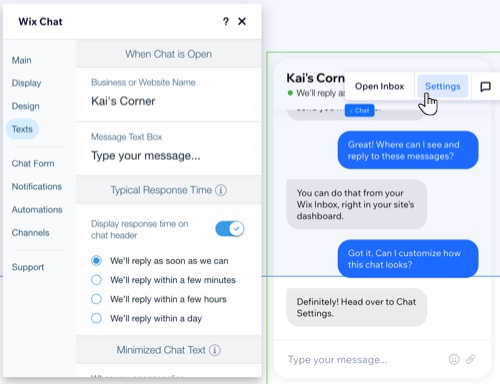
Prochaine étape ?
- Personnaliser des paramètres de chat supplémentaires comme les horaires de Chat en ligne et hors ligne, le formulaire de pré-Chat et plus encore.
- Lancer des chats avec les visiteurs du site en ligne pour les maintenir engagés.
- Accédez à votre boîte de réception pour voir et répondre à tous les messages du Chat.

