Éditeur Studio : Ajouter et gérer des sections
7 min
Dans cet article
- Ajout de wireframe (maquette fonctionnelle) et de sections prédéfinies
- Ajouter une section vide
- Organiser une section à l'aide de cellules
- Réorganiser les sections de page
- Supprimer une section
- FAQ
Les sections sont les blocs de construction de chaque page. Utilisez-les pour regrouper le contenu et donner à votre page un aspect organisé, professionnel et structuré.
Ajoutez autant de sections que vous le souhaitez à chaque page. Vous pouvez choisir parmi des sections vides, des maquettes ou des sections prédéfinies qui sont entièrement personnalisables. Les sections s'étendre sur la largeur du navigateur et vous pouvez définir la hauteur comme vous le souhaitez.
Créer des sections globales :
Faites en sorte que la même section apparaisse sur plusieurs pages en la définissant comme globale.
Ajout de wireframe (maquette fonctionnelle) et de sections prédéfinies
Nous avons des tonnes de sections prêtes à l'emploi et entièrement réactives pour accélérer votre processus de création. Choisissez celui que vous préférez et personnalisez-le selon le style de votre client. Si vous avez besoin d'aide pour la mise en page, et non pour le design, sélectionnez plutôt l'une de nos maquettes vierges.
Pour ajouter une maquette ou une section prédéfinie :
- Cliquez sur Ajouter des éléments
 à gauche de l'éditeur.
à gauche de l'éditeur. - Cliquez sur Sections / Maquettes.
- Cliquez sur une catégorie pour voir les designs disponibles.
- Faites glisser une section sur la page.
- Personnalisez la section selon vos besoins :
- Cliquez sur les éléments pour personnaliser leur contenu.
- Modifiez l'arrière-plan.
- Remplacez les images et le texte à vos propres images.
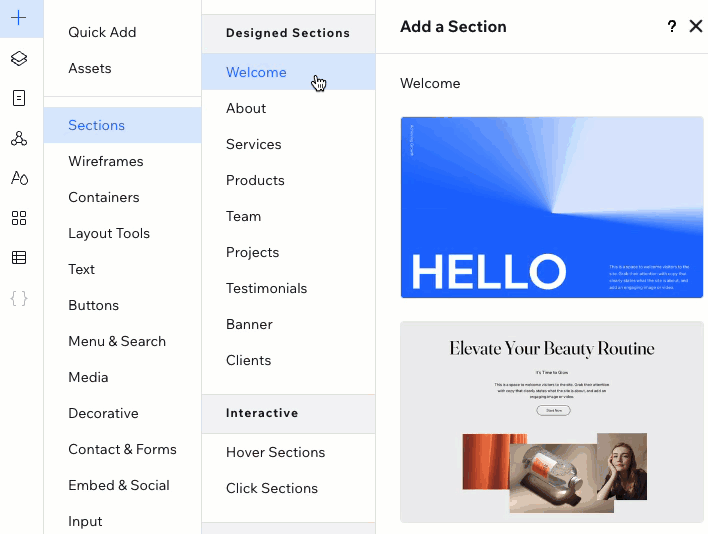
Ajouter une section vide
Vous pouvez rapidement ajouter de nouvelles sections vides pendant que vous travaillez sur la toile. Survolez le haut ou le bas d'une section et cliquez sur + Ajouter une section. Vous pouvez ensuite décider si vous souhaitez le concevoir à partir de zéro, appliquer une mise en page grille ou utiliser un design prêt à l’emploi.
Pour ajouter une section vide :
- Accédez à la page correspondante.
- Survolez le haut ou le bas de la section concernée et cliquez sur + Ajouter une section.
- Choisissez la façon dont vous souhaitez commencer à concevoir le design :
- Section conçue : Choisissez une section prédéfinie et personnalisez-la selon les besoins de votre client.
- Mise en page de la grille : Choisissez une grille avec plusieurs cellules pour organiser votre contenu.
- Ajouter un élément : Commencez par ajouter des éléments à la section vide.
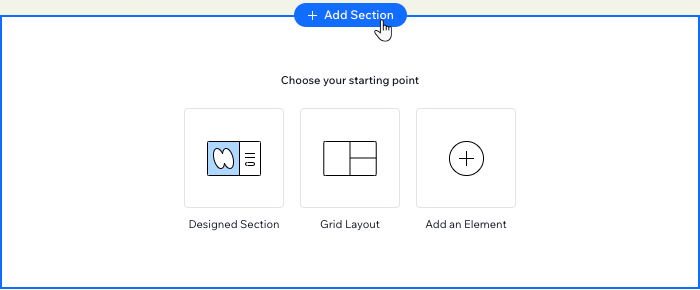
Enregistrez votre design pour une utilisation future :
Sélectionnez la section dans l'éditeur et cliquez sur l'icône Plus d'actions  . Ensuite, cliquez sur Enregistrer comme élément. Cela enregistre votre design et le rend disponible dans le panneau Ajouter des éléments (onglet Éléments).
. Ensuite, cliquez sur Enregistrer comme élément. Cela enregistre votre design et le rend disponible dans le panneau Ajouter des éléments (onglet Éléments).
 . Ensuite, cliquez sur Enregistrer comme élément. Cela enregistre votre design et le rend disponible dans le panneau Ajouter des éléments (onglet Éléments).
. Ensuite, cliquez sur Enregistrer comme élément. Cela enregistre votre design et le rend disponible dans le panneau Ajouter des éléments (onglet Éléments).Organiser une section à l'aide de cellules
Ajoutez des cellules à une section pour créer une mise en page structurée et responsive. Le fait de garder les éléments dans des cellules séparées permet de garantir qu'ils restent en place sur tous les écrans. Choisissez une mise en page, puis déplacez les éléments vers les cellules. Vous pourrez toujours diviser les cellules ou en ajouter de nouvelles plus tard.
Pour appliquer une grille sur une section :
- Sélectionnez la section appropriée dans l'Éditeur.
- Cliquez sur le menu déroulant Vide en haut de la section.

- Sélectionnez une mise en page : Lignes, colonnes, collage, etc.
Suggestion : Vous pouvez modifier la mise en page à partir du menu déroulant à tout moment - cela ne déplacera pas vos éléments. - Faites glisser les éléments vers les cellules correspondantes.
- (Facultatif) Personnaliser la grille de la section comme vous le souhaitez – ajoutez des cellules, divisez des cellules existantes, ajoutez des espaces entre les cellules, etc.
Vous souhaitez revenir à une section sans grille ?
Cliquez avec le bouton droit de votre souris sur chaque cellule et sélectionnez Supprimer.
Réorganiser les sections de page
Lors de la création du site de votre client, vous pouvez décider que la structure et l'organisation du contenu doivent être légèrement différentes. C'est là que les sections sont vraiment utiles. vous pouvez déplacer du contenu très rapidement, quand vous le souhaitez sur la toile.
Pour réorganiser les sections sur la toile :
- Sélectionnez la section appropriée dans l'Éditeur.
- Cliquez sur l'icône Plus d'actions
 sur la section .
sur la section . - Cliquez sur Monter ou Descendre.
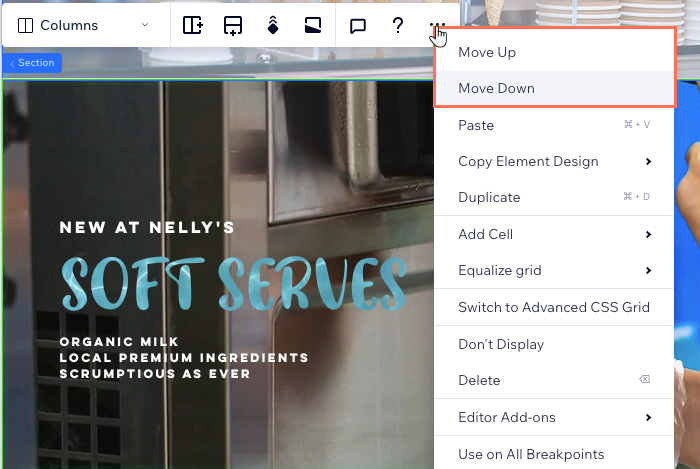
Vous avez modifié l'ordre des sections sur les points de rupture plus petits ?

Vous pouvez toujours appliquer à nouveau la commande que vous avez actuellement sur ordinateur. Accéder aux calques  , cliquez sur l'icône Plus d'actions
, cliquez sur l'icône Plus d'actions  à côté de Page et sélectionnez Utiliser l'ordre des sections sur tous les points de rupture.
à côté de Page et sélectionnez Utiliser l'ordre des sections sur tous les points de rupture.
 , cliquez sur l'icône Plus d'actions
, cliquez sur l'icône Plus d'actions  à côté de Page et sélectionnez Utiliser l'ordre des sections sur tous les points de rupture.
à côté de Page et sélectionnez Utiliser l'ordre des sections sur tous les points de rupture.
Supprimer une section
Vous pouvez supprimer une section à tout moment. Cela supprime la section de la page sur tous les points de rupture.
Remarque :
Il n'est pas possible de supprimer des sections qui contiennent des applis telles que Boutique, Événements, Blog, etc.
Pour supprimer une section :
- Sélectionnez la section appropriée dans l'Éditeur.
- Cliquez sur l'icône Plus d'actions
 sur la section .
sur la section . - Cliquez sur Supprimer.
Vous souhaitez plutôt masquer la section ?
Cliquez sur Ne pas afficher pour masquer la section du point de rupture sur lequel vous vous trouvez. Vous pouvez trouver la section masquée dans le panneau Calques, où vous pouvez également le démontrer.
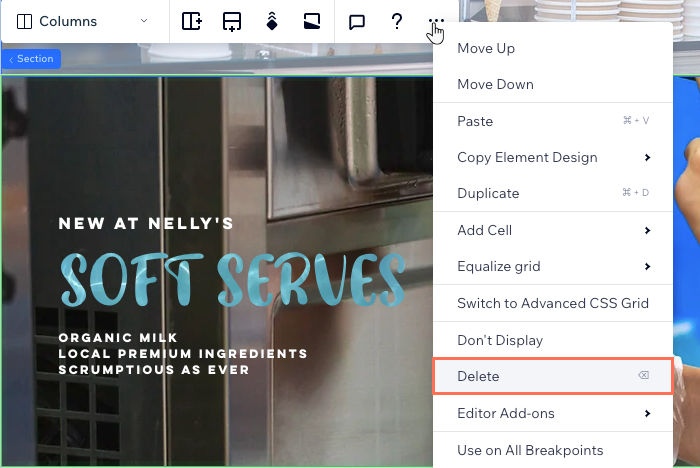
FAQ
Cliquez sur une question ci-dessous pour en savoir plus.
Puis-je modifier le nom des sections ?
Comment déplacer une section vers une autre page ?
Comment puis-je personnaliser une section ?


 .
.