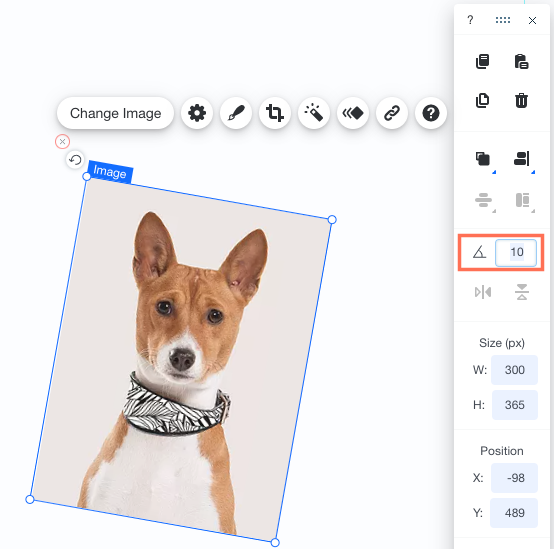Editor de Wix: usar la Barra de herramientas del editor para ajustar elementos
6 min
En este artículo
- Organizar elementos con la Barra de herramientas del editor
- Alinear elementos con la Barra de herramientas del editor
- Cambiar el tamaño de los elementos con la Barra de herramientas del editor
- Posicionar elementos usando la Barra de herramientas del editor
- Rotar elementos con la Barra de herramientas del editor
La Barra de herramientas del editor te permite acceder fácilmente a herramientas que te ayudan a ajustar el diseño y los elementos de tu sitio de la manera más fácil posible. Organiza, alinea, cambia el tamaño y la posición de los elementos desde una única Barra de herramientas.
¿Cómo muestro la Barra de herramientas del editor?
Organizar elementos con la Barra de herramientas del editor
Puedes mover elementos hacia adelante y hacia atrás usando la Barra de herramientas del editor. El editor está compuesto por capas que pueden estar colocadas delante o detrás de otro elemento, provocando que no funcionen correctamente. Puedes cambiar la ubicación del elemento moviéndolo hacia el frente o hacia el fondo.
Para organizar elementos:
- Haz clic en el elemento.
- Haz clic en el icono Organizar
 en la Barra de herramientas.
en la Barra de herramientas. - Selecciona una opción:
 Mover hacia adelante: mueve el elemento una capa hacia adelante.
Mover hacia adelante: mueve el elemento una capa hacia adelante. Mover hacia atrás: mueve el elemento hacia atrás una capa.
Mover hacia atrás: mueve el elemento hacia atrás una capa. Poner al frente: mueve el elemento a la capa superior.
Poner al frente: mueve el elemento a la capa superior. Poner detrás: mueve el elemento a la capa inferior.
Poner detrás: mueve el elemento a la capa inferior.
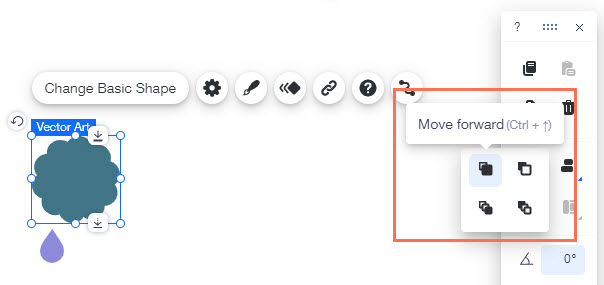
Nota:
También puedes organizar los elementos usando el menú contextual al hacer clic con el ratón en el botón derecho. Haz clic aquí para obtener más información.
Alinear elementos con la Barra de herramientas del editor
Puedes alinear elementos con precisión en tu sitio usando la Barra de herramientas del editor con solo un par de clics. Dependiendo de la alineación que selecciones, Wix alineará automáticamente todos los elementos en esa dirección.
Para alinear elementos:
- Haz una selección múltiple de los elementos que deseas alinear arrastrando el cursor sobre ellos.
- Haz clic en el icono Alinear
 en la barra de herramientas del editor.
en la barra de herramientas del editor. - Haz clic en una opción de alineación:
 Alinear a la derecha
Alinear a la derecha Alinear al centro
Alinear al centro Alinear a la izquierda
Alinear a la izquierda Alinear abajo
Alinear abajo Alinear al medio
Alinear al medio Alinear arriba
Alinear arriba
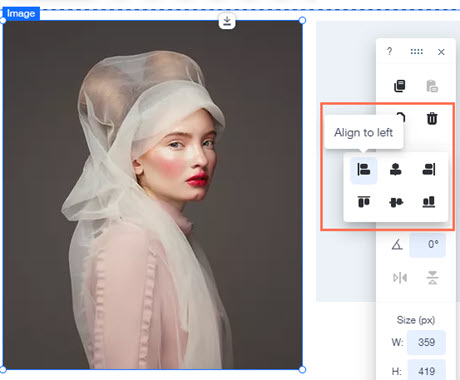
Nota:
También puedes alinear solo un elemento con la función de alineación de la Barra de herramientas del Editor. El elemento se alinea dentro del contenedor en el que está colocado (por ejemplo, página, encabezado, contenedor).
Cambiar el tamaño de los elementos con la Barra de herramientas del editor
Puedes cambiar el tamaño de los elementos con precisión usando la Barra de herramientas del editor y cambiando los valores de ancho y altura.
Para cambiar el tamaño de los elementos:
- Haz clic en el elemento.
- Ingresa un número en el campo W para cambiar el ancho.
- Ingresa un número en el campo H para cambiar la altura.
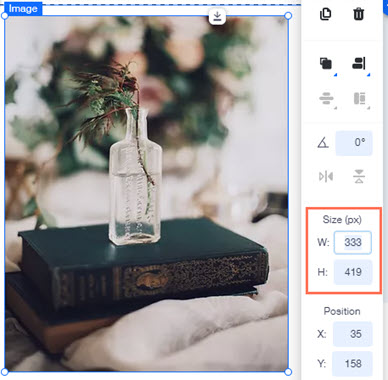
Consejo:
Para verificar la altura y el ancho exactos de un elemento, haz clic en el elemento y mira su tamaño en la Barra de herramientas del editor.
Nota:
También puedes cambiar el tamaño de los elementos usando los controles de estiramiento, pero este método no es tan preciso.
Posicionar elementos usando la Barra de herramientas del editor
Coloca con precisión los elementos en tu página cambiando los valores X e Y en la Barra de herramientas del editor. Y es la posición vertical del elemento en el editor, mientras que X es su posición horizontal.
Para posicionar elementos:
- Haz clic en el elemento.
- Escribe los nuevos valores junto a X e Y en la Barra de herramientas del editor, presionando Enter después de cada valor.
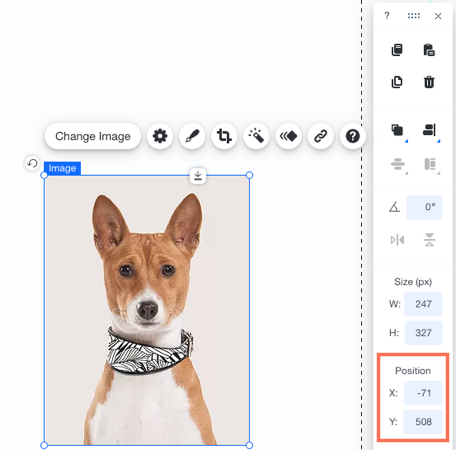
Consejo:

Para alinear más de un elemento en el eje horizontal o vertical, simplemente asegúrate de que todos sus valores X o Y sean iguales. Alternativamente, arrastra un elemento hasta que la Guía Smart de Wix (la línea violeta) indique que los elementos están alineados.

Rotar elementos con la Barra de herramientas del editor
La Barra de herramientas del editor te permite rotar elementos con precisión al ingresar el grado de rotación que quieras. Esta es una manera fácil de rotar con precisión elementos en tu página en el ángulo que desees.
Para rotar un elemento con la Barra de herramientas del editor:
- Haz clic en el elemento correspondiente en el editor.
- Ingresa el grado de rotación en la Barra de herramientas junto al icono de rotación
.
- Presiona la tecla Enter en tu teclado.