Área personal: personalizar el email de restablecimiento de contraseña que reciben los miembros
3 min
Personaliza el email de restablecimiento de contraseña que reciben los miembros de tu sitio. Cuando el miembro de tu sitio restablezca su contraseña, recibirá un email predeterminado para ayudarlo a establecer una nueva.
Puedes personalizar este email para que coincida con tu estilo y tu imagen de marca. Agrega imágenes, cambia el texto y usa valores dinámicos para darle un toque más personalizado. Más información sobre cómo personalizar los emails automatizados.
Importante:
Asegúrate de mantener el tipo de email como Comercial crítico. Los emails de restablecimiento de contraseña son emails transaccionales importantes. El tipo de email comercial crítico garantiza que se envíen a tus miembros independientemente de su consentimiento para recibir emails promocionales.
Para personalizar el email de restablecimiento de contraseña:
- Ve a Automatizaciones en el panel de control de tu sitio.
- Haz clic en la pestaña Instaladas para ti.
- Encuentra la automatización titulada Enviar a los miembros del sitio un email para restablecer la contraseña.
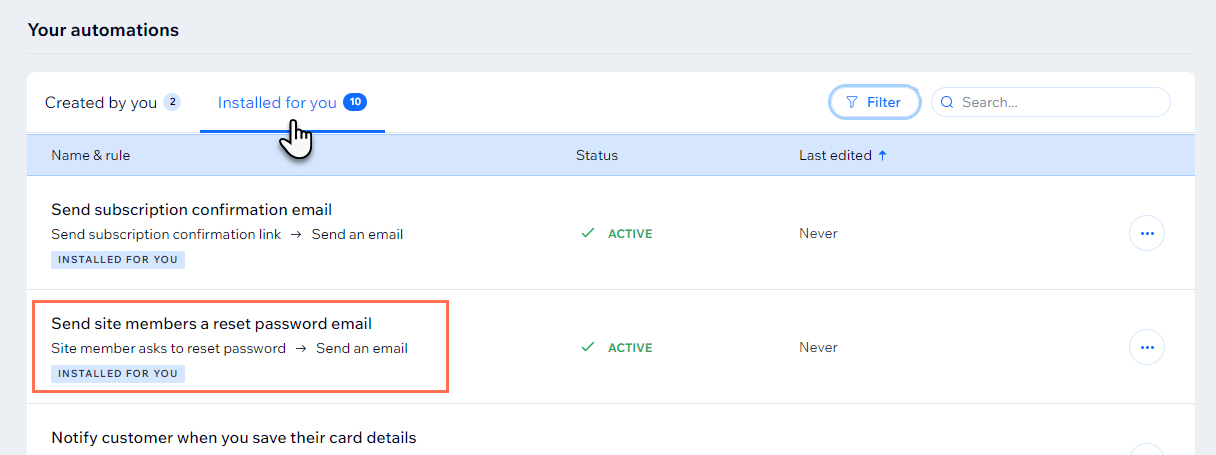
- Haz clic en el icono Más acciones
 junto a la automatización y selecciona Editar.
junto a la automatización y selecciona Editar. - Haz clic en la acción Enviar un email para abrir el panel.
- Haz clic en Editar en la sección del panel Crear un email.
Nota: Si no ves esta versión del creador de automatizaciones, desplázate hasta Acción 1 (Enviar un email) y haz clic en Editar en la sección Crear un email.
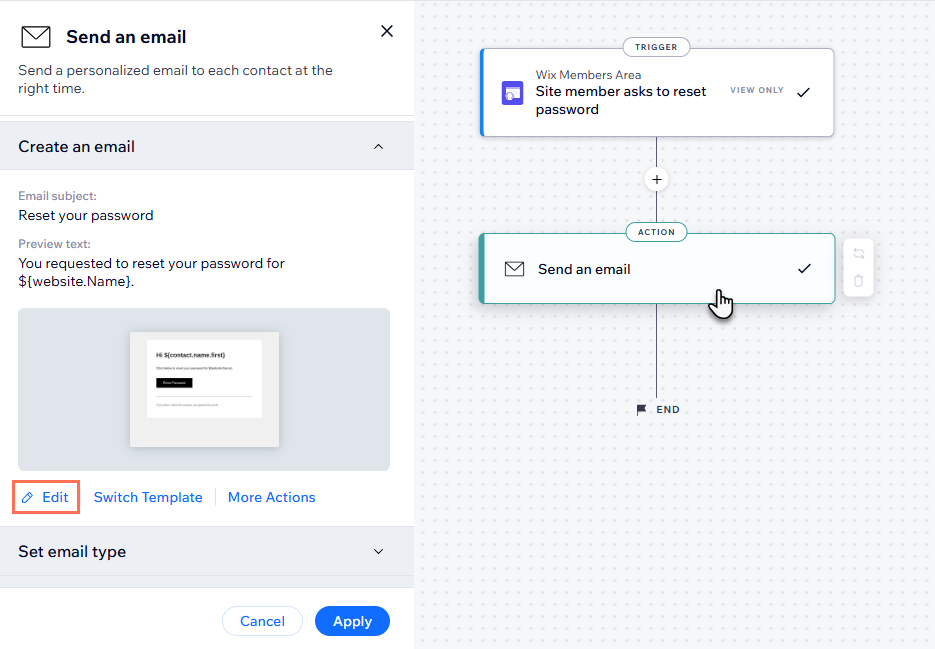
- Edita el contenido del email:
- Asunto: haz clic en Editar junto al asunto para ajustar el asunto. Puedes hacer clic en + Personalizar para agregar un valor dinámico.
- Texto: haz clic en los elementos de texto que deseas editar y ajusta el texto. Luego, usa el panel de la izquierda para ajustar el formato o el diseño.
- Botón: haz clic en el botón y usa el panel de la izquierda para editar su contenido o diseño.
- Agregar: haz clic en Agregar en el panel de la izquierda para agregar elementos al email.
- Temas: haz clic en Temas en el panel de la izquierda para personalizar el tema del email.
- Fondo: haz clic en Fondo en el panel de la izquierda para actualizar el fondo.
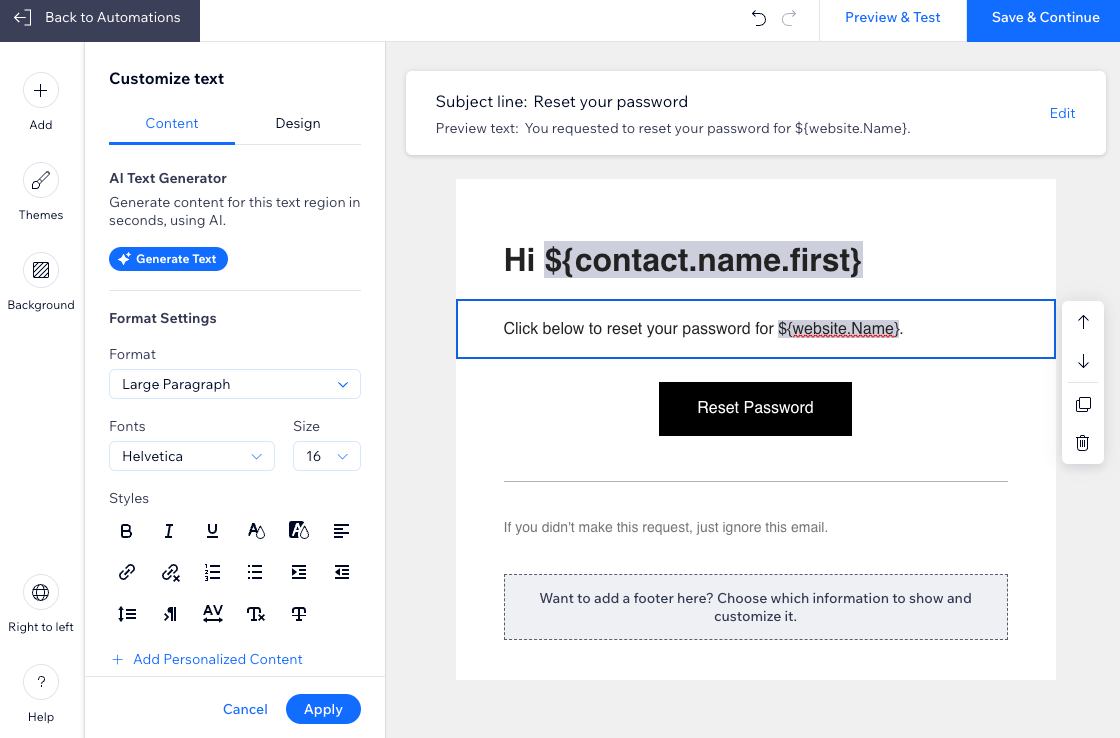
- (Opcional) Haz clic en Vista previa y prueba para generar una vista previa y enviarte un email de prueba.
- Haz clic en Guardar y continuar cuando termines de personalizar el email.
- Haz clic en Aplicar cambios para guardar la automatización.
¿Quieres cambiar los datos del remitente?
Puedes cambiar el nombre del remitente para que tu mensaje se reconozca a primera vista e incluir un email de respuesta para cuando las personas respondan a tu mensaje automatizado. Aprende cómo personalizar los detalles del remitente que se adjuntan a tu email.

