Wix Video: programar una transmisión en vivo
2 min
Programa tu transmisión en vivo con anticipación y genera más atención sobre tu evento.
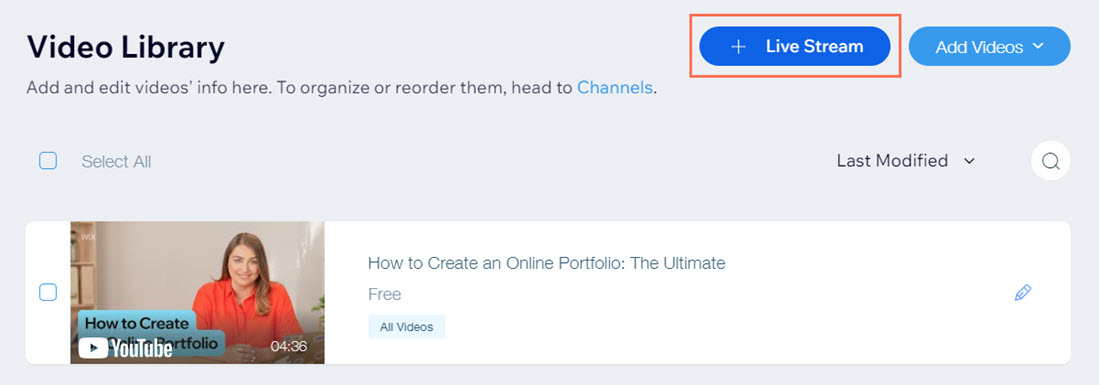
Para programar una transmisión en vivo por adelantado:
- Ve a la Videoteca en el panel de control de tu sitio.
- Haz clic en Transmisión en vivo en la parte superior derecha.
- Haz clic en Programar evento.
- Haz clic en el menú desplegable Canal y selecciona en qué canal aparecerá tu transmisión.
- Establece cuándo quieres que tu transmisión se emita en vivo en Programa una transmisión en vivo:
- Transmitir en vivo el: selecciona la fecha en el calendario.
- Transmitir en vivo en: selecciona la hora del día.
- Completa la sección Información del video:
- Imagen de portada: elige una imagen de portada o un video para tu transmisión en vivo para que tus espectadores no vean un marcador de posición en blanco antes de que comience la transmisión en vivo.
- Título: nombre del video es obligatorio.
- Autor: nombre del autor.
- Categorías: la categoría en la que aparecerá tu transmisión en vivo.
- Etiquetas: etiquetas que ayudan a los espectadores a encontrar tu transmisión en vivo.
- Descripción: información sobre el tema de tu transmisión en vivo.
- Selecciona una opción en Precios de video:
- Gratis: los espectadores no necesitan pagar para ver tu video. Haz clic en el menú desplegable Opciones del espectador y selecciona una opción:
- Todos pueden verlo: permite que cualquiera lo vea.
- Solo quienes se registren: los espectadores deben registrarse como miembros del sitio antes de poder ver el video.
- Pagado: los espectadores deben pagar para ver tu video. Usa las casillas de verificación y las opciones desplegables para:
- Alquila o vende tu video.
- Establece el precio.
- Establece la disponibilidad (se aplica solo al alquiler).
- Gratis: los espectadores no necesitan pagar para ver tu video. Haz clic en el menú desplegable Opciones del espectador y selecciona una opción:
- Desliza la palanca Mostrar el avance para mostrar un avance de tu video y luego en Cargar para agregarlo (sólo se aplica si vendes videos).
- Completa la información adicional en Más sobre este video:
- Haz clic en el menú desplegable para ingresar cualquier información adicional sobre tu video.
- Desliza la palanca Permite a los espectadores incrustar este video para habilitar o deshabilitar la opción (función Premium):
- Activada: los espectadores pueden incrustar el video. Selecciona las casillas de verificación junto a la información que deseas mostrar en el video incrustado. Puedes ver cómo se verá tu video en la vista previa del lado derecho.
- Desactivada: los espectadores no pueden incrustar el video.
- Haz clic en Guardar.
¿Qué sucede hasta que esté disponible online?
- Un temporizador de cuenta regresiva aparece dentro del reproductor de Wix Video en tu sitio.
- Los visitantes pueden agregar tu transmisión a sus calendarios.
- Puedes configurar los precios para ver tu transmisión.
- Tu sitio se actualiza automáticamente a medida que se acerca la transmisión, para que tus visitantes no tengan que volver a cargar la página manualmente.
- Puedes enviar una campaña de email para contarles a los espectadores sobre tu evento. Más información sobre cómo crear campañas de email marketing.

