Wix Studio: invitar a un cliente a unirse a un sitio
5 min
En este artículo
- Invitar a un cliente a unirse a tu sitio
- Comprobar el estado de una invitación
- Reenviar una invitación
- Permitir a los clientes usar el editor
- Preguntas frecuentes
Una vez que el sitio de tu cliente esté listo, es hora de incluir al cliente. Con Wix Studio, puedes invitar a tu cliente como colaborador y ajustar su acceso, ya sea para editar el sitio o para administrar partes específicas del panel de control.
¿Todo listo para entregar un sitio?
Ve un paso más allá al crear un kit del cliente personalizado. Es una excelente manera de agilizar el proceso de transferencia del sitio, ya que pone al alcance del cliente todo lo que necesita para tomar las riendas mientras tú mantienes el control de los detalles que importan.
Invitar a un cliente a unirse a tu sitio
Invita a los clientes a colaborar y asígnales un rol predefinido o personalizado que se adapte a sus necesidades. Puedes ajustar fácilmente su rol o revocar el acceso cuando sea necesario.
Nota:
Los clientes no pueden duplicar un sitio del Editor de Wix Studio a menos que también usen Wix Studio.
Para enviar una invitación a un cliente:
- Ve a Sitios en tu espacio de trabajo de Wix Studio.
- Pasa el cursor sobre el icono Colaboradores en el sitio correspondiente.
- Haz clic en Agregar colaborador.
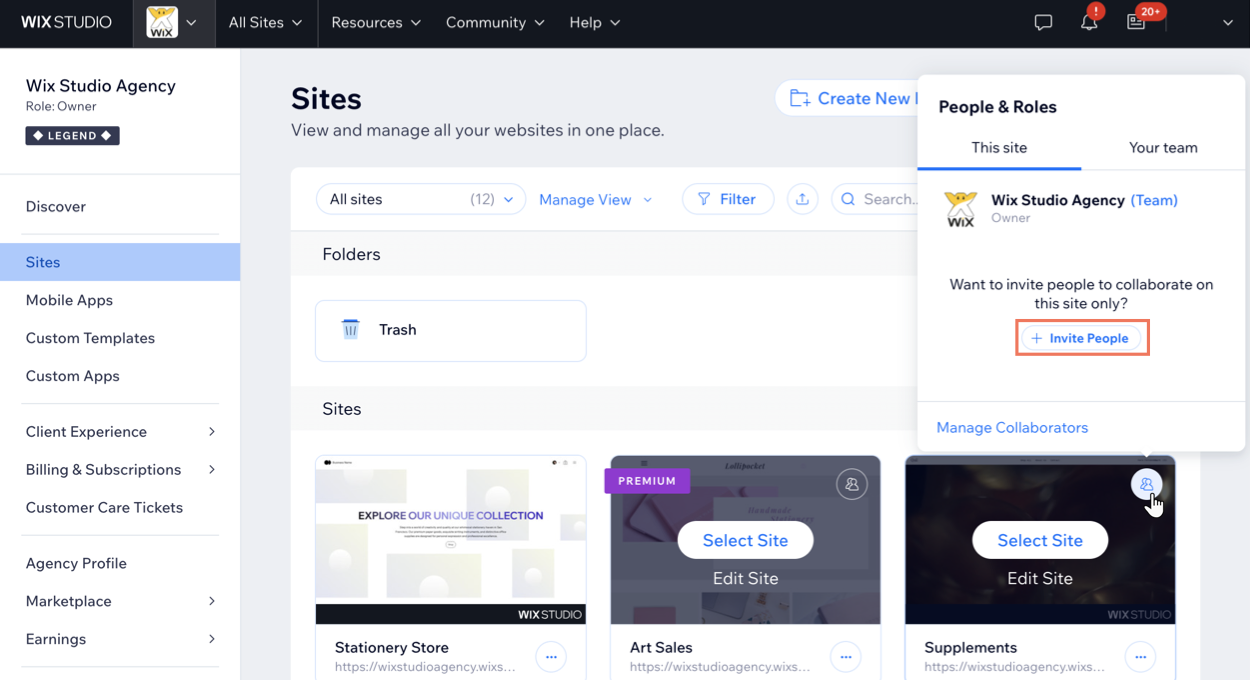
- Ingresa la dirección de email del cliente.
- Selecciona la casilla de verificación junto a los roles correspondientes.
- Haz clic en Enviar invitación.
- En la ventana emergente, selecciona Cliente y haz clic en Hecho. Se marcará como CLIENTE en Roles y permisos, y el email de invitación y la landing page se adaptarán a la experiencia del cliente.
Comprobar el estado de una invitación
Revisa la pestaña Roles y permisos en el panel de control del sitio. La etiqueta "PENDIENTE" significa que la invitación aún no ha sido aceptada.
La columna Se unió el muestra cuándo se envió la invitación y cuántos días quedan antes de que venza. Los emails de invitación son válidos durante 30 días.

Reenviar una invitación
Reenvía una invitación a un cliente en cualquier momento por email o compartiendo un enlace de invitación.
Para reenviar una invitación:
- Ve a Sitios en tu espacio de trabajo de Wix Studio.
- Pasa el cursor sobre el icono Colaboradores en el sitio correspondiente.
- Haz clic en Administrar colaboradores.
- Pasa el cursor sobre la persona correspondiente y haz clic en el icono Más acciones
 .
. - Elige cómo quieres reenviar la invitación:
- Envíala a través de Wix: haz clic en Reenviar invitación. Wix reenviará la invitación a la dirección de email que ingresaste.
Consejo: Si el cliente no ve la invitación, pídele que revise su carpeta de spam. - Envíalo tú mismo: haz clic en Obtener enlace de invitación. El enlace se copia automáticamente al portapapeles. Pégalo en un email para el cliente o en un mensaje de chat.
Nota: En la actualidad, esta función no está disponible en Safari.
- Envíala a través de Wix: haz clic en Reenviar invitación. Wix reenviará la invitación a la dirección de email que ingresaste.
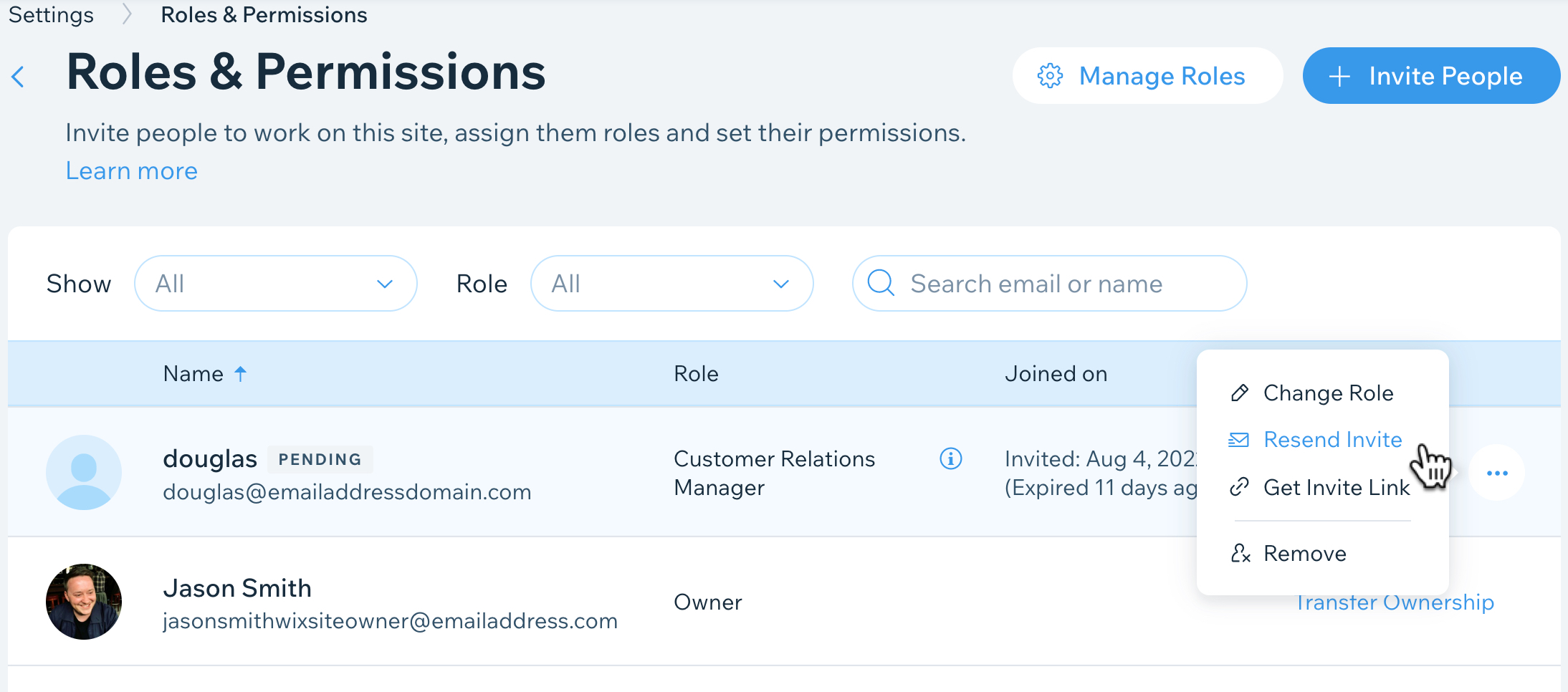
Permitir a los clientes usar el editor
Una vez aceptada la invitación, los clientes pueden acceder a su sitio en el Editor de Wix Studio. En el modo Contenido, pueden actualizar el texto y las imágenes, pero no pueden modificar el diseño del sitio. Si su rol solo incluye Editar contenido, este es el único modo al que pueden acceder.
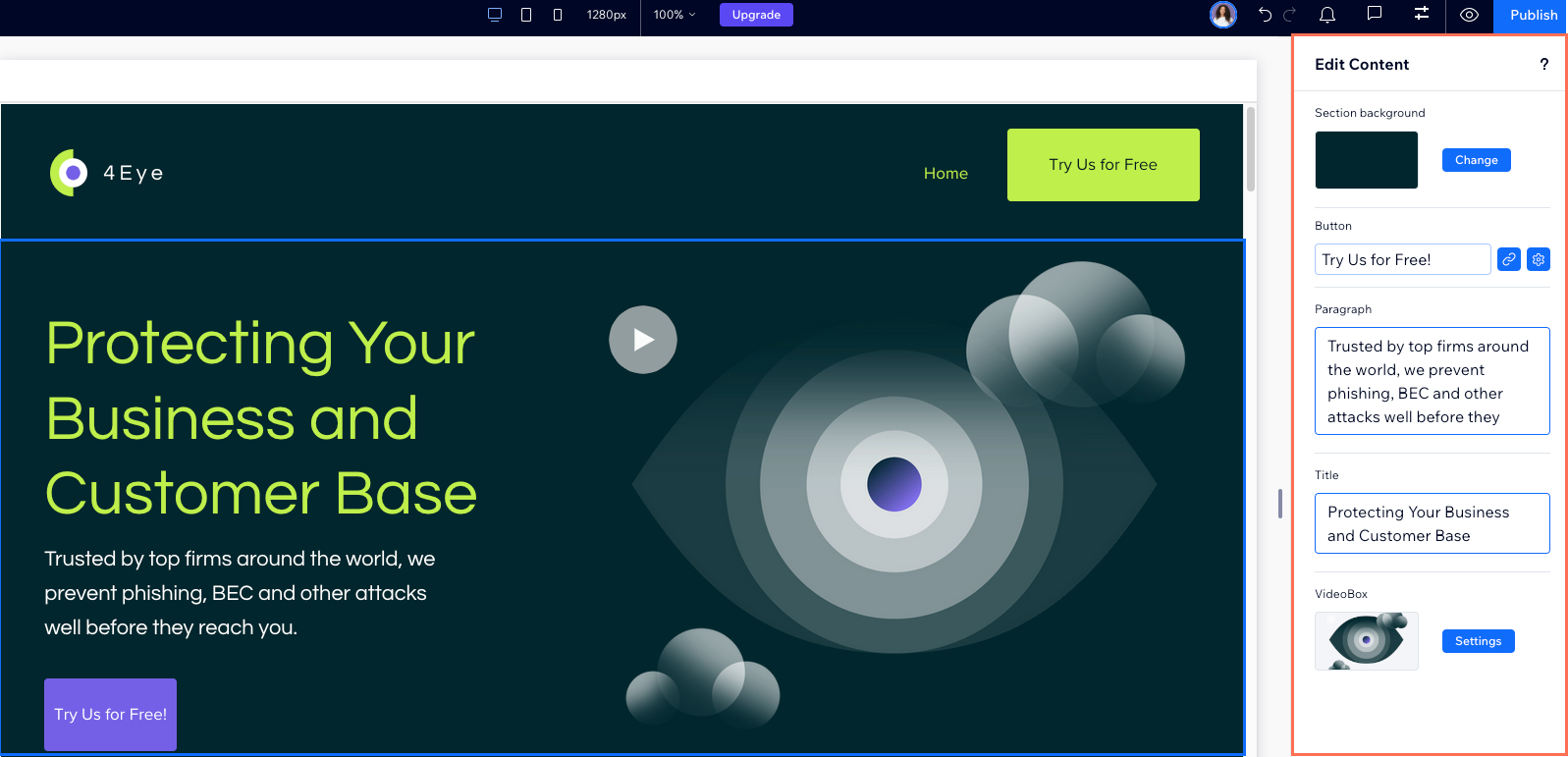
Si tu cliente tiene un rol con más permisos, como puede ser Copropietario, también puede acceder al Modo completo. Este modo le permite abrir el Editor de Wix Studio, de la misma manera que lo ves tú. Sin embargo, las acciones que puede realizar siguen dependiendo del rol que le asignes.
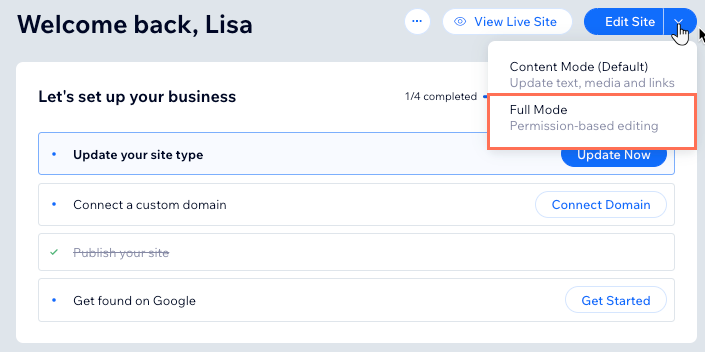
Obtén más información sobre cómo pueden usar el Editor de Wix Studio los clientes.
Preguntas frecuentes
Haz clic en una de las siguientes preguntas para obtener más información sobre cómo invitar a clientes.
¿Qué ven los clientes cuando se los invita a colaborar en un sitio?
¿Qué rol debo asignarle a mi cliente?
¿Pueden los clientes invitar a otras personas a trabajar en mi sitio?
¿Quién puede colaborar en los sitios en Wix Studio?
Envié una invitación a la dirección de email incorrecta, ¿qué debo hacer?


