Wix Studio: crear y administrar facturas
5 min
En este artículo
- Crear y enviar facturas a los clientes
- Administrar las facturas
- Preguntas frecuentes
Crea, envía y rastrea facturas en Wix Studio para administrar los pagos de tus clientes sin problemas. Personaliza las facturas y envíaselas directamente por email a tus clientes, quienes podrán ver y pagar sus facturas cómodamente a través de un enlace personalizado.
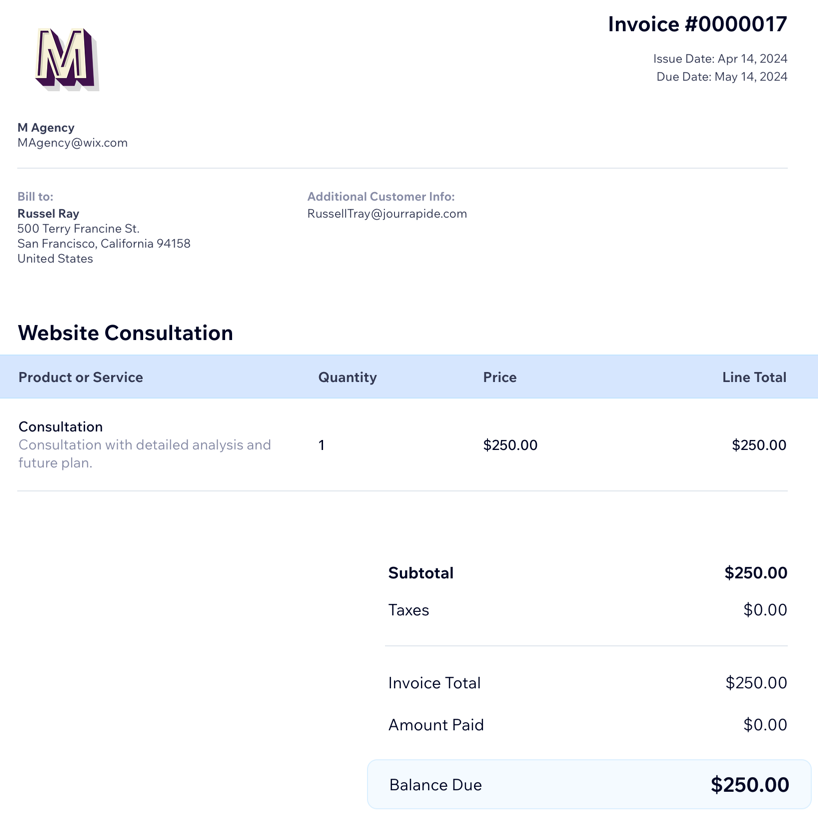
Antes de comenzar:
Conecta un método de pago para habilitar los pagos online de las facturas. En la pestaña Facturas, haz clic en Más acciones en la parte superior derecha y selecciona Aceptar pagos.
Crear y enviar facturas a los clientes
Crea una factura y envíasela al cliente. Los clientes reciben un email con la factura y un enlace para completar el pago y tú recibes el pago online.
Para crear una factura:
- Ve a CRM y facturación de clientes en tu espacio de trabajo de Wix Studio.
- Haz clic en la pestaña Facturas.
- Haz clic en Crear nueva en la parte superior derecha.
Consejo: Configura facturas recurrentes para automatizar los pagos semanales, mensuales o anuales. - Ingresa los siguientes detalles para la factura:
- Fecha de vencimiento: especifica cuándo vence la factura para garantizar el pago oportuno.
- Cliente: elige un cliente para esta factura.
- Título de la factura: agrega un título para esta factura.
- Agrega los productos o servicios para la factura:
- Producto o servicio: selecciona un producto o servicio para agregar a la factura.
Consejo: Selecciona + Agregar para crear un nuevo ítem. Luego, ingresa los detalles y haz clic en Guardar. - Cantidad: ingresa la cantidad del producto o servicio.
- Precio: ingresa un precio para el producto o servicio.
- (Opcional) + Agregar impuesto: agrega una o dos tasas de impuestos a la línea del ítem.
- (Opcional) Escribe una descripción: ingresa detalles adicionales sobre el producto o servicio.
- (Opcional) + Agregar ítem: agrega productos o servicios adicionales a la factura.
- (Opcional) + Agregar descuento: aplica un descuento porcentual al monto total.
- Producto o servicio: selecciona un producto o servicio para agregar a la factura.
- Ingresa información adicional para la factura:
- Notas: ingresa cualquier nota que quieras que el cliente tenga en cuenta.
- Términos: ingresa los términos que se aplican a esta factura.
- Elige lo que deseas hacer:
- Previsualizar: haz una vista previa de la factura para verla tal y como la verá el cliente.
- Guardar: haz clic en Guardar y cerrar para guardar la factura y enviarla más tarde.
- Cobrar pago: realiza el cargo a la tarjeta de crédito del cliente o registra un pago recibido por esta factura.
- Enviar factura: haz clic en Enviar factura en la parte superior derecha para revisar o editar el contenido del email que tu cliente recibirá con la factura. Haz clic en Enviar para finalizar y enviarla.
Administrar las facturas
Rastrea y administra tus facturas con un resumen de los montos pendientes, los vencidos y los pagados. Haz ediciones, reenvía facturas por email o compártelas a través de enlaces únicos. Ahorra tiempo al crear una nueva factura duplicando una existente. También puedes cobrar con la tarjeta de un cliente directamente desde su factura, y más.
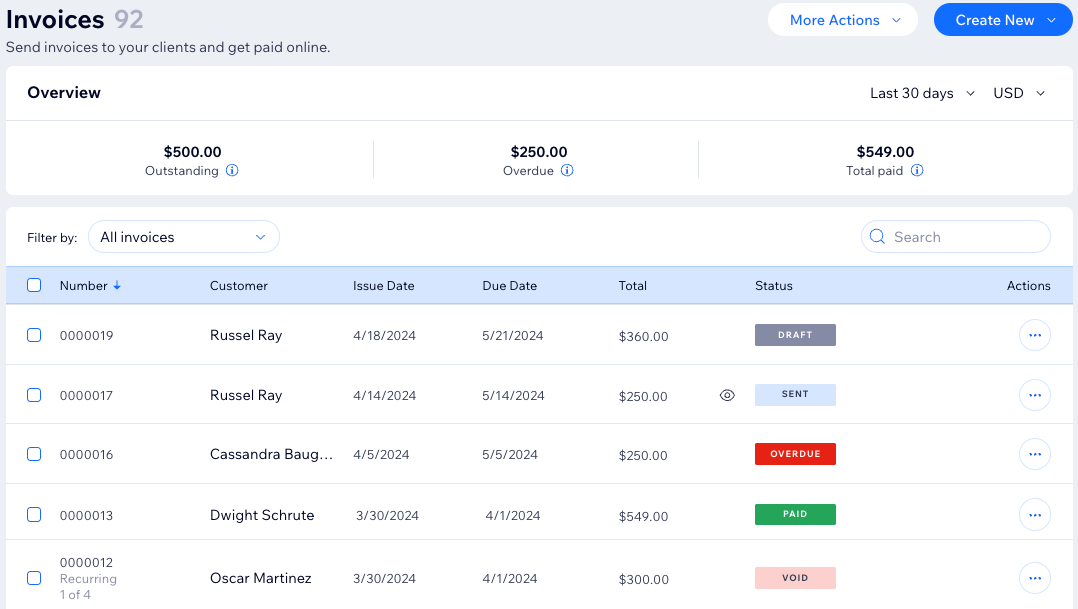
Para administrar las facturas:
- Ve a CRM y facturación de clientes en tu espacio de trabajo de Wix Studio.
- Haz clic en la pestaña Facturas.
- Haz clic en el icono Más acciones
 junto a la factura.
junto a la factura. - Selecciona una acción (por ejemplo, reenviar por email o compartir enlace, registrar un pago o cobrar con tarjeta de crédito, editar o cancelar la factura).
Nota:
Las acciones disponibles dependen del estado de la factura. Por ejemplo, no es posible editar una factura que ya se pagó o se anuló.
Preguntas frecuentes
Haz clic en una de las siguientes preguntas para obtener más información sobre las facturas en Wix Studio.
¿Cómo sé si mi cliente recibió la factura?
¿Puedo personalizar las facturas?
¿Cómo realizo un cargo a la tarjeta de crédito de mi cliente en Wix Studio?
¿Puedo marcar una factura como pagada?


 aparece cuando el cliente abre la factura. Pasa el cursor sobre el icono para ver más detalles.
aparece cuando el cliente abre la factura. Pasa el cursor sobre el icono para ver más detalles.
