Wix Studio: crear y administrar facturas recurrentes
4 min
En este artículo
- Crear facturas recurrentes
- Administrar las facturas recurrentes
Con Wix Studio, puedes configurar facturas recurrentes para simplificar y automatizar el proceso de facturación para tus clientes. Ya sea que prefieras la facturación semanal, quincenal, mensual o anual, puedes elegir el ciclo que mejor se adapte a las necesidades de tu negocio. Una vez que se procesa el primer pago, se les cobrará automáticamente a tus clientes de acuerdo con el ciclo seleccionado, lo que te ahorra tiempo y reduce los esfuerzos de facturación manual.
Wix Studio facilita la administración de todas tus facturas en un solo lugar, lo que te permite rastrear el estado de cada pago y mantenerlo todo organizado. Tendrás una visibilidad completa de los próximos pagos, lo que facilitará el seguimiento si es necesario y mantendrá un cash flow estable.
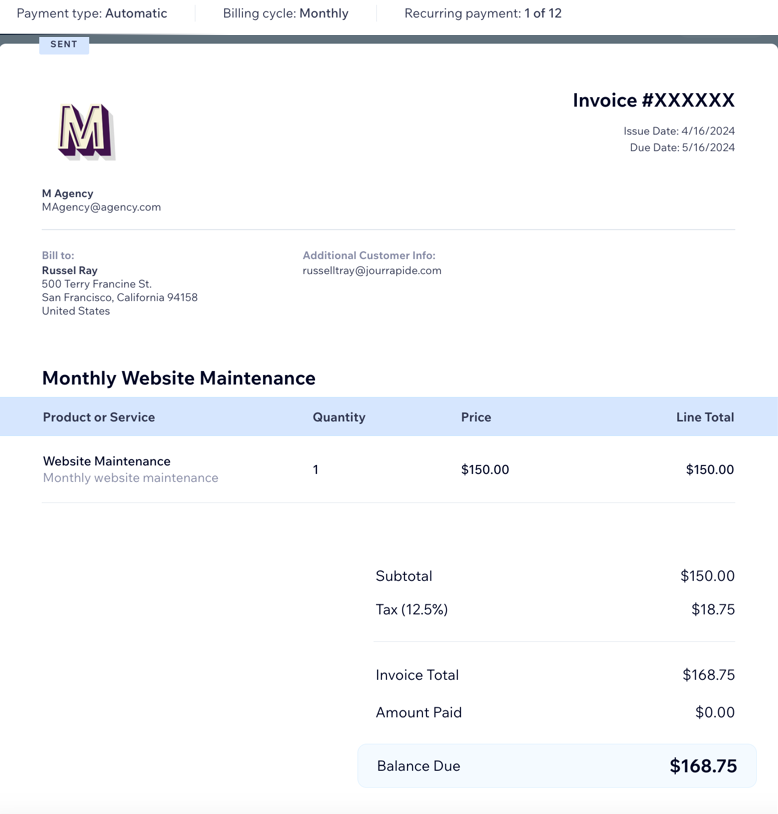
Antes de comenzar:
Conecta un método de pago que admita pagos recurrentes, como Wix Payments.
En la pestaña Facturas, haz clic en Más acciones en la parte superior derecha y selecciona Aceptar pagos.
Crear facturas recurrentes
Crea facturas recurrentes para cobrar automáticamente a los clientes por tus servicios de forma regular. Elige entre ciclos de facturación semanales, quincenales, mensuales o anuales. Una vez que el cliente realiza el primer pago, se le cobra automáticamente el mismo monto en cada ciclo de facturación.
Para crear una factura recurrente:
- Ve a CRM y facturación de clientes en tu espacio de trabajo de Wix Studio.
- Haz clic en la pestaña Facturas recurrentes.
- (Solo la primera vez) Haz clic en Empezar ahora.
- Haz clic en + Nueva factura recurrente en la parte superior derecha.
- Establece los términos de facturación:
- Ciclo de facturación: elige con qué frecuencia deseas cobrar al cliente (Semanal, Quincenal, Mensual o Anual).
- Finaliza después de: elige cuándo detener las facturas (después de 3 veces, 6 veces, 12 veces, Ilimitado o Personalizar).
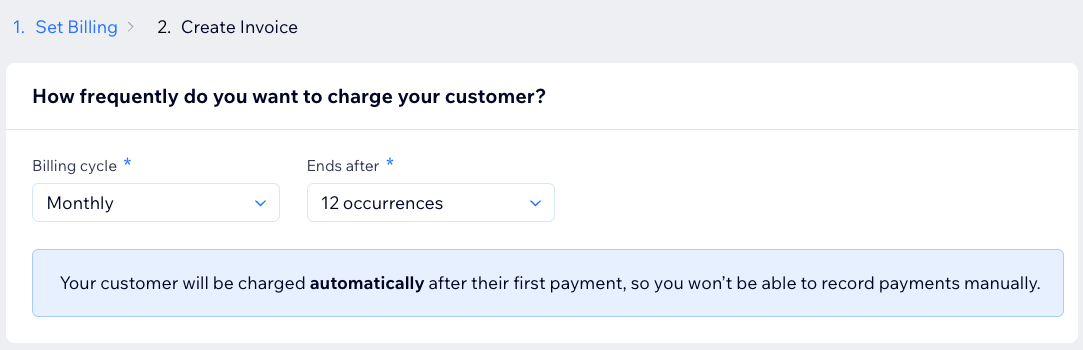
- Haz clic en Siguiente.
- Ingresa los siguientes detalles para la factura recurrente:
- Fecha de vencimiento: elige una fecha de vencimiento para la factura.
- Cliente: elige un cliente para la factura.
- Título de la factura: ingresa un título para la factura.
- Agrega los productos o servicios a la factura recurrente:
- Producto o servicio: selecciona un producto o servicio para agregar a la factura. Haz clic en + Agregar nuevo para crear un nuevo ítem.
- Cantidad: ingresa la cantidad del producto o servicio.
- Precio: ingresa un precio para el producto o servicio.
- (Opcional) + Agregar impuesto: agrega una o dos tasas de impuestos a la línea del ítem.
- (Opcional) + Agregar ítem: agrega productos o servicios adicionales a la factura.
- (Opcional) + Agregar descuento: aplica un descuento porcentual al monto total.
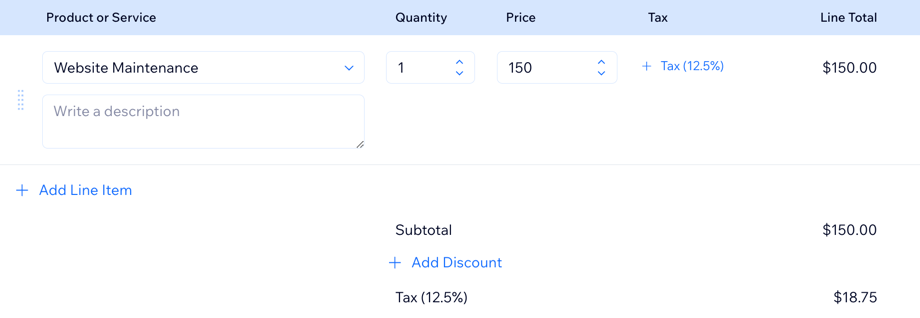
- Ingresa información adicional para la factura:
- Notas: ingresa cualquier nota que quieras que el cliente tenga en cuenta.
- Términos: ingresa los términos que se aplican a esta factura.
- Elige lo que deseas hacer:
- Vista previa: mira la factura tal y como la verá el cliente.
- Guardar: haz clic en Guardar y cerrar para guardar la factura y enviarla más tarde.
- Enviar: haz clic en Enviar factura en la parte superior derecha para revisar o editar el contenido del email que tu cliente recibirá con la factura. Haz clic en Enviar para finalizar y enviarla.
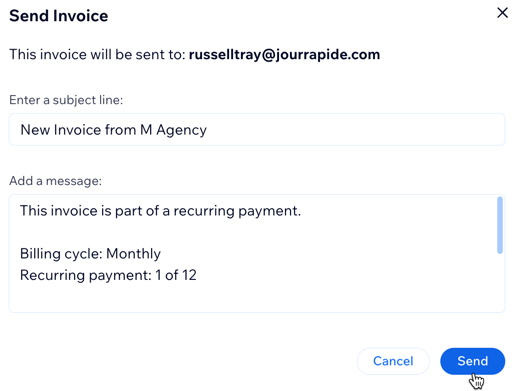
Administrar las facturas recurrentes
Haz un seguimiento de las facturas recurrentes y controla los estados de los pagos. Puedes reenviar, editar o cancelar las facturas recurrentes.
Para administrar facturas recurrentes:
- Ve a CRM y facturación de clientes en tu espacio de trabajo de Wix Studio.
- Haz clic en la pestaña Facturas recurrentes.
- Haz clic en el icono Más acciones
 junto a la factura.
junto a la factura. - Selecciona una acción: Reenviar por email, Editar o Cancelar la factura.
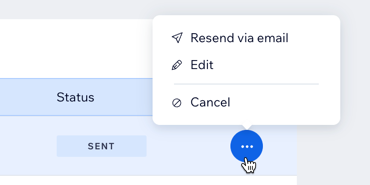
Consejo:
Puedes acceder a las facturas individuales generadas como parte de una serie de facturas recurrentes (por ejemplo, las facturas de enero, febrero, marzo) desde la pestaña Facturas en tu espacio de trabajo de Wix Studio.
Desde allí, puedes realizar acciones adicionales, como compartir el enlace de una factura, registrar el pago, duplicar una factura y más.

