Wix Stores: configurar cómo ven más productos los clientes en tu galería de productos
4 min de lectura
De forma predeterminada, cuando hay una gran cantidad de productos en una galería de productos, los clientes pueden hacer clic en un botón Cargar más para ver productos adicionales.
Puedes reemplazar el botón "Cargar más" de la galería de productos por la paginación o el desplazamiento infinito.

En este artículo, aprende cómo configurar lo siguiente:
Consejo:
Ajustar el número de filas y columnas en la galería afecta a la cantidad de productos que se muestran por página. Ve a la pestaña Estilo para ajustar las filas y las columnas.
Configurar el botón "Cargar más"
Puedes personalizar los colores, la fuente y la forma del botón "Cargar más" para que coincida con el diseño de tu sitio.
Para habilitar y personalizar el botón "Cargar más":
- Haz clic en la galería de productos correspondiente en el Editor.
- Haz clic en el icono Ajustes
 .
. - Haz clic en la pestaña Ajustes.
- Desplázate hacia abajo y selecciona Botón para cargar más.
- (Opcional) Edita el texto del botón:
- Haz clic en la pestaña Texto.
- Edita el texto del botón "Cargar más".
- Edita el texto del botón "Cargar anteriores".
- Haz clic en la pestaña Diseño.
- Haz clic en el botón Cargar más/anteriores.
- Elige lo que quieras personalizar:
- Fuente y color del texto: selecciona una fuente y un color para el texto.
- Estilo: selecciona un estilo de botón.
- Opacidad y color del fondo: selecciona el color del fondo y cambia la opacidad.
- Color y ancho del borde (px): selecciona el color del borde y cambia el ancho del borde.
- Radio de la esquina (px): haz que las esquinas del botón sean más redondas (número más alto) o más cuadradas (número más bajo).
- Ancho del botón: cambia el ancho del botón.
Configurar la paginación
Agrega paginación y personaliza el aspecto. Si tu tienda tiene muchas páginas, puedes agregar flechas que dirijan a la primera y la última página
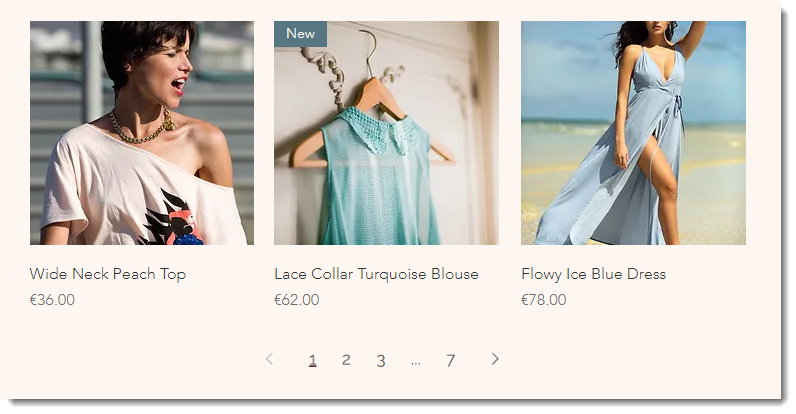
Para habilitar y personalizar la paginación:
- Haz clic en la galería de productos correspondiente en el Editor.
- Haz clic en el icono Ajustes
 .
. - Haz clic en la pestaña Ajustes.
- Desplázate hacia abajo y selecciona Paginación.
- Personaliza el estilo:
- Haz clic en la pestaña Estilo.
- Desplázate hacia abajo y selecciona un estilo de paginación.

- Desliza en la palanca Mostrar primeras/últimas flechas para agregar un conjunto de flechas que dirijan a la primera y la última página.

- Alinea la paginación a la izquierda, a la derecha o al centro.
- Personaliza la fuente:
a. Haz clic en la pestaña Diseño.
b. Haz clic en Paginación.

c. Selecciona una fuente para las flechas y los números de página.
d. Selecciona un color para la página que el cliente está viendo.
Configurar el desplazamiento infinito
Con el desplazamiento infinito, los clientes pueden seguir desplazándose por todos tus productos sin necesidad de hacer clic para pasar de una página a otra.
Para habilitar el desplazamiento infinito:
- Haz clic en la galería de productos correspondiente en el Editor.
- Haz clic en el icono Ajustes
 .
. - Haz clic en la pestaña Ajustes.
- Desplázate hacia abajo y selecciona Desplazamiento infinito.
Preguntas frecuentes
¿Qué método para ver más productos es mejor para el SEO?
¿Puedo establecer cuántos productos se muestran en mi sitio móvil antes de que aparezca el botón "Cargar más"?