Wix Stores: finalización de compra del cliente con Apple Pay o Google Pay
4 min
En este artículo
- Botones de pago adicionales en la página del producto
- Botones de pago adicionales en la página del carrito y en la página de pago
- Preguntas frecuentes
Después de configurar Apple Pay o Google Pay, puedes ofrecer a los clientes la comodidad de pagar con sus teléfonos.
Nota:
Apple Pay y Google Pay solo se pueden usar para pagos completos, no para pagos parciales, como depósitos o los pagos a plazos del tipo "Compra ahora, paga después".
Botones de pago adicionales en la página del producto
Puedes mostrar un botón de Apple Pay o de Google Pay a los clientes relevantes en la página del producto, junto con el botón "Agregar al carrito". Esto reemplaza al botón "Comprar ahora". Si también conectaste PayPal, se muestran 3 botones de pago.
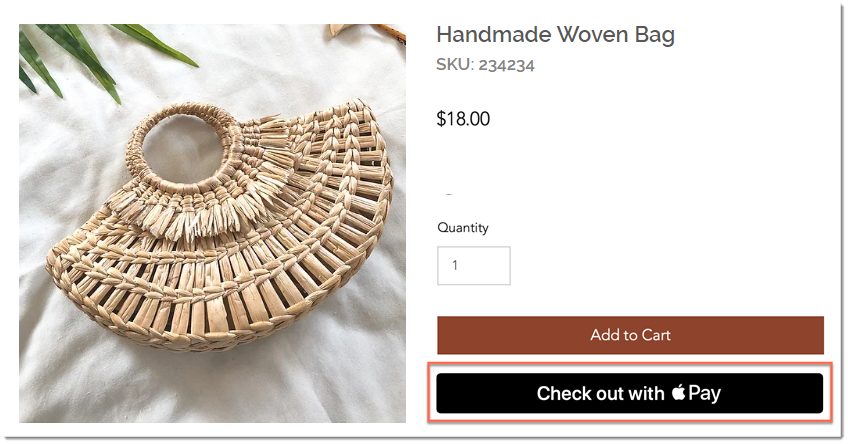
Editor de Wix
Editor de Wix Studio
- Ve al editor.
- Ve a la Página de producto:
- Haz clic en Páginas y menú
 a la izquierda del editor.
a la izquierda del editor. - Haz clic en Páginas de la tienda.
- Haz clic en Página del producto.
- Haz clic en Páginas y menú
- Haz clic en el elemento Página de producto en la página.
- Haz clic en Ajustes.
- Haz clic en la pestaña Ajustes.
- En Realizar compra, haz clic en la palanca Mostrar botón para activarla.
- Activa la palanca Cambiar automáticamente por método de pago.
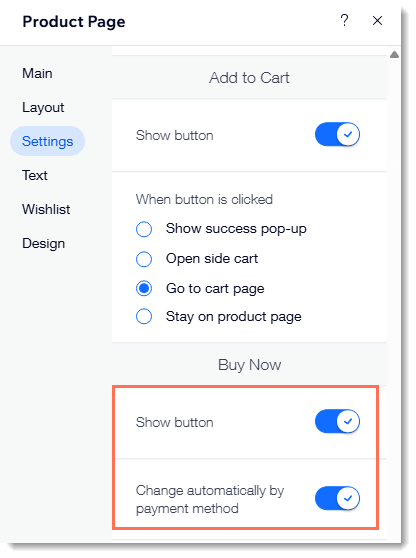
Botones de pago adicionales en la página del carrito y en la página de pago
En la página del carrito, aparecerá el botón Apple Pay o Google Pay junto con PayPal (si está conectado) y un botón de finalización de compra (si están conectados los pagos manuales, Square, Stripe u otro proveedor de pagos).
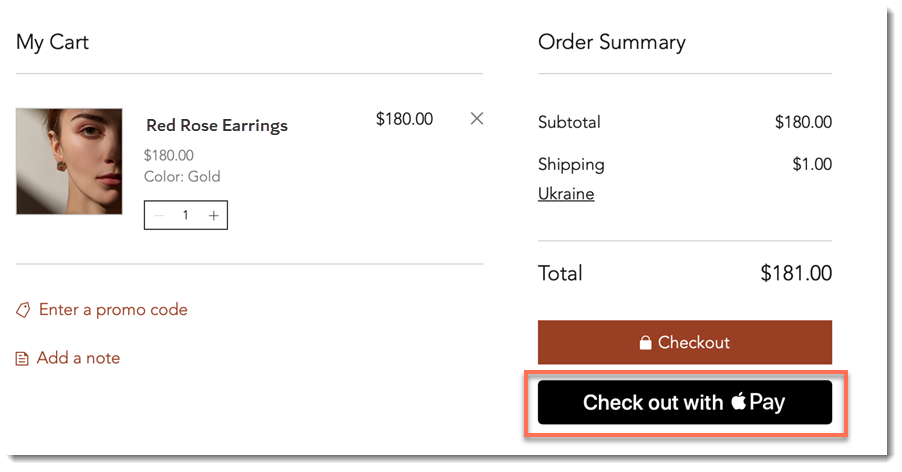
También se muestran botones de pago adicionales en la parte superior de la página de finalización de compra. Esto significa que los clientes no tendrán que ingresar sus datos en tu sitio.
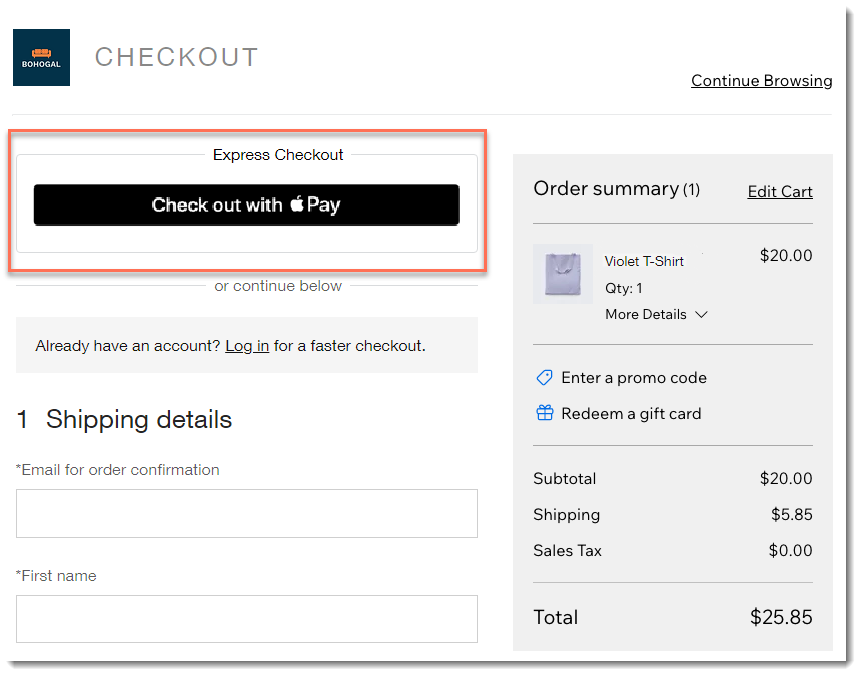
Editor de Wix
Editor de Wix Studio
- Ve al editor.
- Dirígete a la Página del carrito:
- Haz clic en Páginas y menú
 a la izquierda del editor.
a la izquierda del editor. - Haz clic en Carrito y agradecimiento.
Nota: Si tu sitio solo tiene una app de soluciones de negocios, haz clic en la página de la solución de negocios correspondiente (por ejemplo, Páginas de la tienda, Páginas de reservas, Páginas de restaurantes). - Haz clic en Página del carrito.
- Haz clic en Páginas y menú
- Haz clic en el elemento Página del carrito en la página.
- Haz clic en Ajustes.
- Haz clic en la pestaña Ajustes.
- En Pago exprés, haz clic en la palanca Mostrar botones para activarla.
Preguntas frecuentes
Haz clic en una de las siguientes preguntas para obtener más información.
¿Qué clientes tienen acceso al botón de Apple Pay?
¿Puedo personalizar el color del botón?
¿Cómo afecta la autorización y captura a la visualización del botón?

