Wix Stores: ofrecer entrega a puntos de recogida con Sendcloud
7 min
En este artículo
- Paso 1 | Agrega la aplicación Sendcloud
- Paso 2 | Configura tu cuenta de Sendcloud
- Paso 3 | Agrega precios para cada operador
- Paso 4 | Crea regiones de envío para cada ubicación de punto de recogida
- Paso 5 | Habilita el envío a los puntos de recogida
- Paso 5 | Cumplimiento de los pedidos en el punto de recogida
- Preguntas frecuentes
Deja que los clientes compren en línea y recojan sus compras en ubicaciones convenientes y cercanas. Sendcloud ofrece entrega en puntos de recogida a través de una variedad de proveedores, incluidos UPS, DHL y DPD.
Después de la configuración, los clientes en las regiones relevantes pueden seleccionar uno de los 3 puntos de recogida más cercanos a la dirección que ingresaron durante el proceso de pago.
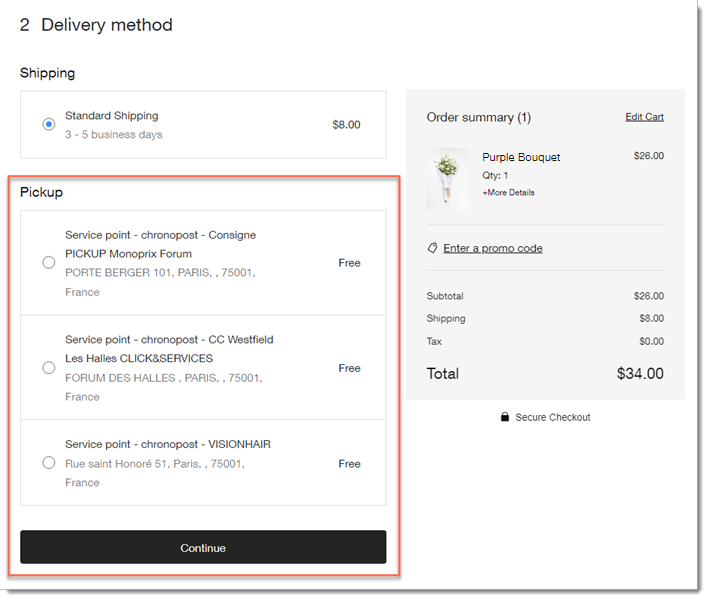
Cuando llega el pedido, puedes comprar una etiqueta de envío desde el panel de control de Sendcloud. Después de dejar el paquete en uno de los puntos de recogida del transportista, el transportista entrega el pedido en el punto de recogida que el cliente seleccionó. Tanto tú como tu cliente reciben notificaciones y números de seguimiento.
Paso 1 | Agrega la aplicación Sendcloud
Para comenzar, ve al Wix App Market en el panel de control y agrega la aplicación Sendcloud.
Para agregar la aplicación Sendcloud:
- Ve al Wix App Market.
- Busca la aplicación Sendcloud.
- Haz clic en + Agregar al sitio para agregar la aplicación.
- Revisa los permisos y haz clic en Agregar al sitio.
Paso 2 | Configura tu cuenta de Sendcloud
Para comenzar a configurar el envío a los puntos de recogida, debes acceder al panel de control de Sendcloud. Allí, puedes crear una nueva cuenta o iniciar sesión en una cuenta existente y agregar información básica.
Para acceder al panel de control de Sendcloud:
- Si no se te dirige automáticamente a Sendcloud después de agregar la aplicación:
- Ve a Administrar apps en el panel de control de tu sitio en Wix.
- Haz clic en Abrir junto a la aplicación Sendcloud.
- Crea una cuenta de Sendcloud o inicia sesión en tu cuenta existente.
- Haz clic en Conectar.
Consejo: El nombre de tu tienda debe aparecer en el panel de control de Sendcloud.
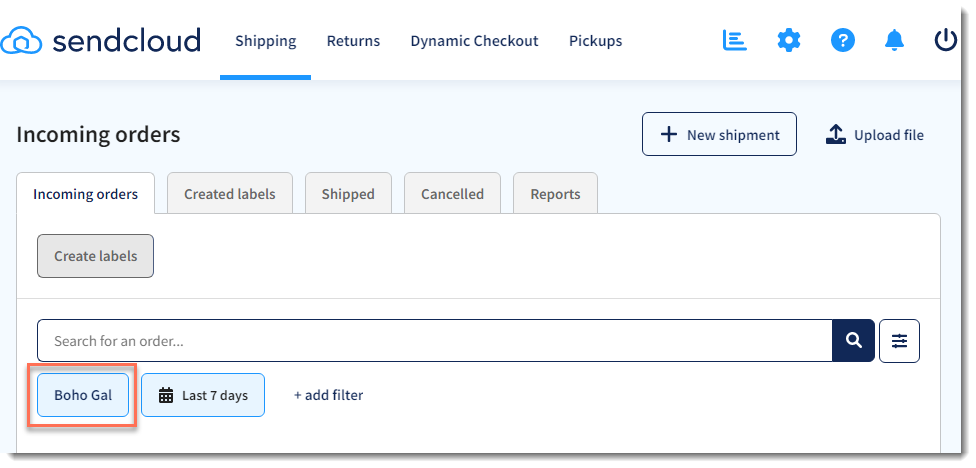
- (Para cuentas nuevas) Confirma tu dirección de correo electrónico respondiendo al mensaje de correo electrónico enviado por Sendcloud.
- Haz clic en el icono Ajustes de Sendcloud
 y completa la información de tu cuenta.
y completa la información de tu cuenta. - Selecciona los proveedores:
- (Si el menú de la derecha aún no se muestra) Haz clic en el icono de Ajustes de Sendcloud
 .
. - Haz clic en Transportistas y precios.
- Haz clic en Activar/Desactivar tu propio contrato debajo de los transportistas que deseas conectar.
- (Si el menú de la derecha aún no se muestra) Haz clic en el icono de Ajustes de Sendcloud
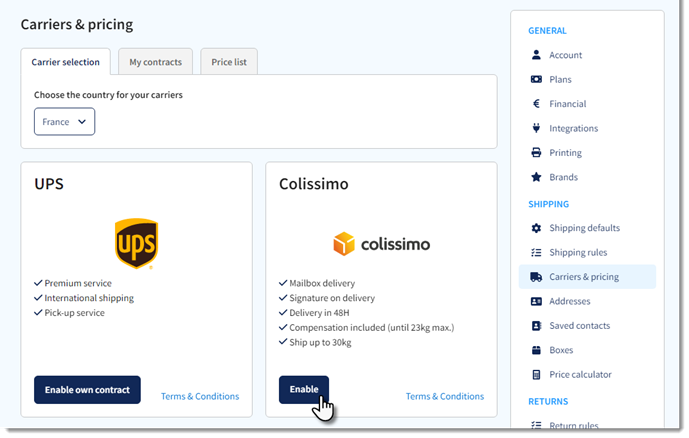
- Conecta a los transportistas a tu sitio:
- Haz clic en Integraciones a la derecha.
- Haz clic en Editar debajo de tu tienda.
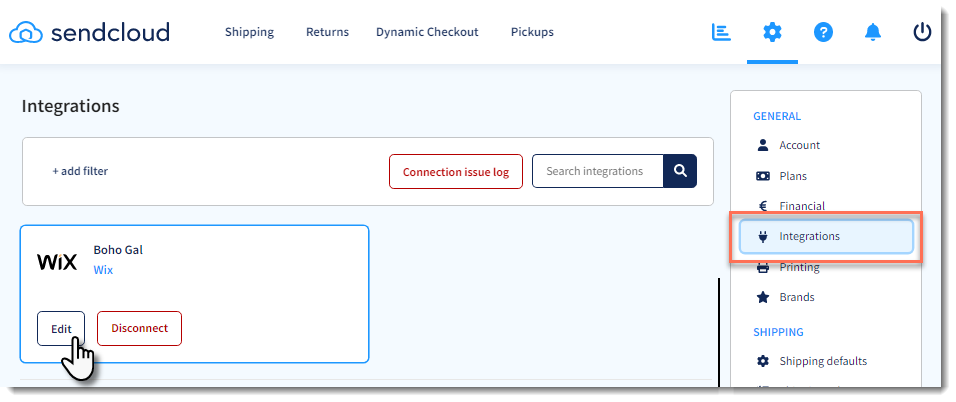
- Selecciona la casilla de verificación Service Points (Puntos de servicio).
- Selecciona las casillas de verificación junto a los proveedores que seleccionaste.
- (Opcional) Selecciona la casilla de verificación Service point check dimensions.
- Haz clic en Guardar.
Notas:
- Para aprender a configurar los parámetros de envío, crear reglas de envío y más, ve al Centro de ayuda de Sendcloud.
- El envío en el punto de recogida no está disponible para los clientes hasta que lo habilites (paso 4 a continuación).
Paso 3 | Agrega precios para cada operador
Sendcloud te permite establecer diferentes precios para la entrega con diferentes proveedores.
Para establecer el precio:
- Ve a Administrar apps en el panel de control de tu sitio.
- Haz clic en Abrir junto a la aplicación Sendcloud.
- Haz clic en la pestaña Configuración.
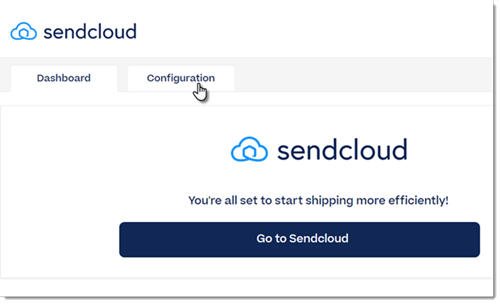
- Ingresa un precio y configura cada uno de los operadores que agregaste.
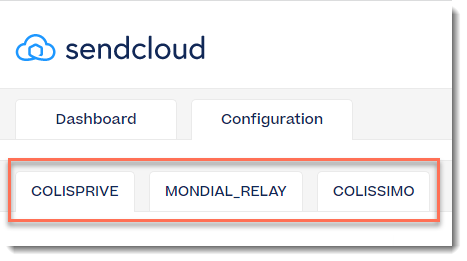
Paso 4 | Crea regiones de envío para cada ubicación de punto de recogida
Para ofrecer la entrega en el punto de recogida en un país o grupo de países, debes crear una región de envío en tu panel de control de Wix.
Por ejemplo, para ofrecer puntos de recogida en Francia y España, debes crear regiones de envío en tu panel de control de Wix para cada una de esas ubicaciones (o una ubicación que cubra ambos países).
Paso 5 | Habilita el envío a los puntos de recogida
Para que los clientes vean y seleccionen los puntos de recogida al finalizar la compra, debes habilitar la aplicación Sendcloud en el panel de control de Wix.
Importante:
Debes habilitar los puntos de recogida en cada región donde quieres que los clientes lo vean.
Para habilitar el envío a los puntos de recogida a través de Sendcloud:
- Ve a Envíos y cumplimiento en el panel de control de tu sitio.
- Selecciona una región de envío donde opera Sendcloud (por ejemplo, Francia).
- Desplázate hacia abajo más allá de las opciones de envío, entrega o recogida en la tienda que hayas creado.
- Haz clic en la palanca junto a la aplicación Sendcloud para habilitarla.
- Haz clic en Guardar.
- Repite los pasos 2 a 5 para cualquier región de envío adicional (por ejemplo, España).
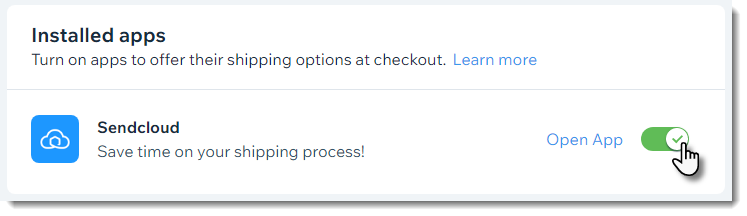
Paso 5 | Cumplimiento de los pedidos en el punto de recogida
Cuando los clientes realizan el pago, pueden seleccionar cualquiera de los 3 puntos de recogida disponibles cerca de la dirección que ingresaron.
En la pestaña Pedidos, puedes ver una indicación de que este pedido está configurado para ser entregado en un punto de recogida. También puedes ver la dirección del punto de recogida específico que seleccionó el cliente y el transportista configurado para el cumplimiento del pedido.
Por ejemplo, en la imagen a continuación, el transportista es Chronopost y ese transportista está configurado para entregar el paquete en un punto de recogida llamado DREAM FLOWER, ubicado en 63 rue Saint Martin.
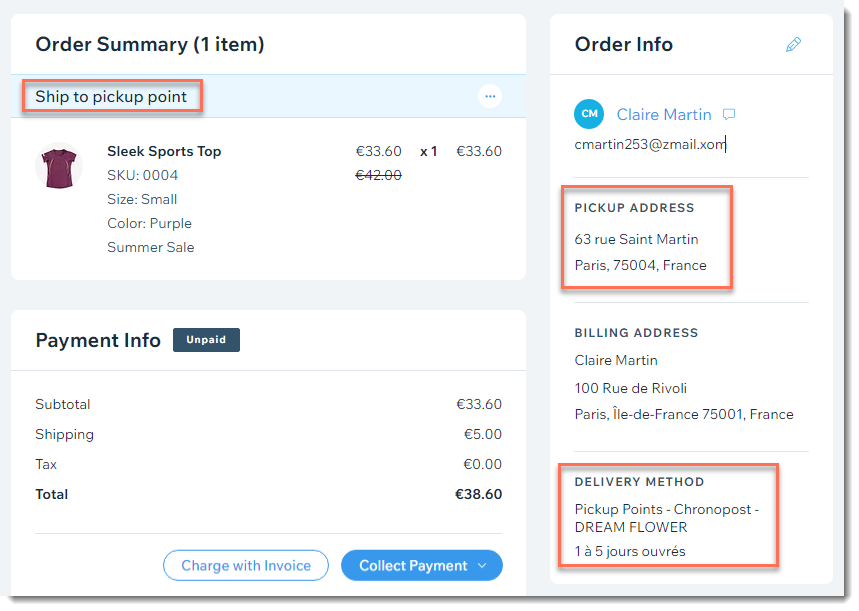
Para llevar a cabo el cumplimiento de un pedido en un punto de recogida:
- Ve al panel de control de Sendcloud
- Ve a Administrar apps en el panel de control de tu sitio en Wix.
- Haz clic en Abrir junto a la aplicación Sendcloud.
- Haz clic en Ir a Sendcloud.
- Compra una etiqueta de envío para tu pedido.
- Entrega físicamente el paquete de tu cliente en uno de los puntos de recogida del transportista.
Nota: Tan pronto como el transportista escanea la etiqueta, se debe agregar un número de seguimiento al pedido en la pestaña Wix y se te envían notificaciones a ti y a tu cliente. Si no se agrega un número de seguimiento automáticamente, puedes agregarlo manualmente al pedido.
Preguntas frecuentes
¿Qué comerciantes pueden usar Sendcloud para realizar entregas en los puntos de recogida?
¿A qué países pueden realizar entregas los comerciantes?
¿Puedo ofrecer la entrega en puntos de recogida para las suscripciones de productos?
¿Cómo puedo verificar qué operadores están disponibles en un país en particular?
¿Cómo puedo obtener más información sobre lo que puedo hacer en Sendcloud?
¿Cómo puedo cambiar el idioma en el panel de control de Sendcloud?
¿Puedo conectar la misma cuenta de Sendcloud a más de un sitio?
¿Cómo pueden los clientes seleccionar un punto de recogida que no esté cerca de la dirección de su casa?



