Wix Stores: importar reseñas a Wix Reseñas
7 min
En este artículo
- Paso 1 | Descarga la plantilla de archivo CSV de Wix
- Paso 2 | Agrega las reseñas y sube el archivo
- a | Agrega las reseñas
- b | Sube el archivo CSV
- Solucionar errores
- Preguntas frecuentes
Importa tus reseñas anteriores para asegurarte de no perder ninguna de las que hayas recopilado en otras plataformas o a través de otras apps de reseñas. Después de importarlas, puedes mostrarlas en tu sitio.
Paso 1 | Descarga la plantilla de archivo CSV de Wix
Descarga la plantilla de archivo CSV de Wix y guárdala en la computadora. Usarás esta plantilla más adelante para agregar datos de reseñas de otras fuentes.
Consejo:
Este archivo incluye 5 reseñas de muestra. Estos son ejemplos para ayudarte a comprender cómo agregar tus reseñas al archivo.
Para descargar la plantilla de archivo CSV de Wix:
- Ve a Reseñas en el panel de control de tu sitio.
- Haz clic en Importar reseñas.
- Haz clic en Descargar archivo CSV.
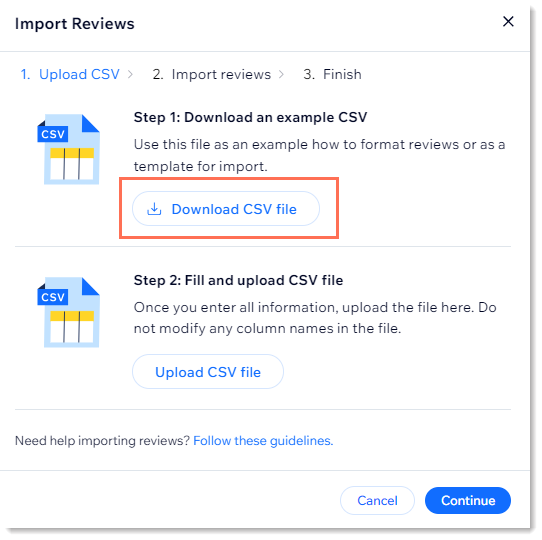
- Abre el archivo CSV.
Nota: Los usuarios de Mac deben abrir el archivo con Numbers o Excel versión 15 o superior. - Guarda el archivo descargado en formato CSV (delimitado por comas).
Paso 2 | Agrega las reseñas y sube el archivo
Ahora puedes agregar reseñas de otra fuente a la plantilla de archivo que descargaste y guardaste.
La tabla a continuación te ayudará a cumplir con las pautas de formato para cada columna. Sigue las instrucciones para ingresar los datos en el formato adecuado y conectar las reseñas al producto correcto.
Importante:
- Cada app de reseñas recopila datos en un formato diferente. Por ejemplo:
- Las fechas pueden aparecer en este formato 12/20/2023 o en este 20.12.23.
- Los números de ID del producto en una plataforma (por ejemplo, Amazon) no coincidirán con los ID del producto de Wix.
- No agregues ni elimines columnas.
- No edites el nombre de las columnas.
- Cada reseña debe tener un valor en las columnas product_id, rating y customer_email. Otros datos son opcionales.
- Es posible que tu archivo de otra plataforma tenga campos que no se encuentran en la plantilla de archivo CSV de Wix. No los agregues.
a | Agrega las reseñas
- Ingresa los datos en la plantilla siguiendo las pautas de la tabla a continuación.
- Elimina las filas de datos de muestra para que no se importen.
- Guarda el archivo en formato CSV.
Campo | Instrucciones |
|---|---|
created_at | Se acepta cualquiera de los siguientes formatos: mm/dd/aaaa (por ejemplo, 12/20/2023) aaaa-mm-dd (por ejemplo, 2023-12-20) mes día, aaaa (por ejemplo, dic 20, 2023) aaaa-mm-dd hh:mm:ss (por ejemplo, 2023-12-20 14:55:25) Consejo: La fecha también puede incluir una marca de tiempo (por ejemplo, 2024-02-27 14:55:25). |
customer_name | Campo obligatorio Máximo 100 caracteres |
customer_email | Campo obligatorio Máximo 320 caracteres |
rating | Campo obligatorio El formato aceptado es cualquier número entero del 1 al 5. |
title | Campo opcional. Puedes ingresar el título de la reseña. Máximo 3000 caracteres |
body | Campo opcional. Puedes ingresar el texto de la reseña. Máximo 3000 caracteres |
store_reply | Campo opcional. Puedes ingresar tu respuesta al texto de la reseña. Máximo 1000 caracteres |
store_replied_at | Se acepta cualquiera de los siguientes formatos: mm/dd/yyyy (por ejemplo, 12/20/2023) aaaa-mm-dd (por ejemplo, 2023-12-20) mes día, aaaa (por ejemplo, dic 20, 2023) aaaa-mm-dd hh:mm:ss (por ejemplo, 2023-12-20 14:55:25) |
product_id | Campo obligatorio Este campo conecta tu reseña con el producto correcto. El product_id debe tener el siguiente formato, en el que las x son dígitos o letras: xxxxxxxxx-xxxx-xxxx-xxxx-xxxxxxxxxxxx Importante: * Un product_id incorrecto no generará un mensaje de error. La reseña se importará, pero no aparecerá en tu sitio. * Consulta las preguntas frecuentes a continuación para saber cómo localizar el ID de los productos. |
review_image_url | Máximo 5 imágenes o 4 imágenes + 1 video por producto separadas por punto y coma ;. No agregues un espacio después del punto y coma. Debe ser una URL. Consulta las preguntas frecuentes a continuación para aprender a localizar la URL de una imagen. Los formatos de archivo aceptados son .jpg, png y gif. |
review_video_url | Máximo 1 video. Debe agregarse como una URL. |
Una vez que hayas ingresado y guardado todos los datos, puedes volver a la pestaña Reseñas en el panel de control y subir el archivo.
b | Sube el archivo CSV
- Ve a Reseñas en el panel de control de tu sitio.
- Haz clic en Importar reseñas para volver a la ventana emergente.
- Haz clic en Subir archivo CSV.

- Sube el archivo actualizado que guardaste y haz clic en Continuar.
Consejo: Recibirás un resumen de importación que muestra cuántas reseñas se importarán y enumera las filas que contienen errores. - Realiza una de las siguientes acciones:
- Sin errores: haz clic en Importar reseñas para completar el proceso.
- Productos con errores: si tienes productos con errores, puedes corregirlos y volver a importar el archivo (consulta las instrucciones a continuación), o bien puedes importar los productos tal como están. Si continúas e importas sin corregir los errores, solo se importarán los productos sin errores.
Nota: Si decides importar sin corregir los errores, primero haz clic en Ver errores para saber qué reseñas no se importaron.
Importante:
Las imágenes pueden tardar hasta 1 hora en cargarse si tienes muchas reseñas. Puedes seguir realizando cambios mientras las imágenes se cargan en un segundo plano.
Solucionar errores
Si alguna de las filas de la plantilla del archivo contiene un error crítico, lo verás indicado. En la imagen a continuación, puedes observar un ejemplo de una importación en la que 55 reseñas (55 filas en la plantilla) están listas para subirse y 5 reseñas tienen errores que impiden que se carguen.
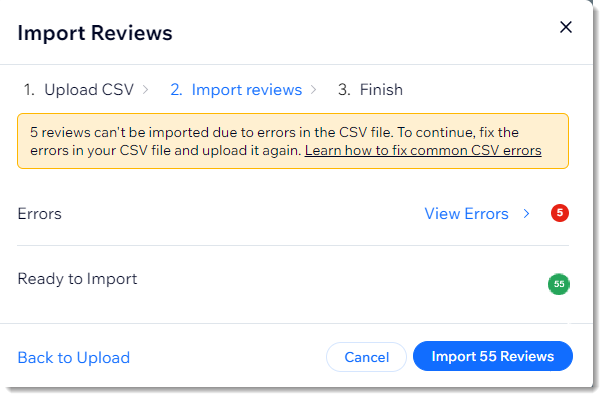
Puedes hacer clic en Importar reseñas para subir las reseñas que no tienen errores. Como alternativa, puedes corregir los errores y subir el archivo corregido.
Para gestionar los errores y subir un archivo corregido:
- Haz clic en Ver errores.
Consejo: Cada error se relaciona con una fila específica. - Mira la información sobre el error en la columna Error.
Aprende cómo entender y corregir los errores de importación.
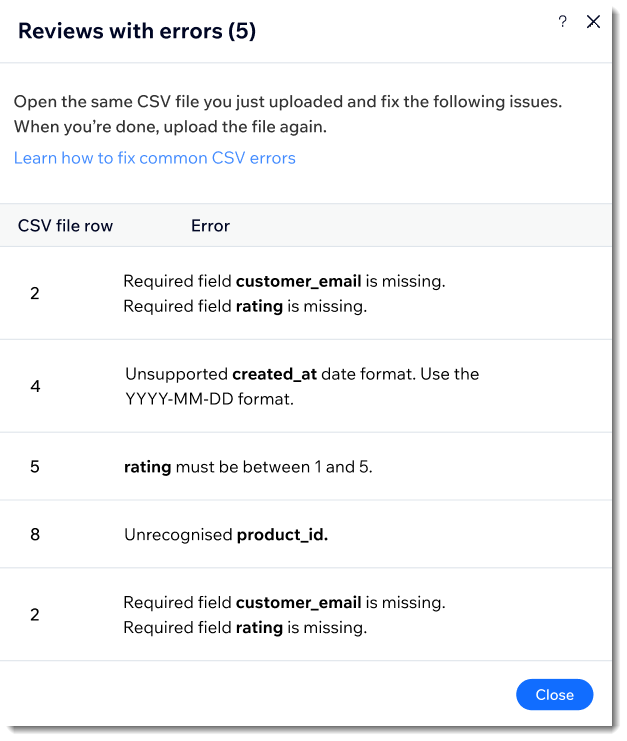
- Vuelve a abrir el archivo CSV.
- Corrige los errores.
- Guarda el archivo CSV.
- Cuando lo tengas todo listo, haz clic en Subir nuevo CSV para importar el archivo corregido.
Nota: El proceso de importación puede demorar unos minutos.
Preguntas frecuentes
Haz clic en una de las siguientes preguntas para obtener más información sobre cómo importar reseñas.
¿Cómo puedo encontrar y agregar el product_id para cada uno de mis productos de Wix Stores?
¿Por qué no veo una reseña en mi sitio online a pesar de que se importó correctamente?
¿Cómo puedo encontrar y agregar el review_image_url?
¿Cuántas reseñas puedo importar?
¿Puedo importar un archivo de productos que tenga caracteres no latinos?




 junto a la reseña correspondiente.
junto a la reseña correspondiente.
