Wix Stores: crear y enviar órdenes de compra
5 min
En este artículo
- Agregar la app Órdenes de compra
- Crear una orden de compra
- Enviar la orden de compra al proveedor
- Preguntas frecuentes
Crea órdenes de compra directamente desde el panel de control de Wix. Cuando recibes la mercancía y marcas su estado como "Recibido", el inventario se actualiza automáticamente.
Agregar la app Órdenes de compra
La app Órdenes de compra está disponible para los comerciantes de los EE. UU. y Canadá que usan Wix Stores. Dirígete al App Market para agregar la app a tu sitio.
Editor de Wix
Editor de Wix Studio
Panel de control
- Ve al editor.
- Haz clic en Agregar apps
 a la izquierda del editor.
a la izquierda del editor. - Busca la app Órdenes de compra en la barra de búsqueda.
- Haz clic en Agregar al sitio.
- Revisa los permisos y haz clic en Aceptar y agregar.
Crear una orden de compra
Comienza a completar el formulario eligiendo el proveedor al que le realizas el pedido. Luego, puedes agregar cualquiera de tus productos existentes a la orden de compra. Para pedir algo que aún no está en tu catálogo o realizar un pedido personalizado, agrega un producto personalizado.
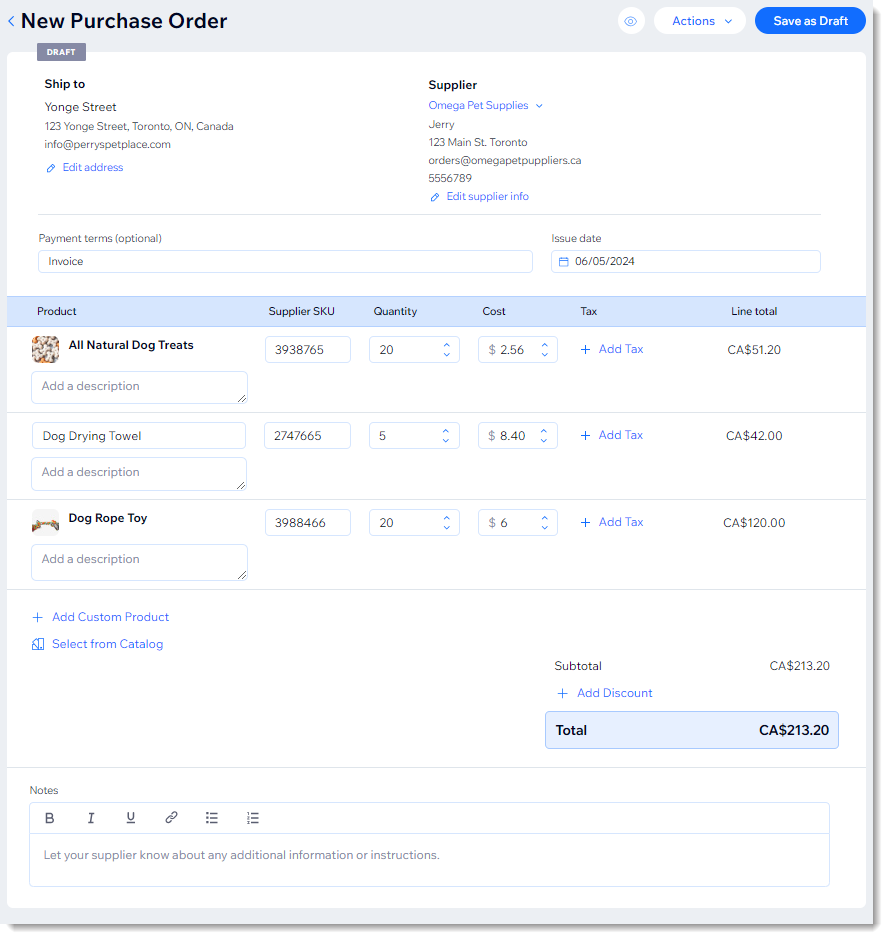
Para crear una orden de compra:
- Ve a Órdenes de compra en el panel de control de tu sitio.
- Haz clic en +Crear pedido de compra.
- (Opcional) Edita la dirección del campo Enviar a para enviar los productos a una ubicación diferente.
- Agrega un nuevo proveedor:
Consejo: La próxima vez, simplemente selecciona este proveedor de la lista.- Haz clic en Seleccionar proveedor.
- Haz clic en Agregar proveedor.
- Ingresa los datos del proveedor y haz clic en Guardar.
- (Opcional) Ingresa las condiciones de pago.
- Agrega productos que están en el catálogo de tu tienda:
- Haz clic en Seleccionar del catálogo.
- Selecciona un producto.
- Si el producto tiene opciones del producto, haz clic en Continuar y selecciona una variante.
- Haz clic en Agregar al pedido.
- (Opcional) Agrega una descripción.
- Si es necesario, cambia el SKU al SKU del proveedor.
- Selecciona la cantidad.
- Ingresa el costo.
- (Opcional) Haz clic en Impuestos y crea una tasa de impuestos.
Consejo: La próxima vez, puedes seleccionar la tasa de impuestos. - Repite el proceso para agregar más productos de la tienda.
- Agrega productos que aún no están en el catálogo de tu tienda:
- Haz clic en Agregar producto personalizado.
- Agrega el nombre del producto.
- (Opcional) Agrega una descripción.
- Ingresa el SKU del proveedor.
- Selecciona la cantidad.
- Ingresa el costo.
- (Opcional) Haz clic en Impuestos y crea una tasa de impuestos.
Consejo: La próxima vez, puedes seleccionar la tasa de impuestos. - Repite el proceso para agregar más productos personalizados.
- (Opcional) Agrega una nota al pedido.
- (Opcional) Haz clic en Agregar descuento para ingresar un porcentaje de descuento.
- Haz clic en Guardar como borrador.
- (Opcional) Descarga la orden de compra en formato PDF o envíatela por email.
Importante: Te sugerimos que no ingreses la dirección de email de tu proveedor, ya que no podrá responder al email. - (Opcional) Selecciona Marcar como pedida.
- Haz clic en Listo.
Enviar la orden de compra al proveedor
Has creado y guardado un borrador de tu orden de compra. Ahora debes enviársela a tu proveedor o realizar el pedido usando el sistema de pedidos propio de tu proveedor.
Si aún no has descargado la orden de compra en formato PDF o no te la has enviado por email, puedes hacerlo haciendo clic en el icono Más acciones junto a la orden correspondiente y seleccionando esas opciones.
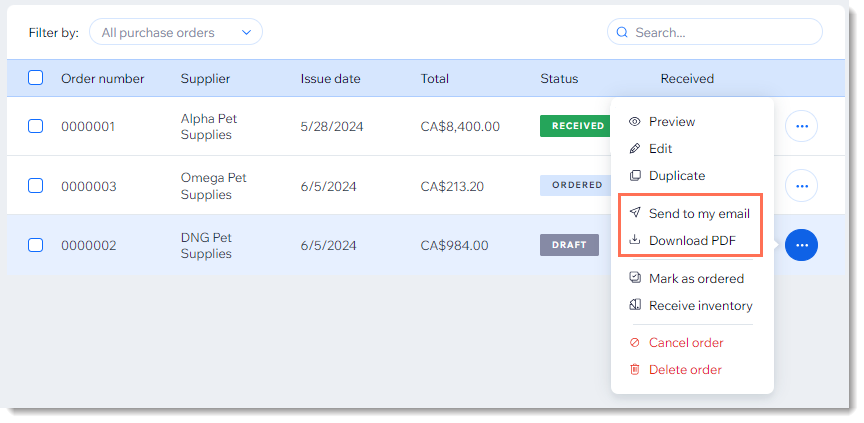
Consejo:
Asegúrate de no ingresar la dirección de email de tu proveedor después de hacer clic en Enviada a mi email, ya que el proveedor no podrá responder a esta comunicación.
Preguntas frecuentes
Haz clic en una de las siguientes preguntas para obtener más información.
¿Puedo hacer cambios en una orden de compra que guardé como borrador?
¿Puedo ahorrar tiempo duplicando una orden de compra?
¿Cómo se actualiza automáticamente mi inventario cuando recibo la orden de compra?


 junto a la orden de compra correspondiente y haz clic en Editar.
junto a la orden de compra correspondiente y haz clic en Editar.