- Wix Stores: crear cupones usando la app Wix
Wix Stores: crear cupones usando la app Wix
7 min
En este artículo
- Crear cupones de la tienda
- Preguntas frecuentes
Impulsa tus ventas al crear cupones para tus clientes directamente desde la app móvil Wix en tu dispositivo móvil.
Crear cupones de la tienda
- Ve a tu sitio en la app Wix.
- Pulsa Administrar
 en la parte inferior.
en la parte inferior. - Desplázate hacia abajo hasta Marketing y pulsa Cupones.
- Pulsa Agregar un cupón.
- Elige lo que deseas hacer:
Crea un cupón con $ de descuento (por ejemplo, $ 10 de descuento)
- Pulsa $ de descuento.
- Ingresa el monto que será descontado del precio y pulsa Siguiente.
- Ingresa el código del cupón.
Nota: Este es el código que ingresan los clientes. - Ingresa el nombre del cupón.
Nota: este aparece en la página del carrito y en el panel de control. - Pulsa Siguiente.
- Elige a qué pedidos se aplica el cupón:
- Subtotal de pedido mínimo: aplica el cupón solo cuando el pedido alcance un subtotal mínimo. Ingresa la cantidad mínima y selecciona Siguiente.
- Todos los productos: aplica el cupón a cualquier producto de la tienda.
- Producto específico: limita el cupón solo a un producto específico. Selecciona el producto correspondiente.
- Categoría específica: limita el cupón a una categoría determinada. Pulsa la categoría correspondiente y pulsa Siguiente.
- Selecciona una de las siguientes opciones (no se aplica para el subtotal de pedido mínimo):
- Se aplica al artículo de menor precio: si un cliente compra varios artículos a los que se aplica el cupón, solo se aplica el descuento al artículo de precio más bajo.
- Aplicar a todos los artículos en el pedido: si un cliente compra varios artículos a los que se aplica el cupón, todos reciben un descuento.
- Establece la fecha de inicio y finalización del cupón:
- Pulsa la fecha.
- Selecciona la fecha de inicio en el calendario.
- Ingresa la fecha de finalización o pulsa Sin fecha de finalización.
- Pulsa Guardar.
- (Opcional) Aplica límites a la cantidad de veces que un cupón se puede usar:
- Limitar la cantidad total de usos:
- Pulsa la palanca Limitar el número de usos para habilitarla.
- Ingresa el número de veces que se puede usar un cupón.
- Un uso por cliente: pulsa la palanca para habilitarla.
- Limitar la cantidad total de usos:
- Pulsa Listo.
- (Opcional) Pulsa Compartir para compartir tu nuevo cupón.
Crea un cupón con % de descuento (por ejemplo, 10 % de descuento)
- Pulsa % de descuento.
- Ingresa el código del cupón.
Nota: Este es el código que ingresan los clientes. - Ingresa el nombre del cupón.
Nota: este aparece en la página del carrito y en el panel de control. - Pulsa Siguiente.
- Elige a qué pedidos aplica el cupón:
- Subtotal de pedido mínimo: aplica el cupón solo cuando el pedido alcance un subtotal mínimo. Ingresa la cantidad mínima y selecciona Siguiente.
- Todos los productos: aplica el cupón a cualquier producto de la tienda.
- Producto específico: limita el cupón solo a un producto específico. Selecciona el producto correspondiente.
- Categoría específica: limita el cupón a una categoría determinada. Pulsa la categoría correspondiente y pulsa Siguiente.
- Selecciona una de las siguientes opciones (no se aplica para el subtotal de pedido mínimo):
- Se aplica al artículo de menor precio: si un cliente compra varios artículos a los que se aplica el cupón, solo se aplica el descuento al artículo de precio más bajo.
- Aplicar a todos los artículos en el pedido: si un cliente compra varios artículos a los que se aplica el cupón, todos reciben un descuento.
- Establece la fecha de inicio y finalización del cupón:
- Pulsa la fecha.
- Selecciona la fecha de inicio en el calendario.
- Ingresa la fecha de finalización o pulsa Sin fecha de finalización.
- Pulsa Guardar.
- (Opcional) Aplica límites a la cantidad de veces que un cupón se puede usar:
- Limitar la cantidad total de usos:
- Pulsa la palanca Limitar el número de usos para habilitarla.
- Ingresa el número de veces que se puede usar un cupón.
- Un uso por cliente: pulsa la palanca para habilitarla.
- Limitar la cantidad total de usos:
- Pulsa Listo.
- (Opcional) Pulsa Compartir para compartir tu nuevo cupón.
Crea un cupón de Envío gratuito
- Pulsa Envío gratuito.
- Ingresa el código del cupón.
Nota: Este es el código que ingresan los clientes. - Ingresa el nombre del cupón.
Nota: este aparece en la página del carrito y en el panel de control. - Pulsa Siguiente.
- Elige a qué pedidos aplica el cupón:
- Subtotal de pedido mínimo: aplica el cupón solo cuando el pedido alcance un subtotal mínimo. Ingresa la cantidad mínima y selecciona Siguiente.
- Todos los pedidos: aplica el cupón a cualquier pedido realizado en la tienda.
- Establece la fecha de inicio y finalización del cupón:
- Pulsa la fecha.
- Selecciona la fecha de inicio en el calendario.
- Ingresa la fecha de finalización o pulsa Sin fecha de finalización.
- Pulsa Guardar.
- (Opcional) Aplica límites a la cantidad de veces que un cupón se puede usar:
- Limitar la cantidad total de usos:
- Pulsa la palanca Limitar el número de usos para habilitarla.
- Ingresa el número de veces que se puede usar un cupón.
- Un uso por cliente: pulsa la palanca para habilitarla.
- Limitar la cantidad total de usos:
- Pulsa Listo.
- (Opcional) Pulsa Compartir para compartir tu nuevo cupón.
Crear un cupón Precio de oferta (ofrece productos seleccionados a un precio específico)
- Pulsa Precio de oferta.
- Ingresa el precio de venta. Nota: Este es el precio que pagan los clientes.
- Ingresa el código del cupón.
Nota: Este es el código que ingresan los clientes. - Ingresa el nombre del cupón.
Nota: este aparece en la página del carrito y en el panel de control. - Pulsa Siguiente.
- Elige a qué pedidos aplica el cupón:
- Todos los productos: aplica el cupón a cualquier producto de la tienda.
- Producto específico: limita el cupón solo a un producto específico. Selecciona el producto correspondiente.
- Categoría específica: limita el cupón a una categoría determinada. Pulsa la categoría correspondiente y pulsa Siguiente.
- Establece la fecha de inicio y finalización del cupón:
- Pulsa la fecha.
- Selecciona la fecha de inicio en el calendario.
- (Opcional) Selecciona una fecha de finalización.
- Pulsa Guardar.
- Establece la fecha de inicio y finalización del cupón:
- Pulsa la fecha.
- Selecciona la fecha de inicio en el calendario.
- Ingresa la fecha de finalización o pulsa Sin fecha de finalización.
- Pulsa Guardar.
- (Opcional) Aplica límites a la cantidad de veces que un cupón se puede usar:
- Limitar la cantidad total de usos:
- Pulsa la palanca Limitar el número de usos para habilitarla.
- Ingresa el número de veces que se puede usar un cupón.
- Un uso por cliente: pulsa la palanca para habilitarla.
- Limitar la cantidad total de usos:
- Pulsa Listo.
- (Opcional) Pulsa Compartir para compartir tu nuevo cupón.
Crea un cupón de Compra X Obtén Y Gratis
- Pulsa COMPRA X OBTIENE Y GRATIS.
- Pulsa los botones + y - para establecer cuántos productos deben comprar los clientes para obtener productos gratuitos.
- Pulsa los botones + y - para establecer la cantidad de productos que los clientes obtienen gratis.
- Pulsa Siguiente.
- Ingresa el código del cupón.
Nota: Este es el código que ingresan los clientes. - Ingresa el nombre del cupón.
Nota: este aparece en la página del carrito y en el panel de control. - Pulsa Siguiente.
- Elige a qué pedidos aplica el cupón:
- Todos los productos: aplica el cupón a cualquier producto de la tienda.
- Producto específico: limita el cupón solo a un producto específico. Selecciona el producto correspondiente.
- Categoría específica: limita el cupón a una categoría determinada. Pulsa la categoría correspondiente y pulsa Siguiente.
- Establece la fecha de inicio y finalización del cupón:
- Pulsa la fecha.
- Selecciona la fecha de inicio en el calendario.
- Ingresa la fecha de finalización o pulsa Sin fecha de finalización.
- Pulsa Guardar.
- (Opcional) Aplica límites a la cantidad de veces que un cupón se puede usar:
- Limitar la cantidad total de usos:
- Pulsa la palanca Limitar el número de usos para habilitarla.
- Ingresa el número de veces que se puede usar un cupón.
- Un uso por cliente: pulsa la palanca para habilitarla.
- Limitar la cantidad total de usos:
- Pulsa Listo.
- (Opcional) Pulsa Compartir para compartir tu nuevo cupón.
Preguntas frecuentes
Haz clic en una de las siguientes preguntas para obtener más información sobre los cupones de la tienda.
¿Puedo duplicar un cupón?
Si deseas crear un nuevo cupón con configuraciones que son similares a un cupón que ya tienes, puedes ahorrar tiempo al duplicarlo y luego realizar los cambios.
Para duplicar un cupón:
- Ve a tu sitio en la app Wix.
- Pulsa Administrar
 en la parte inferior.
en la parte inferior. - Desplázate hacia abajo hasta la sección Marketing y pulsa Cupones.
- Pulsa el cupón correspondiente.
- Pulsa el icono Más acciones
 .
. - Pulsa Duplicar.
- Edita el cupón y pulsa Hecho.
¿Puedo desactivar o eliminar un cupón?
Puedes desactivar un cupón cuando ya no quieras ofrecer una promoción en particular y luego activarlo de nuevo cuando sea el momento adecuado. Si no lo necesitas en el futuro, puedes eliminarlo.
- Ve a tu sitio en la app Wix.
- Pulsa Administrar
 en la parte inferior.
en la parte inferior. - Desplázate hacia abajo hasta la sección Marketing y pulsa Cupones.
- Pulsa el cupón correspondiente.
- Pulsa el icono Más acciones
 .
. - Selecciona una opción:
- Desactivar o Activar: pulsa Desactivar para que los clientes no puedan usarlo o Activar para que esté disponible.
- Eliminar: pulsa Eliminar y luego pulsa Eliminar cupón para confirmar.
Consejo: De forma predeterminada, la sección de cupones muestra solo los cupones activos. Pulsa el menú desplegable para ver cupones con otros estados.
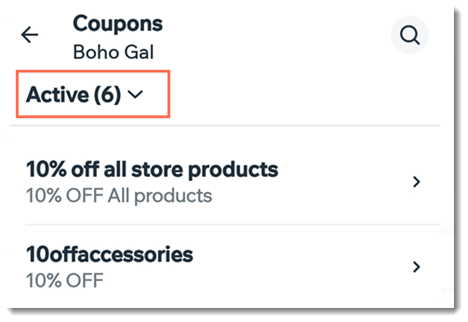
¿Cómo puedo aplicar un cupón a un grupo de productos?
Para aplicar un cupón a un grupo de productos, crea una nueva categoría y agrega a esa categoría todos los productos relevantes. No es necesario mostrar esta categoría en tu sitio; puede usarse solo para la oferta.
¿Puedo aplicar cupones a las suscripciones de productos?
Sí, la mayoría de los cupones se pueden aplicar a las suscripciones. Para configurar esto, ve a Cupones en el panel de control de tu sitio. Los cupones no se pueden aplicar a las suscripciones desde la app Wix.
¿Puedo crear cupones para otras cosas que no sean productos de la tienda?
Sí. Puedes crear cupones para lo siguiente:
¿Te ha sido útil?
|

