Wix Stores: comprar etiquetas de envío de Wix para USPS
5 min de lectura
En este artículo
- Comprar etiquetas de envío de Wix
- Imprimir una etiqueta más de una vez
- Anular una etiqueta de envío de Wix
- Presentar un reclamo de indemnización de USPS
Imprime etiquetas de envío directamente desde tu panel de control de Wix, sin necesidad de crear tu propia cuenta de USPS. Puedes enviar pedidos dentro de los EE. UU. o alrededor del mundo.
Después de recibir un pedido, comienza por empaquetar los productos. Cuando ya necesites comprar una etiqueta de envío, ve al Panel de control del sitio y selecciona el pedido correspondiente. Después de asegurarte de que las direcciones de "envío desde" y "envío a" sean correctas, selecciona el tipo de paquete y el servicio que estás usando. Cuando termines, haz clic para comprar e imprimir la etiqueta.
Un número de seguimiento se agrega automáticamente al pedido para que tú y los clientes puedan hacer seguimiento del envío.
Notas:
- Este servicio está disponible para comerciantes ubicados en los EE. UU.
- Las etiquetas de dirección de devolución no son compatibles actualmente.
En este artículo, aprenderás cómo hacer lo siguiente:
Comprar etiquetas de envío de Wix
Compra etiquetas de envío directamente desde el panel de control del sitio. Las tarifas son proporcionadas por USPS.
Notas:
- Para imprimir etiquetas de envío, primero debes ingresar la dirección de tu negocio en la página Información comercial.
- Solo el propietario del sitio puede comprar etiquetas de envío, no los colaboradores del sitio.
Para comprar una etiqueta de envío:
- Ve a la pestaña Pedidos en el panel de control de tu sitio.
- Haz clic en el pedido correspondiente.
- Haz clic en Administrar etiqueta de envío.
Consejo: Este botón no aparece si el cliente seleccionó entrega local o retiro por la tienda.
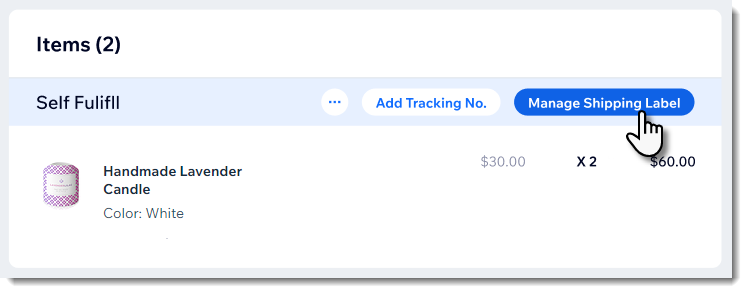
- (Opcional) Haz clic en Editar junto a la dirección Enviar a para actualizar los detalles del cliente.
Nota: Las direcciones de los EE. UU. solo pueden tener códigos postales de 5 dígitos. - Si esta es tu primera etiqueta, es posible que debas ingresar la dirección desde la que realizas el envío.
Consejo: Puedes seleccionar una dirección, ingresar una nueva o hacer clic en Editar para hacer cambios en una dirección seleccionada. Las direcciones de los EE. UU. solo pueden tener códigos postales de 5 dígitos. - Selecciona el tipo de paquete que usaste para el pedido:
- USPS/tipo de paquete creado previamente: selecciona una opción de USPS o un paquete personalizado existente en el menú desplegable Tipo de paquete.
- Nuevo tipo de paquete:
- Haz clic en el menú desplegable Tipo de paquete y desplázate hacia abajo.
- Haz clic en + Agregar un paquete personalizado.
- Ingresa un nombre de paquete (para ayudarte a identificarlo la próxima vez).
- Ingresa las dimensiones del paquete.
- Haz clic en Crear y guardar.
- Ingresa el peso del paquete.
Notas:
- Este campo es obligatorio.
- Ingresa el peso del paquete más el producto.
- Cada servicio de USPS tiene un límite de peso específico.
- Selecciona un servicio del menú desplegable Servicio de USPS.
Nota: No todos los servicios están disponibles con cada tipo de paquete. - (Opcional) Haz clic en la casilla de verificación Agregar seguro de envío. Si lo seleccionas, ingresa el valor del paquete.
Nota: USPS puede cobrar una tarifa adicional por este servicio. - (Opcional) Haz clic en la casilla de verificación Requerir confirmación de firma.
Nota: USPS cobra una tarifa adicional por este servicio. - (Para pedidos internacionales) Selecciona una opción del menú desplegable Tipo de contenido del paquete.
- Haz clic en Continuar para pagar.
Nota: Puedes revisar el pedido antes de comprarlo. - Haz clic en Realizar compra.
- Selecciona una opción de impresión:
- Imprimir ahora: haz clic en Imprimir ahora para imprimir tu etiqueta de inmediato.
- Imprimir más tarde: cuando estés listo para imprimir, accede al pedido en la pestaña Pedidos, haz clic en Más acciones en la parte superior derecha y selecciona Imprimir etiqueta de envío.
Imprimir una etiqueta más de una vez
Puedes imprimir una etiqueta varias veces, pero solo la puedes usar una vez. Una vez que la oficina de correos la escanea, cualquier otro paquete con la misma etiqueta y código de barras no será válido.
Para volver a imprimir una etiqueta de envío:
- Ve a la pestaña Pedidos en el panel de control de tu sitio.
- Haz clic en el pedido correspondiente.
- Haz clic en Más acciones.
- Selecciona Imprimir etiqueta de envío.
Anular una etiqueta de envío de Wix
Después de imprimir una etiqueta de envío en el Panel de control de Wix Stores, tienes 29 días para anularla y obtener un reembolso completo, siempre y cuando la etiqueta no se haya utilizado.
El costo de la etiqueta se reembolsa a través del método de pago que utilizaste y puede tardar hasta 14 días hábiles en verse reflejado.
Para anular una etiqueta de envío no utilizada:
- Ve a la pestaña Pedidos en el panel de control de tu sitio.
- Haz clic en el pedido correspondiente.
- Haz clic en Más acciones en la parte superior derecha.
- Haz clic en Anular etiqueta de envío.
- Haz clic en Anular etiqueta para confirmar.
Presentar un reclamo de indemnización de USPS
Si compraste etiquetas de envío de Wix y agregaste un seguro, puedes presentar un reclamo si un paquete se pierde o se daña.
Presentar un reclamo por etiquetas compradas antes del 25 de enero
Presentar un reclamo por etiquetas compradas después del 25 de enero
