Wix Stores: cumplimiento de pedidos con el servicio de cumplimiento de ShipBob
5 min
En este artículo
- Paso 1 | Agrega la app ShipBob
- Paso 2 | Sincroniza los productos de la tienda con ShipBob
- Paso 3 | Completa la configuración de la cuenta
- Paso 4 | Establece con qué frecuencia quieres realizar la sincronización con ShipBob
- Paso 5 | Envía el inventario a ShipBob
- Paso 6 | Sincroniza los pedidos de la tienda con ShipBob
- Paso 7 | Establece una fecha para que ShipBob comience a procesar los pedidos
ShipBob es un servicio de logística que almacena tus productos en sus almacenes y luego empaca y envía los productos a tus clientes cada vez que llega un pedido.
Después de configurarlo, el proceso de logística se ejecuta automáticamente:
- Los pedidos se envían de Wix a ShipBob
- ShipBob ejecuta el pedido y crea un número de seguimiento
- El número de seguimiento se agrega al pedido
- Los clientes reciben automáticamente la confirmación de envío desde tu tienda
Paso 1 | Agrega la app ShipBob
Para empezar, ve al Wix App Market y agrega la app ShipBob.
Editor de Wix
Editor de Wix Studio
Panel de control
- Ve al editor.
- Haz clic en Agregar apps
 a la izquierda del editor.
a la izquierda del editor. - Busca la app ShipBob en la barra de búsqueda.
- Haz clic en Agregar.
Paso 2 | Sincroniza los productos de la tienda con ShipBob
Después de agregar la app ShipBob, sincroniza tus productos desde el panel de control de Wix. En este paso, tienes la opción de sincronizar productos, pedidos e información de seguimiento, pero te recomendamos que comiences por sincronizar los productos.
Antes de comenzar:
Si creaste opciones de productos, asegúrate de habilitar la palanca Administrar precios e inventario para las variantes y hacer un seguimiento del inventario de las variantes para que ShipBob pueda cumplir con los pedidos con variantes con precisión. Ten en cuenta que ShipBob asigna un identificador único a cada variante.
Para sincronizar tus productos con ShipBob:
- Si cerraste la pestaña del panel de control de Wix, vuelve a abrirla:
- Ve a Administrar apps en el panel de control de tu sitio.
- Haz clic en Abrir junto a la app ShipBob.
- Selecciona la casilla de verificación Sync New Products (Sincronizar nuevos productos) y haz clic en Save (Guardar).
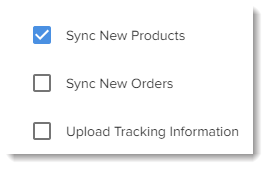
Paso 3 | Completa la configuración de la cuenta
Cuando lo tengas todo listo, completa el proceso de configuración en tu cuenta de ShipBob. Esto incluye eliminar los datos que vienen de demostración (que se encuentran en el panel de control de ShipBob), conectar una tarjeta de crédito y agregar algunos detalles a tus productos. Más información sobre cómo completar la configuración de la cuenta.
Paso 4 | Establece con qué frecuencia quieres realizar la sincronización con ShipBob
Después de establecer la conexión inicial con ShipBob, tendrás que realizar sincronizaciones regularmente para que cuando agregues nuevos productos o recibas nuevos pedidos, se le informe ShipBob de los cambios. Puedes establecer la frecuencia con la que quieres sincronizar. Si por alguna razón, quieres dejar de realizar sincronizaciones por un tiempo, puedes seleccionar la opción Pausar. Ten en cuenta que también puedes sincronizar manualmente en cualquier momento.
Consejo:
Cuando ShipBob recibe pedidos con productos que no están sincronizados con tu panel de control, se crea un nuevo producto automáticamente.
Para establecer la frecuencia de sincronización:
- Ve a Administrar apps en el panel de control de tu sitio.
- Haz clic en Abrir junto a la app ShipBob.

- Haz clic en Sync Schedule (Sincronizar agenda).
- Selecciona una frecuencia de sincronización en el menú desplegable.
- Haz clic en Guardar.
Consejo:
Para sincronizar manualmente, ve a la pestaña Administrar apps y haz clic en Abrir junto a la app ShipBob y luego haz clic en Sync Now (Sincronizar ahora) en la parte superior derecha.
Paso 5 | Envía el inventario a ShipBob
Luego, los productos de tu tienda deben enviarse a un almacén de ShipBob. Empieza por seleccionar el almacén de ShipBob con el que quieres trabajar: idealmente el más cercano a tu comunidad de clientes.
Para aprender a enviar tu mercancía a ShipBob, échale un vistazo a estos recursos:
Nota:
Antes de que ShipBob pueda empezar a ejecutar los pedidos, tus productos necesitan llegar físicamente a uno de sus almacenes. Cuando sepas cómo y cuándo llegarán tus productos, puedes sincronizar tus pedidos con ShipBob y establecer una fecha en la que comenzarán a llevar a cabo los pedidos.
Paso 6 | Sincroniza los pedidos de la tienda con ShipBob
Después de enviar tus productos a ShipBob (o, al menos, de planear cómo hacerlo), deberías tener alguna idea de cuándo pueden empezar a ejecutar tus pedidos.
Para que ShipBob pueda realizar el cumplimiento tus pedidos, debe comenzar a recibir los pedidos de tu tienda. ShipBob ofrece la opción de sincronizar los pedidos automáticamente a medida que van llegando, o enviarlos manualmente. Aprende cómo sincronizar los pedidos de la tienda con ShipBob.
Consejo:
No olvides fijar una fecha de inicio en la que ShipBob empiece a realizar el cumplimiento los pedidos (Paso 6 abajo).
Paso 7 | Establece una fecha para que ShipBob comience a procesar los pedidos
Para asegurarse de que los pedidos no se ejecuten dos veces (una por ti y otra por ShipBob) establece la fecha en la que ShipBob comenzará a ejecutar los pedidos relevantes de la tienda.
Para establecer cuándo se procesan los pedidos:
- Ve a Administrar apps en el panel de control de tu sitio.
- Haz clic en Abrir junto a la app ShipBob.
- Haz clic en Connection Settings (Ajustes de conexión).
- Haz clic en el icono Fecha
 .
.
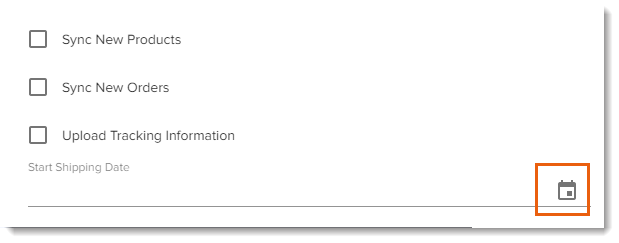
- Elige una fecha.
- Haz clic en OK.
- Haz clic en Save (Guardar).

