Con la app móvil Wix, puedes manejar las cancelaciones y los reembolsos estés donde estés. Después de cancelar o reembolsar un pedido, el estado del pedido se actualiza para reflejar el cambio.
Cancelar y reembolsar un pedido
Puedes procesar reembolsos de PayPal o de Stripe directamente desde la app móvil Wix. Otros pedidos deben reembolsarse fuera de Wix. Sigue las instrucciones a continuación para actualizar tus registros.
Para cancelar y reembolsar un pedido:
- Ve a tu sitio en la app Wix.
- Pulsa Administrar
 en la parte inferior.
en la parte inferior. - Pulsa Ventas.
- Pulsa Pedidos.
- Pulsa el pedido correspondiente.
- Pulsa el icono Más acciones
 en la parte superior derecha.
en la parte superior derecha. - Selecciona Emitir reembolso.
- Selecciona una opción:
Cancelar y reembolsar pedidos manuales
- Asegúrate de contactar al cliente y reembolsarle el dinero.
- Desmarca la marca de verificación junto a los productos que no deseas reembolsar.
Consejo: Más tarde puedes ingresar un monto de reembolso. - (Si haces un seguimiento del inventario) Habilita o deshabilita la palanca Actualizar inventario.
- (Opcional) Pulsa Editar cantidad para ingresar un monto de reembolso personalizado.
- Pulsa Siguiente.
- Selecciona una explicación del reembolso en el menú desplegable Elegir.
- Habilita o deshabilita la palanca Enviar un email de confirmación al cliente.
- (Opcional) Ingresa una nota para el cliente.
- Pulsa Siguiente.
- Pulsa Emitir reembolso para confirmar.
Nota: Esta acción no se puede deshacer.
Cancelar y reembolsar los pedidos pagados a través de PayPal, Stripe o Wix Payments
- Si se compró más de un artículo, selecciona lo que deseas reembolsar y cancelar:
- Selecciona una opción:
- Desmarca la casilla de verificación junto a un producto para eliminarlo del reembolso.
- Selecciona Editar cantidad e ingresa una cantidad de producto (se usa si el cliente compró, por ejemplo, dos unidades de un producto y deseas reembolsar uno).
- Pulsa Siguiente.
- (Opcional) Edita el monto del reembolso.
- (Si haces un seguimiento del inventario) Habilita o deshabilita la palanca Actualizar inventario.
- (Opcional) Selecciona el motivo por el que proporcionaste un reembolso en el menú desplegable Motivo del reembolso.
- (Opcional) Notifica al cliente:
- Habilita Enviar confirmación de envío.
- (Opcional) Ingresa una nota para el cliente. La nota aparecerá en el email de confirmación.
- Pulsa Aplicar.
- Pulsa Cancelar pedido.
Nota: Esta acción no se puede deshacer.
Cancelar y reembolsar pedidos pagados a través de otros métodos de pago
- Ve al panel de control del proveedor de pagos y reembolsa el pedido. Cuando termines, vuelve a la app para cambiar el estado a "cancelado y reembolsado".
- Pulsa para habilitar la palanca Marcar pedido como reembolsado.
- (Opcional) Edita el monto del reembolso. Importante: Esto no reembolsa a tu cliente. Solo marca el pedido como reembolsado en el panel de control.
- Pulsa Siguiente.
- Pulsa Confirmar. Nota: Esta acción no se puede deshacer.
Cancelar un pedido
Puedes elegir cancelar un pedido si, por ejemplo, los clientes cambian de opinión y ya no quieren un pedido no pagado.
Para cancelar un pedido:
- Ve a tu sitio en la app Wix.
- Pulsa Administrar
 en la parte inferior.
en la parte inferior. - Pulsa Ventas.
- Pulsa Pedidos.
- Pulsa el icono Más acciones
 en la parte superior derecha.
en la parte superior derecha. - Pulsa Cancelar pedido.
- (Opcional) Notifica al cliente:
- Habilita Enviar confirmación de envío.
- (Opcional) Ingresa una nota para el cliente. La nota aparecerá en el email de confirmación.
- Pulsa Siguiente.
- Pulsa Cancelar pedido.
Reembolsar un pedido
Puedes reembolsar un pedido para reembolsar a un cliente que no está totalmente satisfecho con un producto.
Para reembolsar un pedido:
- Ve a tu sitio en la app Wix.
- Pulsa Administrar
 en la parte inferior.
en la parte inferior. - Pulsa Ventas.
- Pulsa Pedidos.
- Pulsa el pedido correspondiente.
- Pulsa el icono Más acciones
 en la parte superior derecha.
en la parte superior derecha. - Pulsa Emitir reembolso.
- Si hay más de un artículo en el pedido, selecciona los productos y las cantidades que deseas reembolsar.
- (Si haces un seguimiento del inventario) Habilita o deshabilita la palanca Actualizar inventario.
- Pulsa Siguiente.
- Selecciona una opción:
Reembolsar pedidos manuales
- Asegúrate de contactar al cliente y reembolsar el pedido.
- (Opcional) Selecciona una opción del menú desplegable Motivo del reembolso.
- Habilita o deshabilita la palanca Enviar un email de confirmación al cliente.
- Pulsa Siguiente para marcar el pedido como cancelado y reembolsado.
- Pulsa Cancelar pedido para confirmar.
Nota: Esta acción no se puede deshacer.
Reembolsar pedidos pagados a través de PayPal, Stripe o Wix Payments
- Opcional) Selecciona una opción en el menú desplegable Motivo del reembolso.
- (Opcional) Notifica al cliente:
- Habilita Enviar confirmación de envío.
- (Opcional) Ingresa una nota para el cliente. La nota aparecerá en el email de confirmación.
- Pulsa Siguiente.
- Pulsa Emitir reembolso
Reembolsar pedidos pagados a través de otros métodos de pago
- Ve al panel de control del proveedor de pagos y reembolsa el pedido. Cuando termines, vuelve a la app para cambiar el estado a "reembolsado".
- Pulsa para habilitar la palanca Marcar pedido como reembolsado.
- (Opcional) Edita el monto del reembolso.
Importante: Esto no reembolsa al cliente. Solo marca el pedido como reembolsado en el panel de control. - Pulsa Siguiente.
- Pulsa Confirmar.
Nota: Esta acción no se puede deshacer.
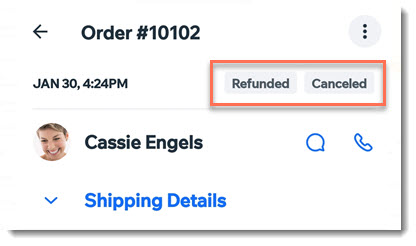
 en la parte inferior.
en la parte inferior. en la parte superior derecha.
en la parte superior derecha. en la parte inferior.
en la parte inferior. en la parte superior derecha.
en la parte superior derecha. en la parte inferior.
en la parte inferior. en la parte superior derecha.
en la parte superior derecha.
