Wix Stores: agregar y configurar galerías de productos
4 min
En este artículo
- Agregar una galería de cuadrícula y seleccionar una categoría para mostrar
- Agregar una galería tipo cinta y seleccionar una categoría para mostrar
Agrega una galería de productos para mostrar en cualquier página del sitio los productos que ofreces. Puedes decidir qué quieres mostrar allí: todos tus productos o una categoría específica.
Agregar una galería de cuadrícula y seleccionar una categoría para mostrar
La galería de cuadrícula de productos es una excelente manera de mostrar una gran cantidad de productos. Cuando agregas una galería, esta muestra la categoría "Todos los productos" de forma predeterminada. Tienes la opción de seleccionar una categoría diferente para mostrar.
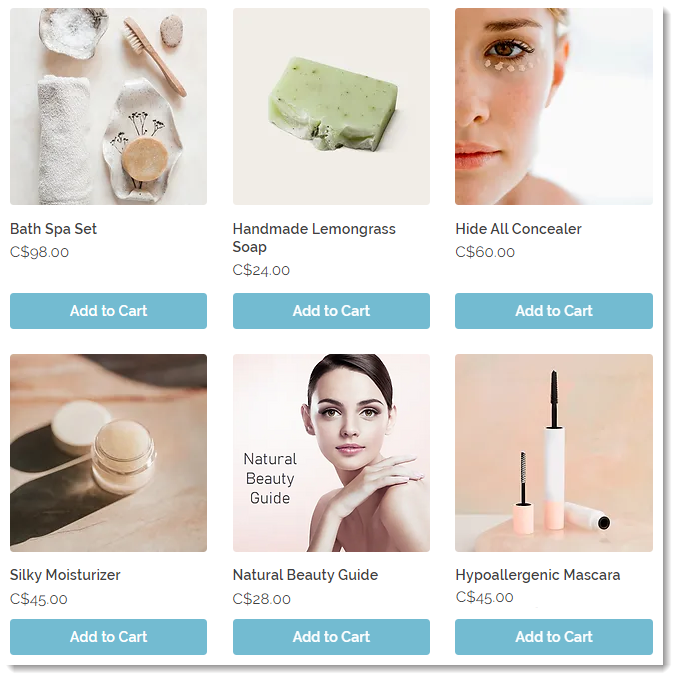
Para agregar una galería de cuadrícula y seleccionar una categoría para mostrar:
Editor de Wix
Editor de Wix Studio
- Ve al editor.
- Ve a la página a la que deseas agregar una galería.
- Haz clic en Agregar elementos
 a la izquierda del editor.
a la izquierda del editor. - Haz clic en Tienda online.
- Arrastra la Galería cuadrícula a la ubicación correspondiente en la página de tu sitio.
- Selecciona la categoría que deseas mostrar:
- Haz clic en la galería en el editor.
- Haz clic en Elige una categoría.
- Selecciona una opción:
- Mostrar todos los productos: haz clic en Todos los productos.
- Mostrar una categoría: haz clic para seleccionar una categoría.
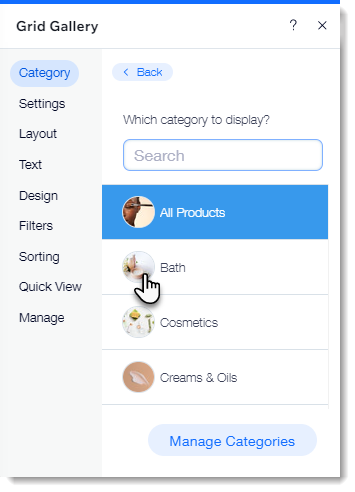
Siguientes pasos:
Aprende cómo personalizar la galería de cuadrícula para la versión de escritorio y para la versión móvil.
Agregar una galería tipo cinta y seleccionar una categoría para mostrar
Una galería tipo cinta es la manera perfecta de mostrar tus productos. Los clientes pueden hacer clic en las flechas de navegación para ver más productos.
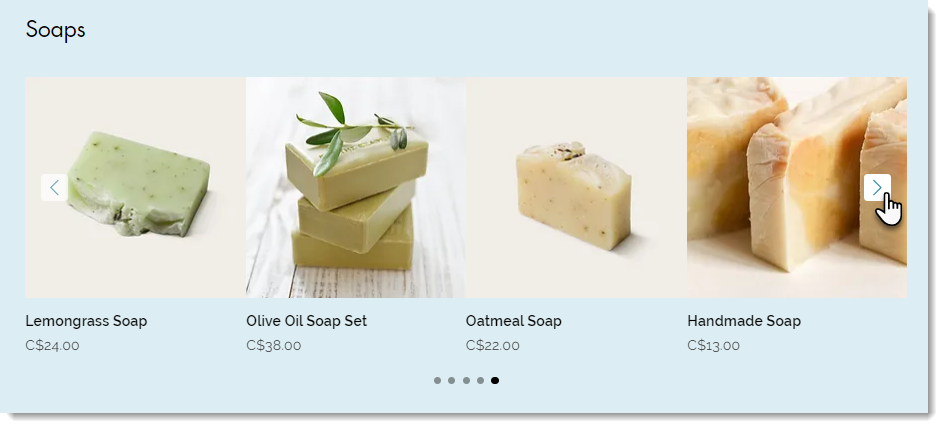
Notas:
- Puedes mostrar hasta 52 productos en una galería tipo cinta.
- Puedes personalizar la galería tipo cinta para convertirla en una galería de productos relacionados o de los más vendidos.
Para agregar una galería tipo cinta y seleccionar una categoría para mostrar:
Editor de Wix
Editor de Wix Studio
- Ve al editor.
- Ve a la página a la que deseas agregar una galería.
- Haz clic en Agregar elementos
 a la izquierda del editor.
a la izquierda del editor. - Haz clic en Tienda online.
- Arrastra la galería tipo cinta a la ubicación correspondiente en la página del sitio.
- Selecciona la categoría que deseas mostrar:
- Haz clic en la galería en el editor.
- Haz clic en Elige una categoría.
- Selecciona una opción:
- Mostrar todos los productos: haz clic en Todos los productos.
- Mostrar una categoría: haz clic para seleccionar una categoría.
Siguientes pasos:
Aprende cómo personalizar la galería tipo cinta.

