Personalizar el icono del carrito
6 min
En este artículo
- Habilitar el carrito de finalización de compra (solo para Wix Bookings)
- Volver a agregar el icono del carrito
- Personalizar el diseño del icono del carrito
- Personalizar el comportamiento del icono del carrito
- Personalizar el pop-up de éxito
- Wix Preguntas frecuentes
Importante:
Este artículo es relevante para Wix Stores, Wix Bookings y Pedidos de Wix Restaurants (Nuevo).
El icono del carrito aparece en el encabezado de tu sitio. El número de ítems agregados se muestra en el icono del carrito. Cuando el cliente esté listo para completar el pedido, puede hacer clic en el icono para iniciar el proceso de finalización de compra.

Habilitar el carrito de finalización de compra (solo para Wix Bookings)
Para permitir que los clientes reserven varios servicios a la vez, el carrito de finalización de compra debe estar habilitado. Si también usas Wix Stores, esto permite a los clientes reservar varios servicios y comprar productos al mismo tiempo. Cuando habilitas el carrito de finalización de compra, el icono del carrito, la página del carrito y el carrito lateral se agregan a tu sitio.
Consejo:
También puedes habilitar la posibilidad de reservar citas con varios servicios (por ejemplo, una cita que incluye 2 servicios, como una manicura y una pedicura).
Para habilitar el carrito de finalización de compra:
- Ve a Ajustes de reservas en el panel de control de tu sitio.
- Haz clic en Carrito de finalización de compra.
- Haz clic en la palanca Activo para habilitarla.
- Haz clic en Guardar.
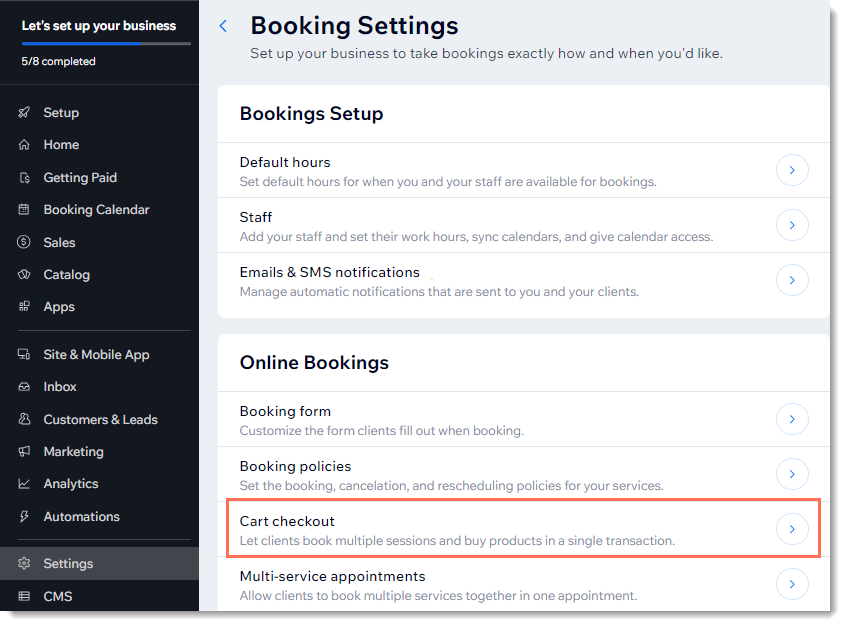
Volver a agregar el icono del carrito
Cuando agregas Wix Stores, Wix Bookings o la nueva app Pedidos de Wix Restaurants a tu sitio, el icono del carrito se agrega automáticamente. Siempre puedes volver a agregar el icono del carrito si se eliminó previamente.
Nota:
El mismo icono del carrito se utiliza para los pedidos de la tienda, las reservas y los nuevos pedidos del restaurante.
Editor de Wix
Editor de Wix Studio
- Ve al editor.
- Haz clic en Agregar elementos
 a la izquierda del editor.
a la izquierda del editor. - Según la app que estés usando, haz clic en Tienda online/Reservas/Restaurantes.
- Haz clic en Icono del carrito.
- Arrastra el carrito al encabezado de tu sitio.
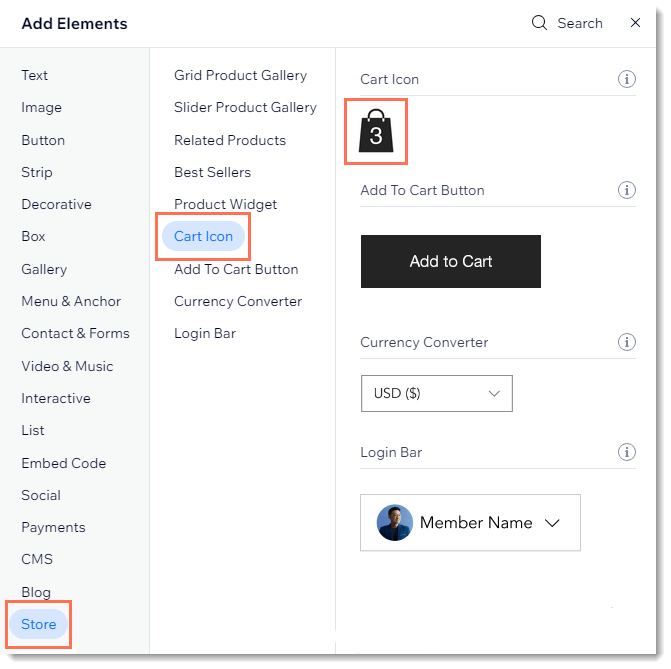
Personalizar el diseño del icono del carrito
Selecciona tu diseño de carrito favorito y luego personaliza la fuente y los colores para obtener el aspecto perfecto. Puedes elegir entre diseños de carrito que tienen solo una imagen, aquellos con la palabra "Carrito" o diseños que tienen ambos.
Para personalizar el diseño del icono del carrito:
- Haz clic en el icono del carrito en el editor.
- Haz clic en Ajustes.
- Selecciona la pestaña Icono del carrito.
- Haz clic para seleccionar un diseño de icono
- Personaliza los colores, la fuente o el texto del icono.
Consejo: Las opciones disponibles varían según el icono que selecciones.
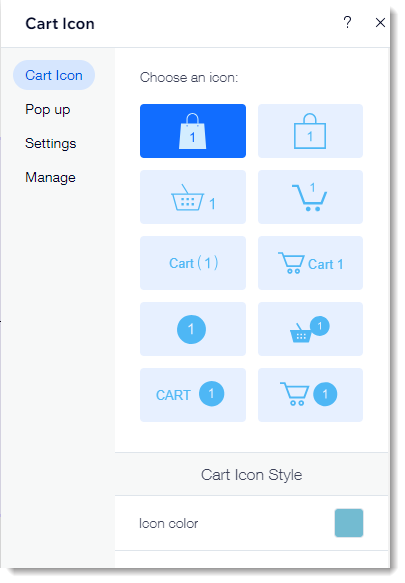
Personalizar el comportamiento del icono del carrito
Decide qué sucede cuando los clientes hacen clic en el icono del carrito. El carrito lateral se puede abrir en un costado o se puede dirigir a los clientes a la página del carrito.
Para establecer lo que sucede cuando se hace clic en el icono del carrito:
- Haz clic en el icono del carrito en el editor.
- Haz clic en Ajustes.
- Haz clic en la pestaña Ajustes.
- Selecciona lo que sucede cuando los clientes hacen clic en el icono del carrito.
Personalizar el pop-up de éxito
El pop-up de éxito es una pequeña indicación emergente que aparece a un costado. Muestra el producto que el cliente acaba de agregar.
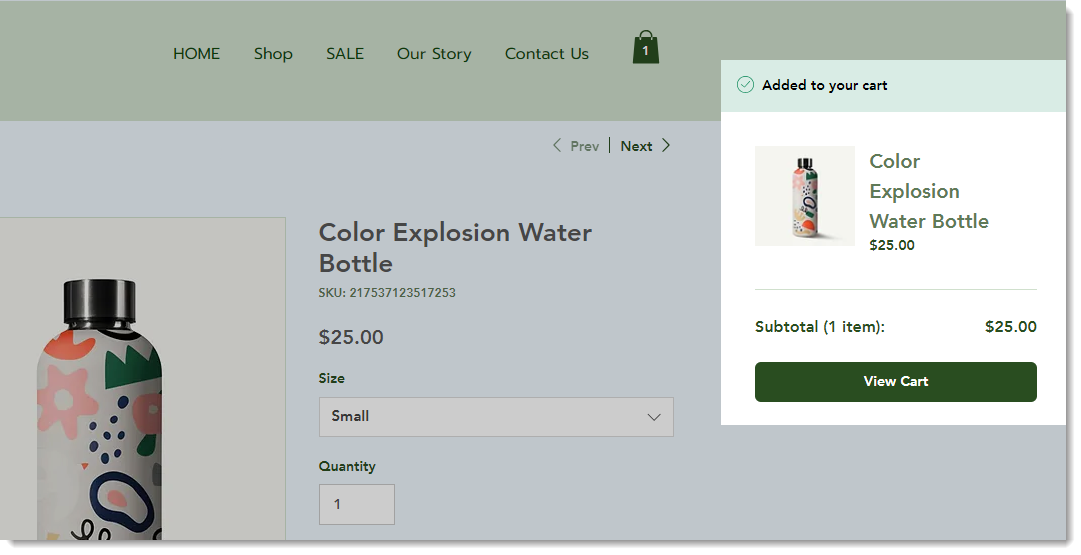
Para personalizar el pop-up de éxito:
- Haz clic en el icono del carrito en el editor.
- Haz clic en Ajustes.
- Haz clic en la pestaña Pop-up.
- Personaliza la ventana emergente de éxito con las opciones disponibles.
Wix Preguntas frecuentes
¿Pueden agregar los clientes diferentes tipos de artículos al carrito (productos de la tienda, servicios de reservas, ítems del restaurante)?
¿Cómo personalizo el carrito lateral?
¿Cómo pueden los clientes de Wix Stores ir directamente a la página de pago, sin pasar por el icono del carrito ni por la página del carrito?
¿Cómo pueden mis clientes de Wix Bookings ir directamente a la página de pago, sin pasar por el icono del carrito ni por la página del carrito?



