Wix Restaurants: imprimir un pedido
5 min
En este artículo
- Imprimir pedidos desde el panel de control
- Configurar la impresión automática con la dirección de email de tu impresora
- Imprimir tus pedidos desde la app Wix
- Conectar una impresora en la app Wix
- Imprimir pedidos del restaurante desde la app Wix
Importante:
- Este artículo trata sobre la app Pedidos de Wix Restaurants original.
- Hemos lanzado una nueva app de pedidos online. Aprende cómo agregar y configurar la nueva app Pedidos de Wix Restaurants.
Imprime los pedidos entrantes, los actuales y los pasados desde el panel de control. Puedes configurar una impresora compatible por red o por Wi-Fi para recibir notificaciones por email sobre los pedidos entrantes e imprimirlas para tu comodidad.
También puedes imprimir los pedidos del restaurante desde la app Wix y hacer un seguimiento de tus recibos, estés donde estés. Una vez que hayas conectado una impresora, desliza hacia la izquierda en un pedido en la app para imprimir rápidamente un recibo o envía el recibo por email para imprimirlo más tarde. También puedes imprimir automáticamente nuevos pedidos cuando tienes la app abierta.
Notas:
- Con la app Wix, puedes imprimir pedidos del tamaño de un recibo con las impresoras Bluetooth Star Micronics TSP143, Star Micronics TSP654II o Epson TM30ii. La impresora Star Micronics TSP143IIIW se conecta solo via Wi-Fi y no es compatible.
- Las impresoras clásicas no son compatibles.
- De forma predeterminada, los pedidos se imprimen en papel A4. Sin embargo, puedes cambiar el tamaño del papel según tus preferencias en el cuadro de diálogo de la impresora.
Imprimir pedidos desde el panel de control
Puedes imprimir los pedidos de tu restaurante directamente desde la pestaña Pedidos en el panel de control.
Para imprimir un pedido desde el panel de control:
- Ve a Pedidos en el panel de control.
- Elige la pestaña del pedido que deseas imprimir:
- Nuevos pedidos: pedidos que aún no se han aceptado.
- En curso: pedidos que han sido aceptados, pero no se han entregado.
- Todos los pedidos: puedes encontrar los pedidos entregados aquí.
- Haz clic en el pedido que deseas imprimir.
- Haz clic en Imprimir en la parte superior derecha.
Configurar la impresión automática con la dirección de email de tu impresora
Puedes configurar la impresión automática con impresoras en red o por wifi que tengan sus propias direcciones de email. Cada vez que llega un nuevo pedido, el sistema envía una notificación al email de la impresora, que luego imprime el pedido en papel A4.
Para configurar la impresión automática:
- Ve a Pedidos en el panel de control.
- Haz clic en Ajustes en la parte superior derecha.
- Haz clic en Notificaciones.
- Haz clic en + Agregar nueva notificación en Recibir pedidos.
- Asegúrate de que el menú desplegable Email esté seleccionado.
- Ingresa la dirección de correo electrónico de tu impresora.
Nota: Puedes averiguar la dirección de correo electrónico de tu impresora a través del fabricante de tu impresora. Cada fabricante tiene sus propias instrucciones. Para ayudarte, hemos incluido enlaces de fabricantes comunes al final de este artículo.
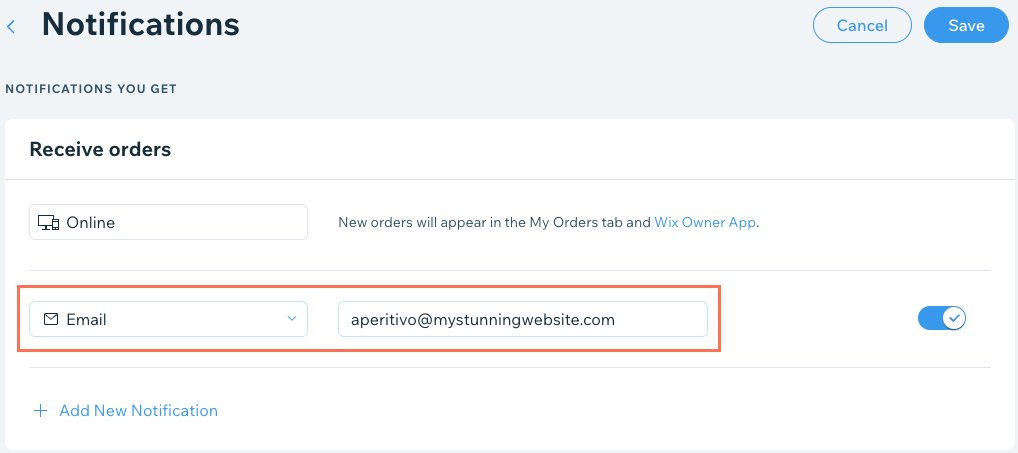
- Haz clic en Guardar.
Nota:
La próxima vez que recibas un pedido, tu impresora recibirá una notificación por correo electrónico e imprimirá el pedido automáticamente. También puedes configurar notificaciones de impresión automática sobre pedidos no procesados. Haz clic en + Agregar nueva notificación en Pedidos no atendidos para comenzar.
Imprimir tus pedidos desde la app Wix
Conecta una impresora a la app móvil Wix e imprime los pedidos de tu restaurante desde cualquier lugar. Una vez que hayas conectado una impresora, puedes deslizar hacia la izquierda en un pedido en la app para imprimir rápidamente un recibo o enviar el recibo por email para imprimirlo más tarde. También puedes imprimir automáticamente nuevos pedidos cuando tienes la app abierta.
Puedes imprimir pedidos desde la app móvil Wix usando lo siguiente:
- Impresoras de red (impresoras conectadas a wifi)
- Impresoras bluetooth Star Micronics TSP143, Star Micronics TSP654II o Epson TM30ii
- AirPrint (dispositivos iOS)
- IPP (dispositivos Android)
Si tienes algún inconveniente con el emparejamiento, ponte en contacto con el servicio de soporte de la impresora. Si tienes problemas para conectar una impresora, sigue estos pasos de solución de problemas.
Conectar una impresora en la app Wix
Conecta tu impresora a tu teléfono a través de bluetooth o wifi de acuerdo con las instrucciones de la guía del usuario de tu impresora. Una vez que hayas conectado la impresora, puedes seleccionarla como predeterminada cada vez que imprimas un recibo de pedido en la app.
Para conectar una impresora en la app Wix:
- Ve a tu sitio en la app Wix.
- Selecciona Administrar en la parte inferior derecha.
- Pulsa Pedidos de restaurante.
- Pulsa el icono Ajustes
 en la parte superior derecha.
en la parte superior derecha. - Pulsa Opciones de impresión.
- Pulsa el menú desplegable Selecciona una impresora y elige tu impresora conectada de la lista.
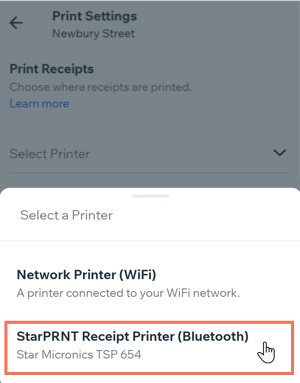
- (Opcional) Pulsa la palanca Impresión automática de nuevos pedidos para imprimir automáticamente nuevos pedidos con la impresora seleccionada cuando tengas la app abierta.
Imprimir pedidos del restaurante desde la app Wix
Imprime los pedidos entrantes y pasados directamente desde tu dispositivo móvil con la app Wix. Selecciona cualquier pedido para ver más información antes de imprimirlo, o puedes deslizar hacia la izquierda en el pedido en la pantalla principal de Pedidos para imprimirlo rápidamente.
Para imprimir un pedido desde la app móvil Wix:
- Ve a tu sitio en la app Wix.
- Pulsa Administrar en la parte inferior derecha.
- Pulsa Pedidos de restaurante.
- Pulsa el pedido que quieres imprimir.
- Pulsa el icono Más acciones
 en la parte superior derecha.
en la parte superior derecha. - Pulsa Imprimir pedido.

- Selecciona una impresora.
- Elige una de las opciones de impresión.
- Pulsa Imprimir.
Consejo:
También puedes imprimir rápidamente un pedido desde la pantalla Pedidos del restaurante deslizando el dedo hacia la izquierda en el pedido y pulsando Imprimir.



