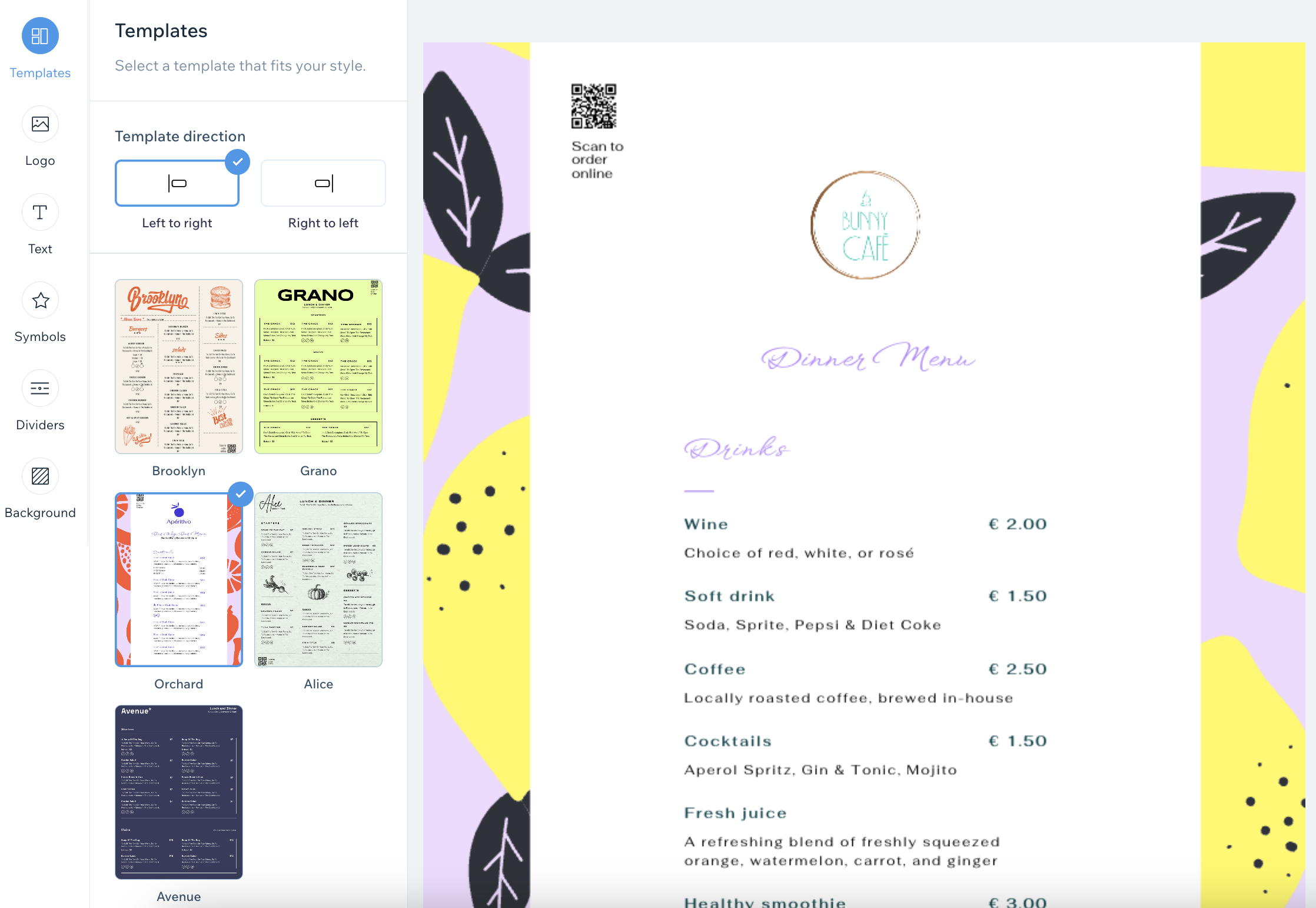Wix Restaurants: imprimir un menú
2 min
Importante:
Asegúrate de actualizar la app Menús a la última versión en el editor.
Selecciona una de nuestras plantillas prediseñadas y personaliza un menú imprimible para tu restaurante. Puedes ajustar el estilo de la fuente, los colores y agregar el logotipo de tu restaurante.
Además, puedes incluir un código QR que se pueda escanear para que los clientes lo capturen y realicen pedidos online. Cuando termines, haz clic en Descargar menú para guardar el menú en formato PDF.
Para diseñar e imprimir el menú:
- Ve a Menús (Nuevo) en el panel de control de tu sitio.
- Haz clic en el icono Más acciones
 junto al menú correspondiente y selecciona Diseñar menú imprimible.
junto al menú correspondiente y selecciona Diseñar menú imprimible. - Personaliza el menú imprimible con las opciones de diseño:
- Plantillas: selecciona una plantilla que se adapte a tu restaurante.
- Logo: agrega el logo y el código QR de tu restaurante para pedidos online:
- Haz clic en Subir para cargar el logo de tu restaurante desde tu computadora.
También puedes hacer clic en Crear un logo para crear uno con Wix Logo Maker. - Habilita la palanca Código QR para incluir un código QR que se pueda escanear en el menú para que los clientes lo capturen y realicen pedidos online.
- Haz clic en Subir para cargar el logo de tu restaurante desde tu computadora.
- Texto: pasa el cursor sobre el estilo de texto correspondiente y haz clic en Personalizar para establecer los estilos de texto en el menú (menú, sección y platos):
- Descripción del plato: haz clic en la palanca para mostrar u ocultar las descripciones de los platos en el menú.
- Fuente: haz clic en Cambiar fuente y elige una fuente para el menú.
- Estilo de texto: haz clic para poner el texto en negrita, cursiva o subrayado.
- Alineación: elige alinear el texto a la izquierda, al centro o a la derecha.
- Color del texto: elige un color para el texto o ingresa un código hexadecimal.
- Tamaño (px): establece un tamaño para el texto o arrastra el control deslizante.
- Símbolos: selecciona un conjunto de símbolos y establece sus colores.
- Separadores: usa separadores para dividir las diferentes secciones del menú.
- Fondo: elige un color de fondo para el menú. También puedes ingresar un código hexadecimal.
- Haz clic en Descargar menú para descargar el menú en formato PDF.