Wix Restaurants: administrar los menús desde la app Wix
8 min
En este artículo
- Crear un menú
- Editar el menú
- Preguntas frecuentes
Desde la app Wix puedes crear y administrar tus menús de Wix Restaurants directamente desde tu dispositivo móvil. Puedes agregar secciones e ítems al menú, personalizar las etiquetas de los ítems del menú y más.
Importante:
En la actualidad, la nueva app Menús de Wix Restaurants no es compatible con ubicaciones múltiples, pedidos online, ni la integración de POS. Más información sobre las diferencias entre la antigua y la nueva app Pedidos de Wix Restaurants.
Crear un menú
Antes de comenzar:
Descargar la app Wix a tu dispositivo móvil.
Cada menú se compone de secciones e ítems de menú. Antes de crear tu menú, es una buena idea decidir qué secciones necesitas. Por ejemplo, es común que los restaurantes tengan una sección de Aperitivos, Platos principales, Postres y Bebidas.
La app incluye un menú predeterminado con secciones e ítems para que los personalices.
Puedes crear tantos menús como quieras. Crea menús separados adaptados a tus necesidades para el desayuno, el almuerzo, la cena y otras ofertas y ayuda a los clientes a navegar fácilmente al menú que les interesa.
Para crear un menú:
- Ve a tu sitio en la app Wix.
- Pulsa Administrar
 en la parte inferior.
en la parte inferior. - Pulsa Catálogo.
- Pulsa Menús (Nuevo).
- Pulsa el botón + Agregar menú.
- Nombre del menú: ingresa un nombre para el menú, por ejemplo: Especialidades.
- Descripción del menú: ingresa una descripción para el menú. Por ejemplo: "Degusta nuestro menú de ofertas especiales y saborea la creatividad de nuestro chef. Descubre platos únicos de temporada y prueba las últimas innovaciones de nuestra cocina".
Nota: Puedes agregar saltos de línea a las descripciones. - Marcar como borrador: selecciona la casilla de verificación para marcar el menú como borrador mientras realizas cambios. Cuando un menú está marcado como borrador, no se muestra en el editor ni en tu sitio online.
- Descripción del menú: ingresa una descripción para el menú. Por ejemplo: "Degusta nuestro menú de ofertas especiales y saborea la creatividad de nuestro chef. Descubre platos únicos de temporada y prueba las últimas innovaciones de nuestra cocina".
- Pulsa Guardar.
- Pulsa el menú que acabas de crear.
- Pulsa el botón Agregar sección:
- Nombre de la sección: ingresa un nombre para la sección del menú. Por ejemplo: Platos veganos.
- Descripción: ingresa una breve descripción de la sección del menú para que los clientes la vean en tu sitio online. Por ejemplo: "Deléitate con nuestras maravillas a base de verduras, donde cada bocado está perfectamente equilibrado para ofrecerte sabores deliciosos y nutritivos".
- Pulsa la sección que acabas de crear.
- Pulsa Guardar.
- Repite los pasos 9 y 10 para todas las secciones del menú. Pulsa + Agregar sección para agregar otra sección a este menú.
- Pulsa Agregar ítem:
- Nombre del ítem: ingresa el nombre del ítem del menú.
- Descripción del ítem: describe el ítem del menú para que los clientes sepan lo que están pidiendo.
- Etiquetas del ítem: agrega etiquetas para ayudar a los clientes a identificar la información clave sobre el plato (vegano, sin gluten, picante, etc.). Pulsa la casilla de verificación junto a la etiqueta para seleccionarla.
- Precio: ingresa un precio único o variable para el ítem del menú. La divisa se establece en función de tus ajustes en la información comercial de tu sitio.
- Imagen: selecciona o sube una imagen al ítem.
Nota: Debes ingresar un nombre y un precio para el ítem del menú. Puedes optar por ocultar los precios en el editor.
- Pulsa Guardar.
- Repite los pasos para todos los ítems del menú.
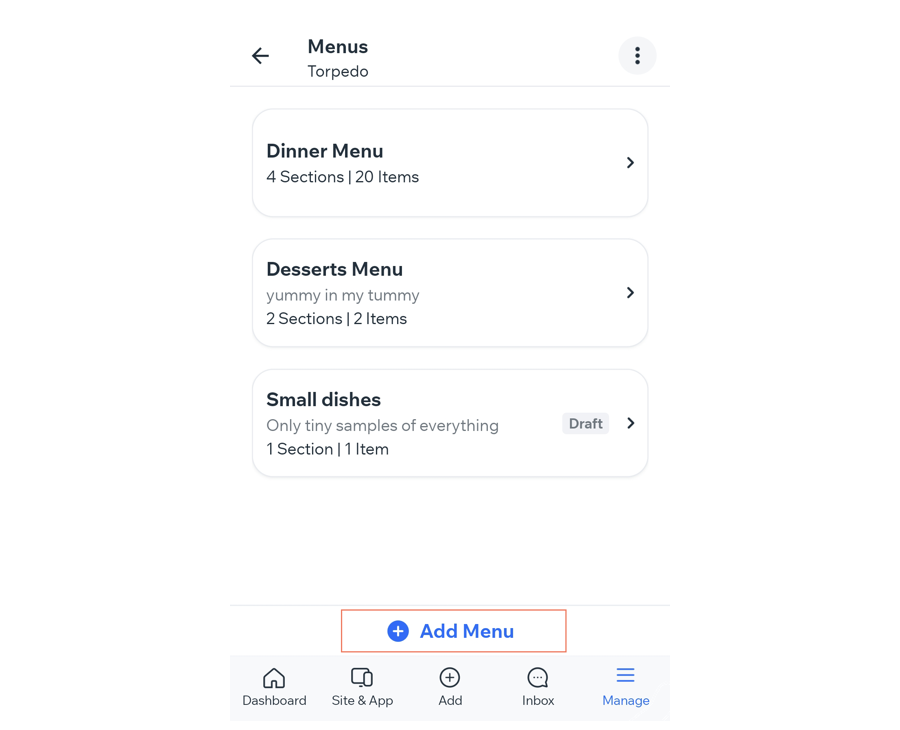
Editar el menú
En la app móvil Wix, tienes las herramientas para editar tu menú de manera eficiente. Sigue estas instrucciones paso a paso para personalizar secciones, agregar ítems al menú y mantener un menú bien organizado para tu restaurante. Mantén tu menú actualizado y adaptado a las preferencias de tus clientes.
Para hacer cambios en el menú:
- Ve a tu sitio en la app Wix.
- Pulsa Administrar
 en la parte inferior.
en la parte inferior. - Pulsa Catálogo.
- Pulsa Menús (Nuevo).
- Selecciona el menú que deseas editar.
- Elige lo que quieres hacer:
Editar el menú
Editar detalles de la sección
Editar ítems
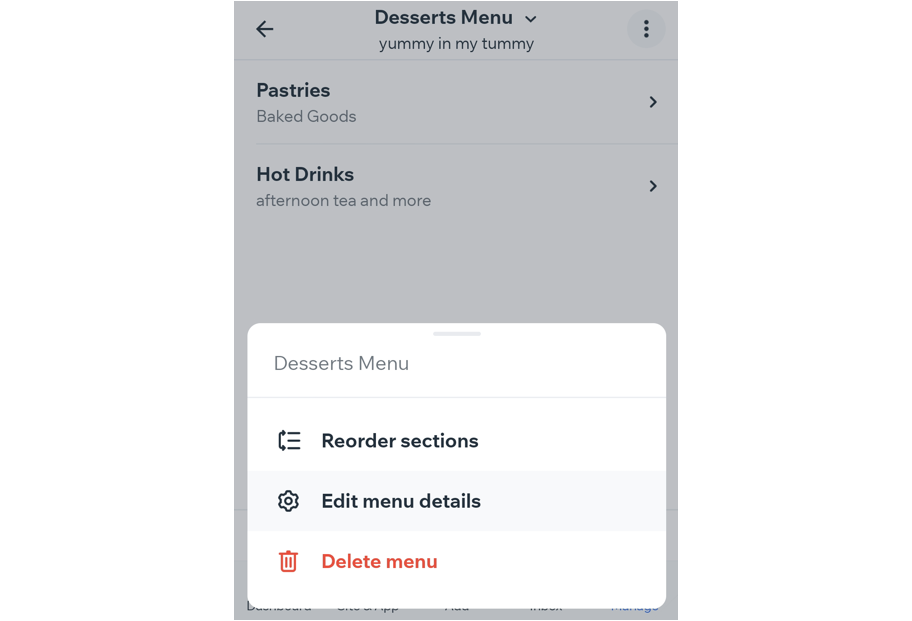
Preguntas frecuentes
Haz clic en una de las siguientes preguntas para obtener más información sobre cómo editar el menú.
¿Puedo ocultar un menú?
¿Puedo reordenar las secciones de mi menú?
¿Cómo agrego una sección a mi menú después de haberlo creado?
¿Cómo agrego ítems a mi menú después de haberlo creado?
¿Puedo eliminar un menú o partes del mismo?


 en la parte superior derecha.
en la parte superior derecha. y arrastra una sección para cambiarla de lugar en la lista.
y arrastra una sección para cambiarla de lugar en la lista.