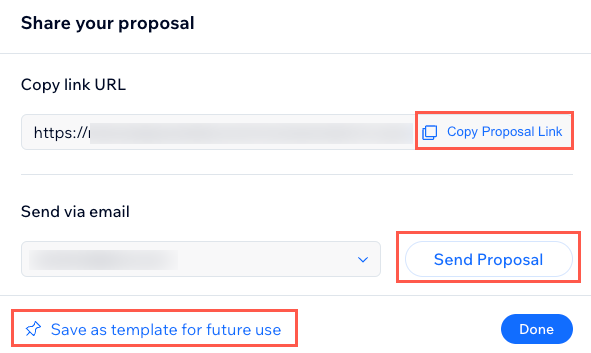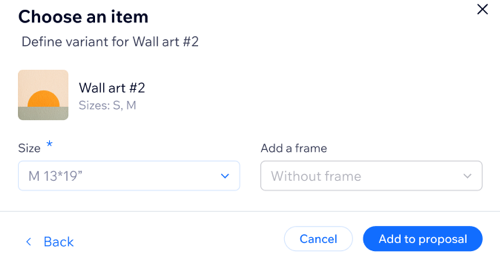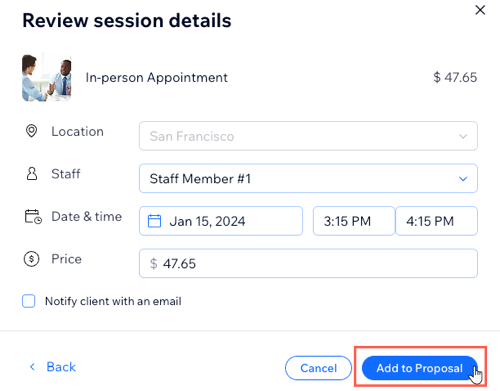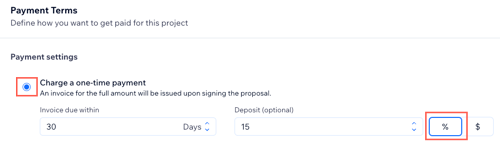Wix Propuestas por Prospero te ayuda a conseguir clientes por medio de propuestas profesionales. Puedes crear una propuesta desde cero o elegir entre distintas plantillas diseñadas por profesionales.
La app te permite establecer las condiciones y el calendario de pagos. Una vez que tus clientes aceptan la propuesta, se envían las facturas automáticamente de acuerdo con el cronograma acordado. También puedes optar por enviar las facturas de forma manual, si lo prefieres.
Paso 1 | Crea una propuesta
Una vez que le hayas dado permiso a Prospero para acceder a tu sitio, puedes comenzar a crear las propuestas. Sigue los pasos a continuación para crear tu propuesta desde cero. Los pasos para crear propuestas usando plantillas se encuentran en la siguiente sección.
Para crear y personalizar una propuesta:
- Ve a Propuestas en el panel de control de tu sitio.
- Haz clic en Crear propuesta.
- (Solo la primera vez) Haz clic en Aceptar y agregar para aceptar los términos en la ventana emergente.
- Ingresa el Título de la propuesta .
- Haz clic en el menú desplegable Cliente y selecciona un cliente existente o haz clic en + Agregar contacto para agregar uno nuevo.
- Haz clic para seleccionar la Fecha de vencimiento de la propuesta.
- Elige entre las siguientes opciones:
Agregar un ítem del catálogo (productos de Wix Stores)
Elige esta opción para agregar tus productos existentes a la propuesta.
Para agregar un producto de Wix Stores a tu propuesta:
- Haz clic en Agregar ítem del catálogo junto a Productos y servicios.
- Haz clic en Producto.
- Haz clic en la casilla de verificación junto a los productos de Wix Stores correspondientes.
- Para ítems del catálogo con variantes (por ejemplo, tamaño y tipo de marco para las impresiones de arte) haz clic para seleccionar la variante correspondiente en los menús desplegables, como se muestra a continuación.
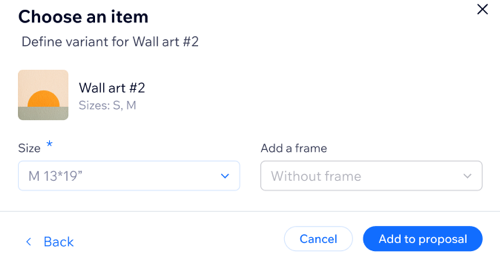
- Haz clic en Agregar a la propuesta.
- (Opcional) Repite los dos pasos anteriores para agregar más ítems del catálogo de otras categorías relevantes.
Agregar un ítem del catálogo (servicios de reservas)
Elige esta opción para agregar tus servicios existentes a la propuesta.
Nota: Agregar un servicio a una propuesta no programa la sesión para el cliente. Puedes
programar la sesión manualmente una vez que el cliente acepte la propuesta.
Para agregar un servicio de reservas a la propuesta:
- Haz clic en Agregar ítem del catálogo junto a Productos y servicios.
- Haz clic en Servicio de reservas.
- Haz clic en la casilla de verificación junto al servicio de reservas correspondiente.
- Haz clic en Continuar.
- (Opcional) Haz clic en el campo Ubicación y elige la opción correspondiente si ofreces servicios en diferentes ubicaciones.
- Haz clic en el menú desplegable Personal y selecciona el miembro del personal correspondiente.
- Ingresa la Fecha y la hora para el servicio.
- Ingresa el Precio para el servicio.
- (Opcional) Haz clic para seleccionar la casilla de verificación Notificar al cliente por email.
- Haz clic en Agregar a la propuesta.
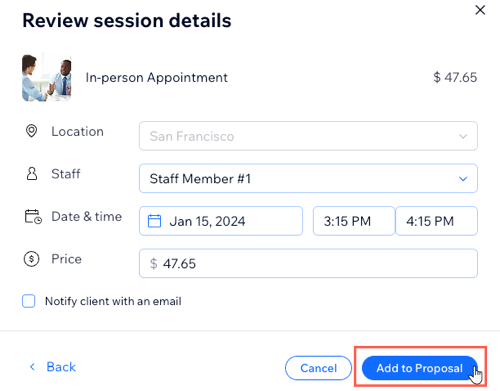
Agregar un ítem del catálogo (servicio de consultas)
Elige esta opción para agregar tus servicios existentes a la propuesta.
Para agregar un servicio de consultas a tu propuesta:
- Haz clic en Agregar ítem del catálogo junto a Productos y servicios.
- Haz clic en Servicio de consultas.
- Selecciona el servicio de consultas correspondiente.
- Haz clic en Agregar a la propuesta.
Agregar un ítem del catálogo (elementos de Menús de Wix Restaurantes)
Para agregar ítems del menú a la propuesta:
- Haz clic en Agregar ítem del catálogo junto a Productos y servicios.
- Haz clic en Ítem del menú.
- Haz clic en la casilla de verificación junto al ítem del menú correspondiente. Elige las opciones de platos correspondientes:
- Variantes: selecciona la opción correspondiente. Por ejemplo, si agregas una hamburguesa a la propuesta, especifica si es de pollo, de ternera o de champiñones.
- Modificadores: por ejemplo, si ofreces aderezos en el ítem del menú, asegúrate de enumerar todas las opciones relevantes que el cliente quiere que se incluyan.
- Haz clic en Continuar.
- (Opcional) Ingresa las Peticiones especiales relevantes.
- Haz clic en Agregar a la propuesta.
Agregar un ítem personalizado
Elige esta opción para agregar productos o servicios personalizados fuera de los ítems normales del catálogo.
Para agregar un ítem personalizado a la propuesta:
- Haz clic en Agregar ítem personalizado.
- Ingresa el Nombre del ítem personalizado en el primer campo.
- Ingresa la Descripción en el segundo campo.
- Ingresa la Cantidad de ítems personalizados que estás incluyendo en la propuesta.
- Ingresa el Precio.
- Haz clic en + Impuesto para asignar el grupo de impuestos correspondiente al ítem personalizado.
8. Selecciona la opción correspondiente en Ajustes de pago:
Elige esta opción para enviar una factura por el monto total una vez que el cliente firme la propuesta. Luego, selecciona las opciones correspondientes:
- La factura vence dentro de: establece cuántos días tiene el cliente para pagar la factura después de firmar la propuesta.
- Depósito (opcional): elige un porcentaje o un monto de depósito monetario para la factura.
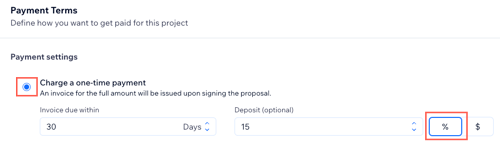
Dividir el total en varios pagos
Elige esta opción para cobrar varios montos durante un periodo de tiempo determinado. Se envía una factura por separado para cada pago individual. Luego, selecciona las opciones correspondientes:
- Configurar pagos como: haz clic en la opción correspondiente (%) o ($) para elegir si deseas dividir el total de la factura en porcentajes o en importes monetarios.
- (Opcional) Haz clic para seleccionar la casilla de verificación Dividir equitativamente para dividir en partes iguales los pagos de las facturas.
- Ingresa la información correspondiente en los campos Título del pago, Monto, Fecha de emisión de la factura 1 y La factura vence dentro de para cada uno de los hitos de pago que crees.
- (Opcional) Haz clic en + Agregar otro pago para crear más hitos de pago.
9. Habilitar las facturas automatizadas: habilita la palanca para emitir por email facturas al cliente en las fechas que definiste en el paso 7.
10. Haz clic en Siguiente en la parte superior.
11. Pasa el cursor sobre la plantilla correspondiente y haz clic en Usar plantilla.
Paso 2 | Personaliza la propuesta
Una vez que hayas elegido la plantilla que quieres, puedes comenzar a personalizarla para que se adapte al proyecto, al estilo y a la imagen de marca de tu empresa. La mayoría de las plantillas de propuestas constan de las siguientes secciones, aunque puede haber otras: Cobertura, Costo, Calendario de pagos, Términos y Firma.
Dentro de cada una de estas secciones, puedes hacer clic en cualquier elemento (por ejemplo, texto, botón, tabla o imagen) para personalizarlo. También puedes arrastrar y soltar cualquier elemento adicional desde la pestaña de elementos a la derecha.
Paso 3 | Previsualiza, guarda y comparte la propuesta
Cuando termines de personalizar tu propuesta, puedes previsualizarla, guardarla y compartirla con tu cliente una vez que lo tengas todo listo.
Para previsualizar, guardar y compartir tu propuesta:
- Haz clic en Vista previa cuando termines de personalizar la propuesta.
Consejo: Haz clic en Escritorio y en Móvil en la parte superior para obtener una vista previa de cómo se verá tu propuesta en ambos tipos de dispositivos. - Haz clic en Share (Compartir) en la parte superior y elige la opción correspondiente:
- Copiar URL del enlace: haz clic en Copiar enlace para compartir el enlace de forma manual, por ejemplo, a través de una plataforma de mensajería.
- Enviar por email: haz clic en Enviar propuesta.
- Guardar como plantilla para uso futuro: haz clic para guardar y reutilizar la propuesta como plantilla. Más información sobre cómo guardar las propuestas como plantillas.
Preguntas frecuentes
Haz clic en una de las siguientes preguntas para obtener más información.
¿Por qué ha cambiado el estado de mi propuesta a "En espera"?
Si el estado de tu propuesta cambia a "En espera", esto generalmente significa que el plan Premium de tu sitio ha vencido. Para seguir usando las propuestas, debes hacer Upgrade o renovar tu plan Premium.
¿Qué sucede si un cliente no está de acuerdo con los términos propuestos?
Si el cliente no está de acuerdo con los términos propuestos, la propuesta permanece abierta para negociación. Puedes comunicarte con los clientes para hablar sobre los mismos y hacer los ajustes necesarios.
¿Cómo aceptan la propuesta los clientes y qué sucede a continuación?
Cuando tu cliente recibe la propuesta, hace clic en el botón Firmar propuesta en el email para aceptar la propuesta. Luego, Wix Propuestas envía las facturas correspondientes de forma automática según el cronograma de pagos que tú y tu cliente acordaron.
¿Puedo modificar el calendario de pagos después de que se haya aceptado la propuesta?
Sí, puedes editar la programación de pagos después de que el cliente haya aceptado la propuesta.
Para modificar el calendario de pagos:
- Ve a Propuestas en el panel de control de tu sitio.
- Haz clic en el icono Más acciones
 junto a la propuesta correspondiente.
junto a la propuesta correspondiente. - Haz clic en Administrar propuesta.
- Haz clic en el icono Más acciones
 junto a Pagos.
junto a Pagos. - Haz clic en Editar cronograma.
- Haz clic para modificar las fechas de vencimiento correspondientes.
- Haz clic en Guardar.
¿Qué debo hacer si hay pagos fallidos dentro de una de mis propuestas?
Los pagos fallidos pueden deberse a varias razones:
Si eliminas accidentalmente la dirección de email del cliente después de haber enviado la propuesta, esto puede evitar que el sistema emita la factura. En este caso, puedes editar la información de contacto antes de reenviar la factura por el pago fallido.
Los pagos fallidos también pueden ocurrir debido a errores internos, si tu plan Premium de Wix ha vencido o si ha pasado la fecha de emisión de la factura fallida (lo que coloca los pagos en estado "En espera"). En estos casos, si solo hay un pago fallido, puedes volver a emitir la factura por ese pago fallido. Las facturas restantes seguirán enviándose según lo programado, una vez que tu plan Premium esté activo.
Si tienes 2 o más pagos fallidos en la propuesta, primero debes deshabilitar las facturas automáticas y luego, habilitarlas nuevamente y corregir de forma manual la programación de los pagos no emitidos para que se realicen en las siguientes fechas.
¿Necesito configurar los impuestos para Wix Propuestas?
Consulta con una autoridad fiscal local o con la persona responsable de la contabilidad.
¿Cómo configuro los impuestos en mi sitio Wix?
Antes de comenzar a configurar los impuestos, asegúrate de averiguar qué normas fiscales se aplican a tu negocio en particular. Esto evitará que cobres impuestos innecesariamente a tus clientes o que dejes de cobrar impuestos a aquellos a los que se supone que debes cobrarles. Te recomendamos consultar con las autoridades fiscales locales para que te oriente correctamente.
¿Puedo automatizar los cálculos de impuestos en mi sitio Wix?
Sí, Wix ofrece integraciones con Avalara, un servicio externo para el cálculo de impuestos que puede
automatizar los cálculos de impuestos según tu ubicación y la ubicación de tus clientes. Estas integraciones pueden agilizar el proceso de configuración de impuestos y ayudar a garantizar la precisión en los cálculos de impuestos.
¿Dónde puedo encontrar más información sobre la configuración de impuestos para Wix Propuestas?
Para obtener información más detallada sobre la configuración de impuestos para Wix Propuestas, puedes consultar el
Centro de Ayuda de Wix o consultar a un profesional de impuestos, quien puede brindarte orientación personalizada según las necesidades y las circunstancias específicas de tu negocio.
¿Puedo eliminar o cancelar una propuesta después de que se haya aceptado?
No es posible eliminar o cancelar una propuesta una vez que se ha aceptado. Una vez que se acepta la propuesta, se convierte en un acuerdo vinculante entre el cliente y tú.
 en la parte superior, para guardar los cambios. Puedes volver y editar la propuesta en cualquier momento.
en la parte superior, para guardar los cambios. Puedes volver y editar la propuesta en cualquier momento.  en la parte superior, para guardar los cambios. Puedes volver y editar la propuesta en cualquier momento.
en la parte superior, para guardar los cambios. Puedes volver y editar la propuesta en cualquier momento.  en la parte superior, para guardar los cambios. Puedes volver y editar la propuesta en cualquier momento.
en la parte superior, para guardar los cambios. Puedes volver y editar la propuesta en cualquier momento. en la parte superior, para guardar los cambios. Puedes volver y editar la propuesta en cualquier momento.
en la parte superior, para guardar los cambios. Puedes volver y editar la propuesta en cualquier momento.