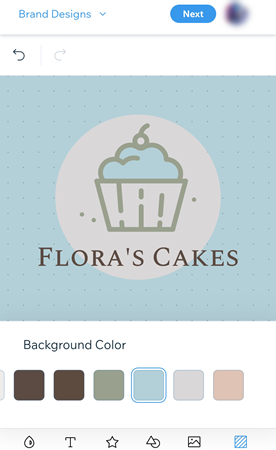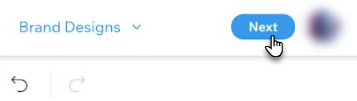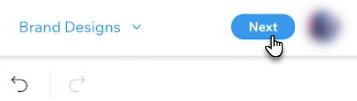Crea un logo sobre la marcha desde un dispositivo móvil con Wix Logo Maker. Eleva tu imagen de marca desde cualquier lugar y en cualquier momento.
Paso 1 | Primeros pasos con Wix Logo Maker en la versión móvil
Para crear tu logotipo, deberás ingresar la información de tu negocio. Tu logo es un identificador visual de tu negocio, la industria en la que te encuentras y tu marca. Cuéntanos un poco sobre tu negocio para que podamos ayudarte a adaptar tu logotipo a tus necesidades.
- Ve a Wix Logo Maker.
- Pulsa Empieza ahora.
- Pulsa Crear un logotipo.
- Pulsa Regístrate o inicia sesión con tu método preferido (email o conectándote a través de Facebook, Google o Apple).
- Escribe el nombre de tu empresa y un eslogan (opcional) en el campo correspondiente y pulsa ¡Empecemos!
- Escribe tu negocio o industria en el campo correspondiente y pulsa Continuar.
Consejo: Una vez que comiences a escribir, también puedes seleccionar una opción del menú desplegable. - Pulsa las palabras clave que mejor describan tu marca y tu visión.
- Pulsa Continuar.
- Haz clic en la muestra que prefieras. De manera alternativa, haz clic en No me gusta ninguno si ninguna de las muestras coinciden con tu estilo.
Nota: Estas muestras están destinadas a ayudarnos a conocer tu estilo. No son los diseños reales que se te presentarán al final del proceso.
Paso 2 | Selecciona un logo
Después de agregar los detalles de tu negocio y definir tu estilo, elige entre una amplia gama de logotipos generados automáticamente. Estos fueron creados para ti, en base a la información que ingresaste previamente. Si es necesario, puedes editar el nombre de la empresa, el lema y el icono desde aquí.
- Pulsa las siguientes opciones para editarlas si es necesario:
- Nombre: edita el nombre de tu empresa.
- Lema: edita el eslogan de tu negocio.
- Icono: reemplaza el icono de tu logo.
- Desplázate por las opciones disponibles y pulsa un logotipo para seleccionarlo y personalizarlo.
Paso 3 | Personaliza tu logo
Después de elegir un diseño de logotipo que te guste, puedes personalizar los detalles más finos del logo. Personaliza la paleta de colores, el diseño del texto y el fondo de tu logotipo, e incluso agrega iconos adicionales.
Haz clic en una de las siguientes opciones para aprender a personalizarla:
- Pulsa el icono de paleta
 para cambiar la paleta de colores del logo.
para cambiar la paleta de colores del logo. - Desplázate por las paletas de colores disponibles y pulsa la que más te guste.
- Pulsa Listo.
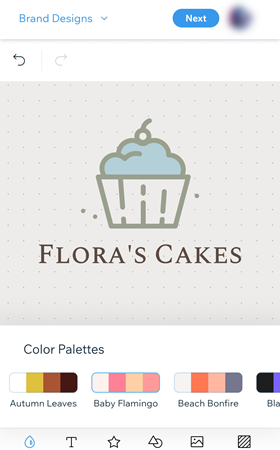
- Pulsa el icono Texto
 debajo de tu logo.
debajo de tu logo. - Pulsa el icono Agregar
 para agregar texto nuevo o pulsa el texto existente para cambiarlo.
para agregar texto nuevo o pulsa el texto existente para cambiarlo. - Personaliza el texto con las opciones disponibles:
- Fuente: desplázate por las fuentes disponibles y elige la que más te guste.
- Alineación de texto: elige alinear el texto a la izquierda, centrado o a la derecha.
- Color: selecciona el color del texto y su opacidad. Elige entre los colores según tu paleta de colores o agrega un nuevo color.
- Tamaño: arrastra el control deslizante para ajustar el tamaño de la fuente.
- Contorno: arrastra el control deslizante para aumentar o disminuir el borde alrededor del texto.
- Color del contorno del texto: cambia el color de la alrededor del texto.
- Voltear: pulsa la palanca correspondiente para voltear el texto horizontal o verticalmente.
- Curva de texto: arrastra el control deslizante para ajustar la curva del texto.
- Opacidad: arrastra el control deslizante para ajustar la transparencia del texto.
- Posición: arrastra el control deslizante correspondiente para ajustar la posición horizontal o vertical del texto.
- Espaciado: arrastra el control deslizante para aumentar o disminuir el espacio entre las letras.
- Girar: arrastra el control deslizante para girar el texto.
- Sombra: pulsa la palanca para habilitar una sombra detrás del texto.
- Borroso: arrastra el control deslizante para ajustar el efecto de desenfoque del texto.
- Pulsa Listo.
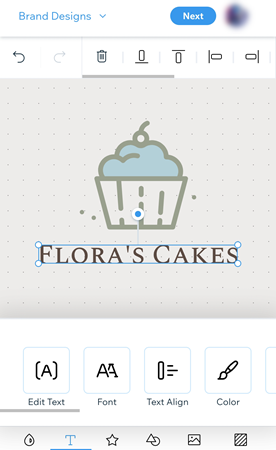
- Pulsa el icono de Símbolos
 debajo de tu logo.
debajo de tu logo. - Pulsa el símbolo que deseas personalizar.
Nota: Si aún no has agregado un símbolo, pulsa Agregar. - Personaliza el icono con las opciones disponibles:
- Cambiar: reemplaza tu icono actual por otro.
Consejo: Desplázate por las categorías para acotar tu búsqueda (por ejemplo, Sugerido, Tendencia, Abstracto, etc.). - Color: pulsa un color para editarlo. Elige entre los colores según tu paleta de colores o agrega un nuevo color.
- Opacidad: arrastra el control deslizante para ajustar la transparencia de la forma.
- Tamaño: arrastra el control deslizante para aumentar o disminuir el tamaño del icono.
- Posición: arrastra el control deslizante correspondiente para ajustar la posición horizontal o vertical del texto.
- Voltear: pulsa la palanca correspondiente para voltear el icono horizontal o verticalmente.
- Girar: arrastra el control deslizante para rotar el icono.
- Sombra: pulsa la palanca para habilitar una sombra detrás del icono.
- Borroso: arrastra el control deslizante para ajustar el efecto de desenfoque del texto.
- Eliminar: pulsa el icono Eliminar para eliminar el icono.
- Pulsa Listo.
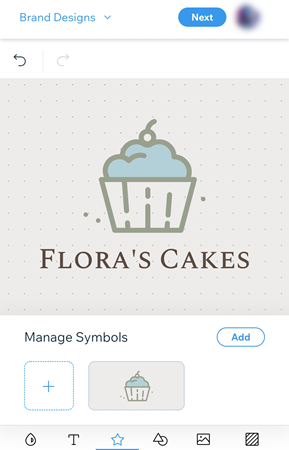
- Pulsa el icono Forma
 debajo de tu logo.
debajo de tu logo. - Pulsa la forma que deseas personalizar.
Nota: Si aún no has agregado una forma, pulsa Agregar. - Personaliza la forma con las opciones disponibles:
- Cambiar: cambia tu forma actual por una nueva de las opciones disponibles.
- Color de relleno: selecciona el color de la forma y su opacidad. Elige entre los colores según tu paleta de colores o agrega un nuevo color.
- Ancho del borde: arrastra el control deslizante para ajustar el ancho del borde de la forma.
- Color del borde: selecciona el color del borde de la forma y su opacidad. Elige entre los colores según tu paleta de colores o agrega un nuevo color.
- Posición: arrastra el control deslizante correspondiente para ajustar la posición horizontal o vertical de la forma.
- Tamaño: arrastra los controles deslizantes para ajustar el ancho y la altura de la forma.
- Girar: arrastra el control deslizante para girar la forma.
- Sombra: pulsa la palanca para habilitar una sombra detrás de la forma.
- Borroso: arrastra el control deslizante para ajustar el efecto de desenfoque de la forma.
- Eliminar: pulsa el icono Eliminar para eliminar la forma.
- Pulsa Listo.
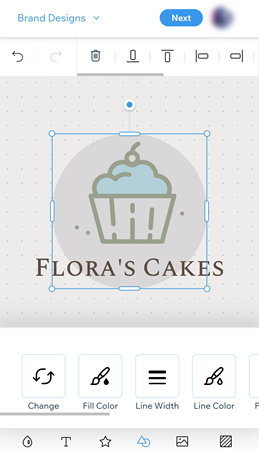
Consejo: Limita la búsqueda de la forma que deseas con la opción de filtro o la barra de búsqueda en el panel Agregar forma.
- Pulsa el icono de Imagen
 debajo de tu logo.
debajo de tu logo. - Pulsa Subir imagen.
- Elige el archivo que deseas cargar.
- Pulsa Hecho.
- Personaliza la imagen cargada con las opciones disponibles:
- Tamaño: arrastra el control deslizante para aumentar o disminuir el tamaño de la imagen.
- Posición: arrastra el control deslizante correspondiente para ajustar la posición horizontal o vertical de la imagen.
- Voltear: pulsa la palanca correspondiente para voltear la imagen horizontal o verticalmente.
- Girar: desliza la barra para girar la imagen.
- Opacidad: arrastra el control deslizante para aumentar o disminuir la transparencia de la imagen.
- Sombra: pulsa la palanca para habilitar una sombra detrás de la imagen. Personaliza el color, la posición y el efecto borroso de la sombra.
- Borroso: haz clic en la palanca para activar el desenfoque. Arrastra el control deslizante para ajustar el desenfoque de la imagen.
- Eliminar: pulsa el icono de eliminar para eliminar la imagen.
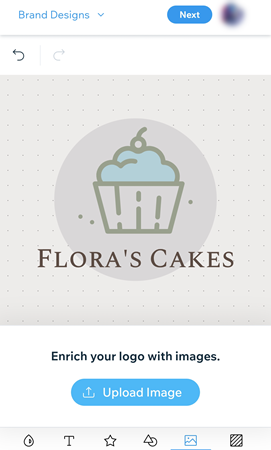
- Pulsa el icono Fondo
 debajo de tu logo.
debajo de tu logo. - Selecciona un color de fondo según tu paleta de colores o pulsa el icono más para agregar un nuevo color.
- Pulsa Listo.
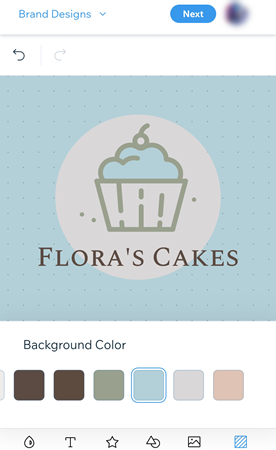
Nota: Los puntos en el fondo del editor de Logo Maker no serán visibles en tus archivos de logos comprados.
Paso 4 | Compra tu plan de Logo
Una vez que te satisfaga el diseño final de tu logo, es hora de comprar un
plan de Wix Logo. Elige entre un plan Solo para Logos o un plan para Logo + sitio web. Obtén información sobre qué incluye cada plan
aquí.
Haz clic en una de las siguientes opciones para aprender cómo hacerlo:
Comprar un plan Solo logo
- Pulsa Siguiente dentro del editor de logos.
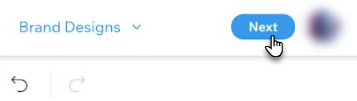
- Pulsa Obtener solo un logo.
- (Opcional) Desplázate hacia abajo y pulsa Descarga una muestra gratuita para obtener una vista previa de tu logotipo.
- Pulsa Básico o Avanzado para ver qué incluye el plan
- Pulsa Elegir.
- Ingresa tus datos de pago.
- Pulsa Realizar compra.
Comprar un plan Logo + sitio web
- Pulsa Siguiente dentro del editor de logos.
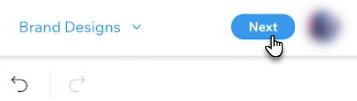
- Pulsa Logo + sitio web.
- (Opcional) Desplázate hacia abajo y pulsa Descarga una muestra gratuita para obtener una vista previa de tu logotipo.
- Pulsa Valor, Ilimitado o Business para ver qué incluye cada plan.
- Pulsa Elegir.
- Pulsa Entendido en la ventana emergente Estamos preparando algunos detalles.
- Ingresa tus datos de pago.
- Pulsa Realizar compra.
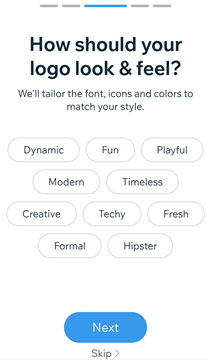
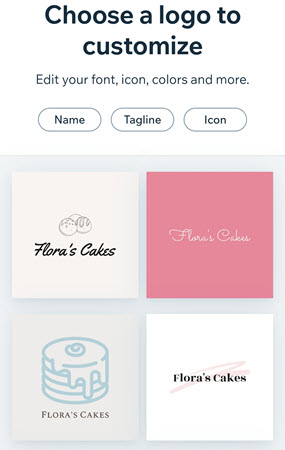
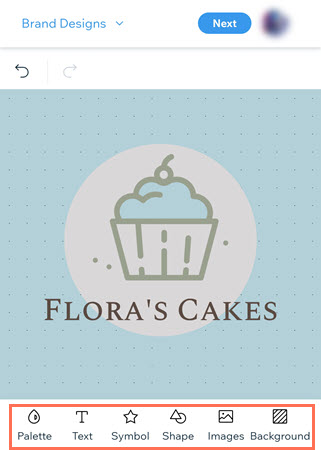
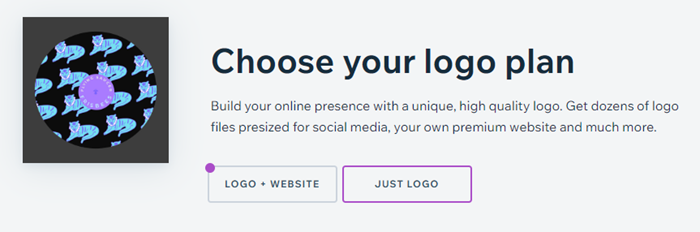


 para cambiar la paleta de colores del logo.
para cambiar la paleta de colores del logo.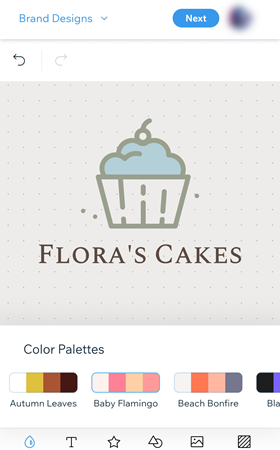
 debajo de tu logo.
debajo de tu logo. para agregar texto nuevo o pulsa el texto existente para cambiarlo.
para agregar texto nuevo o pulsa el texto existente para cambiarlo.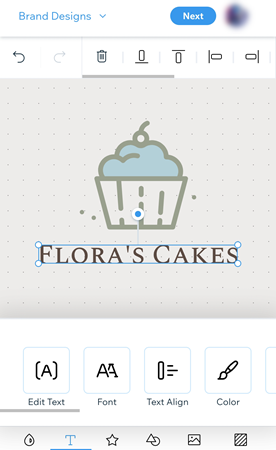
 debajo de tu logo.
debajo de tu logo.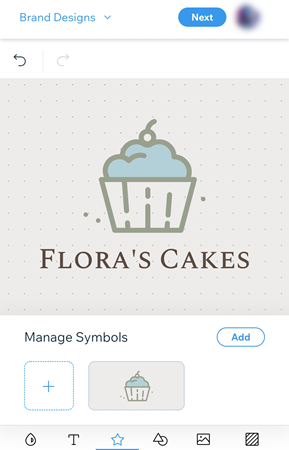
 debajo de tu logo.
debajo de tu logo.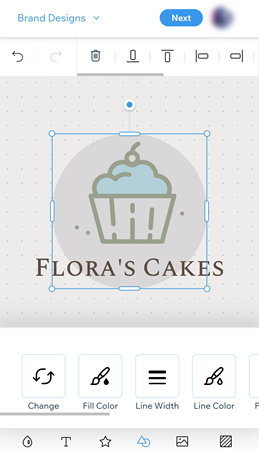

 debajo de tu logo.
debajo de tu logo.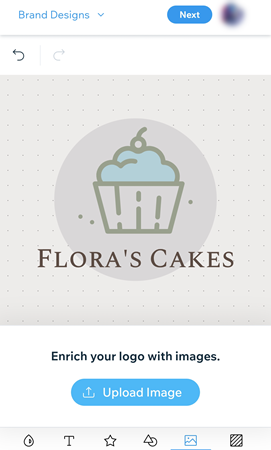
 debajo de tu logo.
debajo de tu logo.